Ausführen von grafischen Linux-Desktop-Anwendungen aus der Bash-Shell von Windows 10

Die Bash-Shell von Windows 10 unterstützt offiziell keine grafischen Linux-Desktop-Anwendungen. Laut Microsoft ist diese Funktion nur für Entwickler gedacht, die Linux-Terminal-Dienstprogramme ausführen möchten. Aber das zugrunde liegende "Windows Subsystem für Linux" ist leistungsfähiger als Microsoft es erlaubt.
Es ist möglich, grafische Linux-Anwendungen in Windows 10 auszuführen, aber bedenken Sie, dass es nicht offiziell unterstützt wird. Nicht jede Linux-Software funktioniert, und grafische Anwendungen sind noch komplexer und weniger getestet. Diese sollten jedoch im Laufe der Zeit stabiler werden, da Microsoft das zugrunde liegende Windows-Subsystem für Linux verbessert.
Die Bash-Shell von Windows 10 unterstützt nur 64-Bit-Binärdateien, so dass Sie keine 32-Bit-Linux-Software installieren und ausführen können This Works
Lassen Sie uns zunächst genau ausführen, wie das funktioniert, damit Sie ein wenig verstehen, was wir hier machen.
Windows 10 enthält ein zugrunde liegendes "Windows-Subsystem für Linux", mit dem Windows 10 Linux-Software ausführen kann durch die Übersetzung von Linux-Systemaufrufen in Windows-Systemaufrufe.
Wenn Sie eine Linux-Distribution wie Ubuntu ausführen, wird ein vollständiges Ubuntu-Benutzerspeicherabbild auf Ihren Computer heruntergeladen und installiert. Dies beinhaltet genau dieselben Binaries - oder Anwendungen - die auf Ubuntu laufen würden. Die "Bash on Ubuntu on Windows" -Umgebung funktioniert dank dem zugrunde liegenden Windows-Subsystem für Linux.
Microsoft möchte keine Zeit mit der Arbeit mit grafischer Software verbringen, da diese Funktion für Befehlszeilen-Entwicklerwerkzeuge gedacht ist. Der wichtigste technische Grund, warum grafische Anwendungen nicht unterstützt werden, ist, dass sie einen "X-Server" benötigen, um diese grafische Oberfläche bereitzustellen. Auf einem typischen Linux-Desktop erscheint dieser "X-Server" automatisch, wenn Sie Ihren Computer booten, und rendert den gesamten Desktop und die Anwendungen, die Sie verwenden.
Versuchen Sie jedoch, eine grafische Anwendung von Bash unter Windows zu öffnen, und es wird sich beschweren dass es keine Anzeige öffnen kann.
Es gibt jedoch X-Server-Anwendungen, die Sie auf einem Windows-Desktop installieren können. Normalerweise werden diese verwendet, um Linux-Anwendungen auf anderen Computern zu rendern - das "X11" -Protokoll ist ziemlich alt und wurde mit der Fähigkeit über eine Netzwerkverbindung ausgeführt.
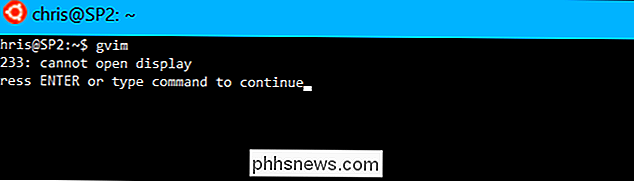
Wenn Sie eine X-Server-Anwendung auf Ihrem Windows-Desktop installieren und ändern eine Einstellung in der Bash-Shell, Anwendungen senden ihre grafische Ausgabe an die X-Server-Anwendung und sie erscheinen auf Ihrem Windows-Desktop. Alles sollte gut funktionieren, vorausgesetzt, diese Anwendungen sind nicht von Linux-Systemaufrufen abhängig, die das Windows-Subsystem für Linux noch nicht unterstützt.
Schritt 1: Installieren eines X-Servers
Es gibt verschiedene X-Server, die Sie installieren können unter Windows, aber wir empfehlen Xming. Laden Sie es herunter und installieren Sie es auf Ihrem Windows 10 PC.
Der Installationsvorgang ist einfach: Sie können einfach die Standardeinstellungen übernehmen. Es wird dann automatisch in Ihrer Taskleiste gestartet und ausgeführt und wartet darauf, dass Sie grafische Programme ausführen.
Schritt 2: Installieren Sie das Programm
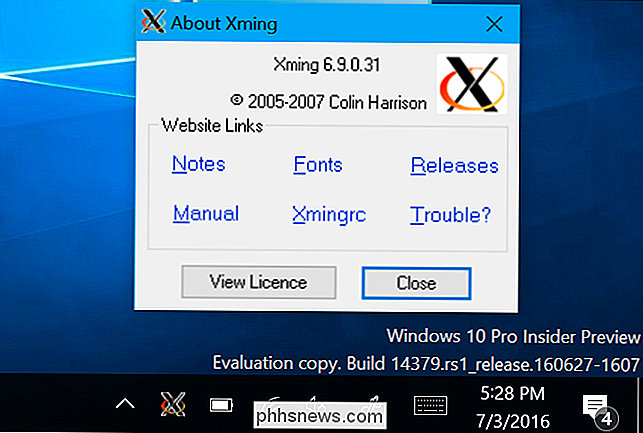
RELATED:
So installieren Sie die Linux-Software in Ubuntu Bash Shell von Windows 10 Sie können grafische Linux-Desktop-Programme wie jedes andere Programm mit dem Befehl apt-get in der Ubuntu-basierten Bash-Umgebung installieren. Angenommen, Sie möchten den grafischen, GTK-basierten vim-Editor installieren. Sie würden den folgenden Befehl im Bash-Fenster ausführen:
sudo apt-get installieren vim-gtk
Es wird den Installationsvorgang im Befehlszeilenfenster durchlaufen, genau wie bei Ubuntu.
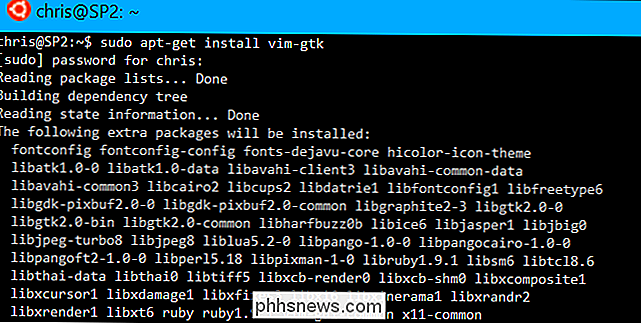
Schritt Drei: Einstellen der Anzeige-Umgebungsvariablen
Jetzt müssen Sie die Umgebungsvariable "DISPLAY" so einstellen, dass sie auf den X-Server zeigt, der auf Ihrem Windows 10-PC ausgeführt wird. Wenn Sie dies nicht tun, werden die grafischen Anwendungen einfach nicht gestartet.
Führen Sie dazu den folgenden Befehl in der Bash-Umgebung aus:
Export DISPLAY =: 0
Diese Einstellung gilt nur für Ihre aktuelle Bash-Sitzung. Wenn Sie das Fenster schließen, wird Bash es vergessen. Sie müssen diesen Befehl jedes Mal ausführen, wenn Sie Bash wieder öffnen und eine grafische Anwendung ausführen wollen.
Vierter Schritt: Starten Sie eine Anwendung

Sie können jetzt einfach eine grafische Anwendung starten, indem Sie wie bei jedem anderen Befehl den Namen der ausführbaren Datei eingeben. Um beispielsweise vim-gtk zu starten, führen Sie Folgendes aus:
gvim
So einfach ist das. Wenn die Anwendung nach dem Start abstürzt, werden die erforderlichen Linux-Systemaufrufe möglicherweise nicht vom Windows-Subsystem für Linux unterstützt. Du kannst nicht viel dagegen tun. Aber geben Sie es eine Chance, und Sie können feststellen, dass die Anwendungen, die Sie benötigen, anständig arbeiten!
Sie können auch die dritte und vierte Schritte kombinieren, wenn Sie möchten. Anstatt die DISPLAY-Variable einmal für eine gesamte Bash-Shell-Sitzung zu exportieren, führen Sie einfach eine grafische Anwendung mit dem folgenden Befehl aus:
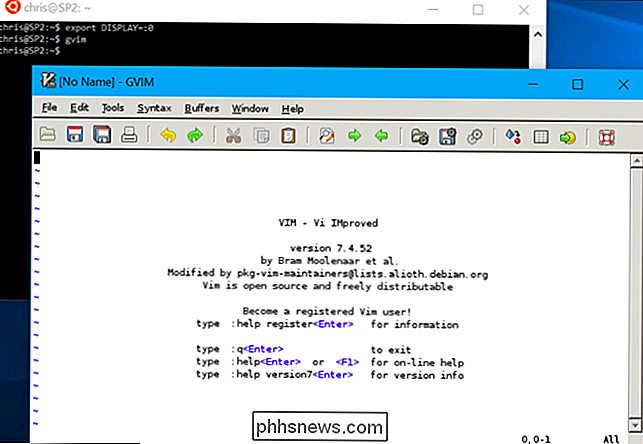
DISPLAY =: 0 Befehl
Um beispielsweise gvim zu starten, führen Sie Folgendes aus:
DISPLAY =: 0 gvim
Denken Sie daran, dass dies nicht offiziell unterstützt wird, sodass Sie bei komplexeren Anwendungen auf Fehler stoßen können. Eine virtuelle Maschine ist eine zuverlässigere Lösung zum Ausführen vieler grafischer Linux-Desktop-Anwendungen unter Windows 10, aber dies ist eine saubere Lösung für einige einfachere Dinge.

So teilen Sie WLAN-Anmeldeinformationen und Kontaktinformationen über QR-Codes
Wenn jemand zu Ihnen nach Hause kommt und nach einer Verbindung zu Ihrem WLAN fragt, suchen Sie normalerweise nach dem Passwort, wenn Sie sich nicht daran erinnern können, oder Sie gehen manuell vor und verbinden es mit dem Netzwerk. Wenn Sie jemanden kennenlernen und seine Kontaktinformationen wünschen, tauschen Sie normalerweise Nummern aus, rufen sich gegenseitig an und erstellen dann einen neuen Kontakt mit den Informationen der Person.D

Funktionsweise des digitalen Bildschärfens und warum Sie es verwenden sollten
Das Scharfzeichnen von Bildern könnte auf dieser Seite des Studierens des Histogramms der am wenigsten ausgelastete Trick der digitalen Fotografie sein. Lesen Sie weiter, wenn wir erklären, was Bildschärfung ist, warum wir es brauchen, was es tut, und warum Sie es großzügig auf Ihre eigenen Bilder anwenden sollten, um unscharfe Kanten zu verbannen und Ihre Bilder zu knallen.
![Kostenloser Download für die ersten 1000 Leser: Mobile Video Converter und Dateimanager [Gesponsert]](http://phhsnews.com/img/how-to-2018/free-download-for-first-1000-readers-mobile-video-converter-and-file-manager.jpg)


