Verwenden der Handschrifteingabe unter Windows 10

Mit der Handschrifttastatur von Windows 10 können Sie Text mit einem Stift oder einem anderen Stift in eine beliebige Anwendung eingeben. Es funktioniert sogar auf alten Desktop-Anwendungen.
RELATED: So verwenden Sie den Windows Ink Workspace unter Windows 10
Diese Funktion ist nicht mit dem Windows Ink Workspace identisch, der Sie zu Anwendungen mit speziellen Funktionen führt Unterstützung für Stifteingabe. Mit der Handschrift-Tastatur können Sie in jeder Anwendung einen Stift verwenden.
Suchen der Handschrift-Tastatur
Diese Funktion ist in die Touch-Tastatur von Windows 10 integriert. Tippen Sie auf das Touch-Tastatursymbol neben der Uhr in der Taskleiste, um es zu öffnen.
Wenn das Tastatursymbol nicht in der Taskleiste angezeigt wird, klicken Sie mit der rechten Maustaste oder länger auf die Taskleiste und aktivieren Sie die Option Touch-Tastatur anzeigen button "Option im Kontextmenü.
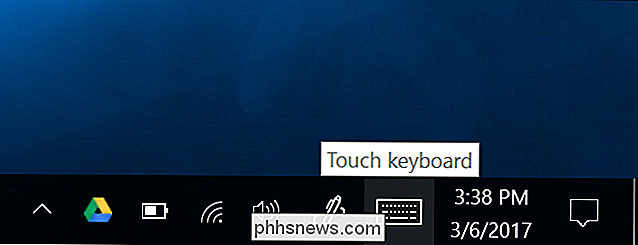
Tippen Sie auf die Tastatur-Schaltfläche in der unteren rechten Ecke der Touch-Tastatur.

Tippen Sie auf das Handschrift-Tastatursymbol, das wie ein Stift über einem leeren Panel aussieht Tastatur erscheint. Standardmäßig erstreckt es sich über die gesamte Breite Ihres Bildschirms. Um es zu verkleinern, tippen Sie auf die Schaltfläche "Abdocken" links vom "x" in der oberen rechten Ecke des Panels.
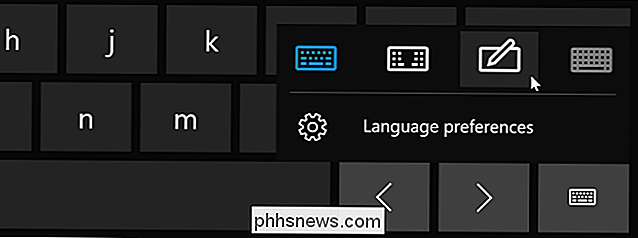
Berühren Sie die Titelleiste des Panels mit Ihrem Stift oder Finger, um es auf dem Bildschirm zu ziehen und zu positionieren Es ist immer da, wo Sie es wollen.

Sobald Sie zum Eingabefeld für Handschriften wechseln, erscheint es automatisch, wenn Sie auf das Tastatursymbol in der Taskleiste tippen oder darauf klicken. Sie müssen auf die Tastaturtaste unten auf der Berührungseingabe-Tastatur tippen, um die Standard-Berührungs-Tastatur auszuwählen, wenn Sie sie verwenden möchten.
Schreiben mit der Handschrift-Tastatur
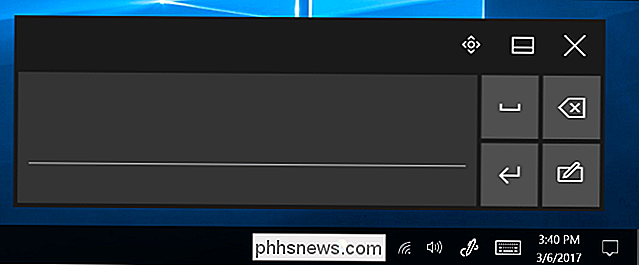
Sie können Text in jeder Anwendung mit a eingeben Texteingabefeld Wir verwenden hier beispielsweise Notepad, aber Sie können dies in jedem herkömmlichen Desktop-Programm oder in einer neuen Windows 10-App tun.
Schreiben Sie mit dem Stift ein Wort auf das Handschriftfeld, während das Textfeld fokussiert ist. Windows erkennt das von Ihnen geschriebene Wort automatisch.
Tippen Sie mit dem Stift auf die Leertaste auf der rechten Seite des Bedienfelds, und Windows fügt das Wort in das fokussierte Textfeld ein. Schreiben Sie einfach ein Wort, tippen Sie auf die Schaltfläche "Leertaste" oder "Enter" auf dem Bedienfeld, schreiben Sie das nächste Wort und fahren Sie fort. Windows sollte das richtige Wort automatisch erkennen, wenn Ihre Handschrift gelöscht ist.
Wenn Windows das von Ihnen geschriebene Wort nicht automatisch erkennt, tippen Sie es in der Vorschlagsleiste an. Wenn Sie das vorherige Wort oder einige Buchstaben löschen möchten, tippen Sie auf die Rücktaste auf der rechten Seite des Bedienfelds. Sie können mit dem Stift auf das Textfeld tippen, um den Cursor neu zu positionieren oder Text auszuwählen.
Handschriftoptionen
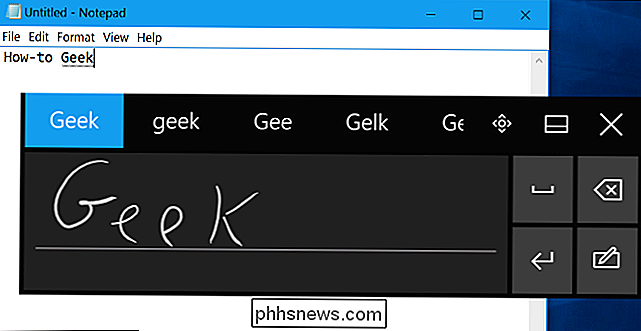
VERWANDT:
So konfigurieren Sie Ihren Stift und seine Tasten unter Windows 10 Sie werden Unter Settings> Devices> Pen & Windows Ink finden Sie einige Optionen zur Konfiguration des Stiftes.
Zum Beispiel erleichtert die Option "Zeige die Handschrift, wenn die Notiz im Tablet-Modus und keine Tastatur angeschlossen ist" den Zugriff auf den Stift Handschrift Eingabefeld auf Tabletten mit einem Stift. Wenn Sie ein Tablet-Gerät ohne angeschlossene Tastatur verwenden und sich im Desktop-Modus befinden (nicht im "Tablet-Modus"), öffnet Windows automatisch das Handschrift-Bedienfeld.
Direkte Stifteingabe
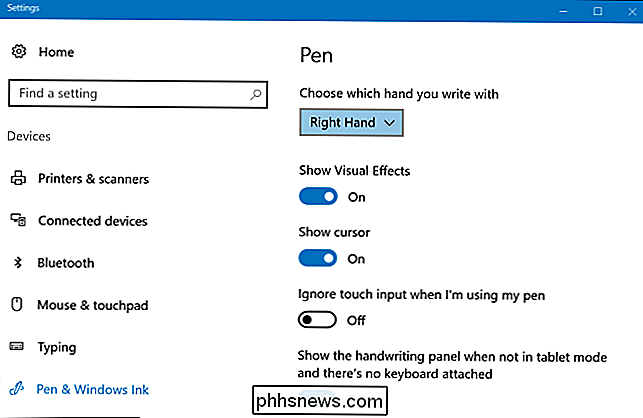
VERWANDT:
So verwenden Sie Haftnotizen unter Windows 10 Einige Anwendungen unterstützen die direkte Stifteingabe. Sie können beispielsweise die in Windows 10 enthaltenen OneNote- oder Haftnotizenanwendungen öffnen und direkt in eine Notiz schreiben, um handschriftliche Notizen zu erstellen. Verwenden Sie den Windows-Freihandbereich, um weitere Anwendungen zu finden, die die Stifteingabe unterstützen.
Das Handschrifteingabefenster kann auch in Anwendungen nützlich sein, in denen Sie direkt mit einem Stift schreiben können. Mit Microsoft Edge können Sie beispielsweise Notizen zu Webseiten erstellen und Ihre Notizen speichern. Tippen Sie einfach auf das Stift-förmige "Make a Web Note" -Symbol auf Edge's Toolbar.
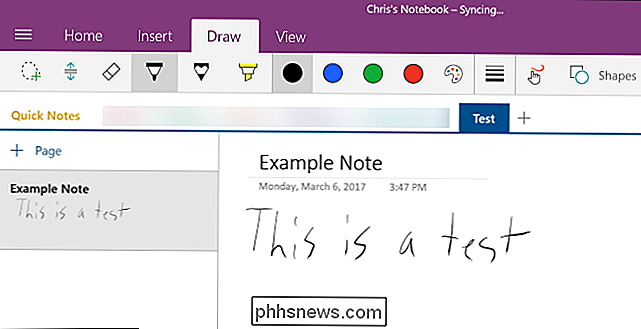
Edge's Stift-Unterstützung erlaubt es Ihnen jedoch nicht, Text in Webseiten einzugeben. Dazu müssen Sie ein Textfeld in Microsoft Edge fokussieren und die handschriftliche Tastatur öffnen.
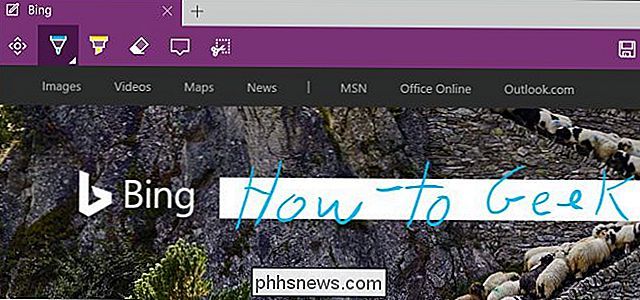
Datenschutz
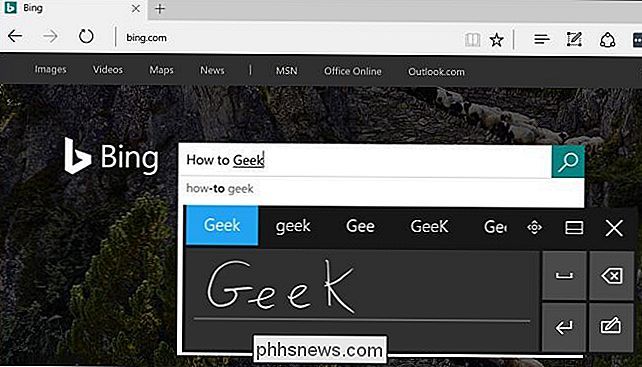
Standardmäßig erfasst Microsoft automatisch Informationen über Ihre Handschrifteingabe, um Ihr Schreiben besser zu verstehen und die Erkennung Ihres Textes zu verbessern.
Sie können diese Einstellung ändern, wenn Sie möchten. Wechseln Sie zu Einstellungen> Datenschutz> Sprache, Einfärbung und Eingabe. Klicken Sie auf "Stoppen Sie, mich kennen zu lernen", um zu verhindern, dass Microsoft diese Daten sammelt.

Was ist 5G und wie schnell wird es sein?
Sie können dem 5G-Hype auf der CES 2018 nicht entkommen. Jeder - von Samsung und Intel bis zu Mobilfunkanbietern und Smartphone-Unternehmen - will Sie zu wissen, wie toll 5G sein wird. Samsung nannte es "Wireless Fiber" und versprach superschnelles Internet mit niedriger Latenz überall. 5G soll heute schneller sein als eine typische Heimkabel-Internetverbindung .
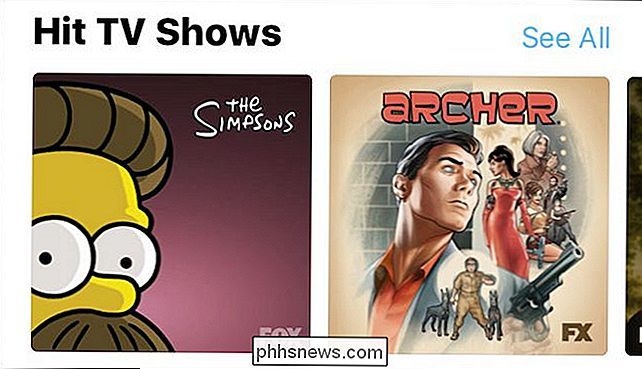
Was ist Apples TV-App und sollte Sie verwenden?
Apples TV-App, die kürzlich auf iOS-Geräten und Apple TV erschienen ist, soll Nutzern helfen, Shows in einem zunehmend zu entdecken und zu sehen Erweiterung der Reichweite von Fernsehsendern sowie iTunes-Filmen und -Shows in einer zentralen App. Apple verfolgt weiterhin das Ziel, ein Anbieter von Fernsehinhalten zu sein, was allerdings nicht ganz nach Plan verläuft.



