Fehlerbehebung bei Bluetooth-Problemen auf Ihrem iPhone oder iPad

Bluetooth kann an den besten Tagen ein wenig knifflig sein. Es gibt mehrere mögliche Fehlerquellen zwischen Ihrem iOS-Gerät und dem Zubehör, zu dem Sie eine Verbindung herstellen. Hier erfahren Sie, wie Sie sie beheben können.
Obwohl es sehr temperamentvoll sein kann und ein wenig Batterieverbrauch verursacht, bleibt Bluetooth eine großartige Möglichkeit, um sich mit Geräten und Zubehör in der Nähe zu verbinden. Wenn Sie Ihre Geräte über Bluetooth miteinander verbinden, können Sie coole Dinge tun, zum Beispiel Erinnerungs-Erinnerungen, wenn Sie aus dem Auto aussteigen, und sie werden auch für viele andere Geräte wie Wearables und drahtlose Lautsprecher benötigt. So kann es frustrierend sein, wenn Bluetooth-Verbindungen nicht funktionieren. Es gibt jedoch einige Fehlerbehebungsschritte, die Sie ausführen können, um Ihre Verbindungen wieder in Gang zu bringen.
Probieren Sie die offensichtlichen Dinge zuerst aus
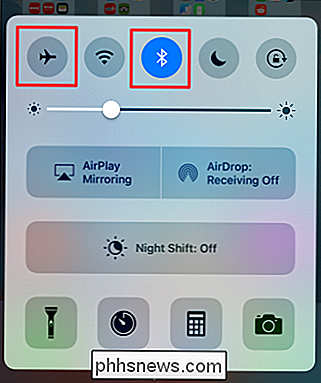
Wie die meisten Dinge Gadget, gibt es einige Dinge, die Sie sicherstellen möchten, bevor Sie zu tief gehen in die Fehlersuche.
- Vergewissern Sie sich, dass Bluetooth eingeschaltet und der Flugmodus auf Ihrem iOS-Gerät deaktiviert ist. Sie können dies schnell überprüfen, indem Sie das Kontrollzentrum vom unteren Bildschirmrand nach oben schieben und die Tasten an der Oberseite überprüfen.
- Vergewissern Sie sich, dass das Bluetooth-Gerät an Ihr Telefon angeschlossen ist (z. B. Bluetooth-Kopfhörer, Fitness-Tracker) (oder was auch immer)) hat genügend Batterieladung und ist eingeschaltet.
- Stellen Sie sicher, dass Ihr iOS- und Bluetooth-Gerät nah genug beieinander ist. Während Bluetooth-Standards Reichweiten von nicht weniger als 10 Metern (33 Fuß) vorschreiben, bedeuten unterschiedliche Hardware, eine Reihe von Antennenstärken, verschiedene Arten von Interferenzen und verschiedene Bluetooth-Versionen, die üblicherweise in Betrieb sind, dass die Reichweite schwierig sein kann. In der realen Welt wären die meisten von uns glücklich genug mit einer Reichweite von 33 Fuß. Versuchen Sie beim Pairing von Geräten oder der Fehlerbehebung, warum sie nicht gekoppelt sind, dass die Geräte so nah wie möglich beieinander liegen. Sobald Sie sie gepaart haben, können Sie mit mehr Reichweite experimentieren.
Wenn keiner von diesen hilft, können wir zu einigen anderen Tipps zur Fehlerbehebung gehen.
Schalten Sie Bluetooth aus und starten Sie Ihr Telefon neu
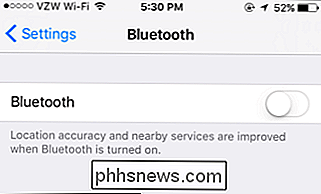
Wenn nicht Lassen Sie Ihr iPhone oder iPad mit Ihrem Bluetooth-Gerät gekoppelt werden - oder wenn iOS das Gerät überhaupt nicht erkennt - der alte "Ausschalten und wieder einschalten" -Rat gilt, mit ein wenig Abwechslung. Starten Sie Bluetooth mit die folgenden Schritte:
- Schalten Sie das Bluetooth-Gerät, das Sie koppeln möchten, aus.
- Schalten Sie Bluetooth auf Ihrem iOS-Gerät aus dem Control Center aus oder gehen Sie zu Einstellungen> Bluetooth und deaktivieren Sie den "Bluetooth" -Schieberegler
- Erzwingen Sie einen Neustart Ihres iOS-Geräts, indem Sie die Home- und die Power-Taste gedrückt halten, bis das Apple-Logo auf dem Bildschirm angezeigt wird. Wenn Sie das iPhone 7 oder 7 Plus verwenden, halten Sie stattdessen die Tasten zum Ein- / Ausschalten gedrückt.
- Wenn Ihr iOS-Gerät neu gestartet wurde, schalten Sie Bluetooth wieder ein.
- Schalten Sie Ihr Bluetooth-Gerät wieder ein und aus versuchen Sie, es mit Ihrem Telefon zu paaren.
Die meiste Zeit sollte diese Technik Paarungsschwierigkeiten lösen.
Lassen Sie iOS Ihr Gerät vergessen und es dann wieder koppeln
Wenn Sie Probleme mit einem Gerät haben, das Sie haben gepaart mit erfolgreich in der Vergangenheit, und Neustart Bluetooth funktioniert nicht für Sie, können Sie versuchen, "vergessen" das Gerät und Pairing wieder von Grund auf neu.
Tippen Sie in iOS Einstellungen auf "Bluetooth".
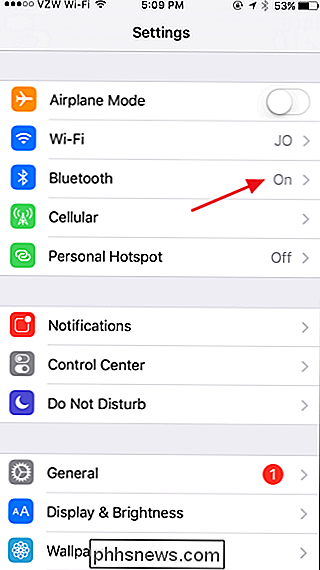
Tippen Sie auf "I" neben dem Gerät, mit dem Sie keine Verbindung herstellen können.
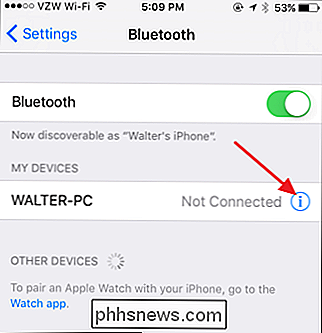
Tippen Sie auf die Schaltfläche "Dieses Gerät vergessen".
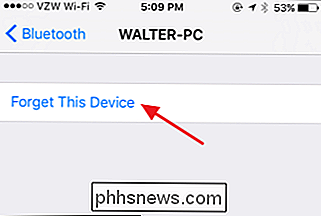
Bestätigen Sie, dass Sie das Gerät vergessen möchten.
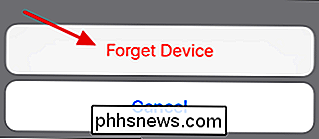
Und jetzt, da iOS das Gerät vergessen hat Gerät können Sie versuchen, es erneut zu paaren.
Zurücksetzen der Netzwerkeinstellungen
RELATED: So setzen Sie die Netzwerkeinstellungen Ihres iOS-Geräts zurück und beheben das Verbindungsproblem s
Wenn bisher noch keiner der Schritte Ihr Problem gelöst hat, können Sie auch alle Netzwerkeinstellungen zurücksetzen. Sie können unsere vollständige Anleitung für den Prozess hier lesen, aber die kurze Version ist dies: gehen Sie zu Einstellungen> Allgemein> Zurücksetzen und tippen Sie auf "Netzwerkeinstellungen zurücksetzen".

Beachten Sie, dass dadurch alle zurückgesetzt wird Ihre Netzwerkeinstellungen. Alle Bluetooth-Kopplungen und Wi-Fi-Netzwerke werden entfernt, einschließlich aller VPNs, die Sie eingerichtet haben. Dadurch werden sogar Mobilfunkeinstellungen zurückgesetzt. Wenn Sie jedoch keinen Mobilfunkanbieter verwenden, mit dem Sie Mobilfunkanbietereinstellungen manuell konfigurieren können, z. B. einige virtuelle Mobilfunknetzbetreiber (MVNOs), werden diese Einstellungen automatisch wiederhergestellt. Wenn Sie mit einem MVNO arbeiten (z. B. Cricket, Republic Wireless und andere vertragsfremde Carrier in den USA), müssen Sie diese selbst einrichten oder vom Kundenservice Ihres Mobilfunkanbieters einrichten lassen.
Einige Last Resort Optionen
VERBINDUNG: Wie Sie Ihr iPhone oder iPad zurücksetzen, auch wenn es nicht bootet
Wenn nichts anderes funktioniert hat, müssen Sie möglicherweise ein paar weitere dramatische Optionen erkunden. Die erste besteht darin, einen vollständigen Werksreset durchzuführen oder ein Backup von iTunes wiederherzustellen. Offensichtlich erfordert diese Option einige Vorbereitungen und wird ein wenig Zeit in Anspruch nehmen. Mit der Option zum Zurücksetzen auf die Werkseinstellungen können Sie Ihr Gerät in einen neuwertigen Zustand zurückversetzen und alle Ihre persönlichen Einstellungen, Apps und Daten löschen. Das Wiederherstellen von einem Backup bedeutet, dass Sie ein Backup erstellt haben müssen, von dem Sie an erster Stelle wiederherstellen können.
Und schließlich, wenn nichts anderes hier für Sie gearbeitet hat, könnte Ihr Gerät tatsächlich ein Hardwareproblem haben. Wenn Sie Ihr iOS-Gerät mit anderen Bluetooth-Geräten koppeln können, aber wenn Ihnen eines Probleme bereitet, kann das Problem bei diesem einen Gerät liegen. Versuchen Sie, es mit einem anderen iOS-Gerät zu verbinden, um es zu testen. Wenn Sie Probleme beim Pairing mit allen Bluetooth-Geräten haben, ist es wahrscheinlich an der Zeit, einen Service-Termin mit Apple zu vereinbaren.

5 Free Disk Imaging / Cloning-Dienstprogramme für Windows
Um eine gute Sicherung Ihres Computersystems zu erstellen, müssen Sie nicht nur alle Ihre Daten sichern, sondern auch alle Windows- und Systemdateien sichern, wenn sie sich in einem funktionierenden und stabilen Zustand befinden. Wenn eine Festplatte abstürzt oder das Windows-Betriebssystem beschädigt wird, sollten Sie nicht nur Ihre Daten schnell laden, sondern auch das gesamte Betriebssystem mit allen Benutzereinstellungen, Lesezeichen, installierten Treibern, installiert wiederherstellen Anwendungen und mehr.Ei

So sichern Sie Ihr iPhone manuell (Vorbereitung auf iOS 9)
Mit iOS 9 und dem Start des neuen iPhone 6-Modells in nur wenigen Wochen war es noch nie eine bessere Zeit Vergewissern Sie sich, dass alle auf Ihrem iPhone gespeicherten Daten gesichert und gesichert sind. In Vorbereitung auf den großen Start haben wir eine Anleitung geschrieben, wie Sie wichtige Kontakte, Notizen, Texte oder Musik von Ihrem mobilen Gerät auf eine lokale Festplatte oder ein verbundenes iCloud-Konto kopieren können.



