So öffnen Sie eine Sicherungsdatei in Word

Word 2013 speichert standardmäßig keine Sicherungskopien Ihrer Dokumente. Sie können diese Funktion jedoch problemlos aktivieren. Diese Sicherungsdateien verwenden jedoch die Erweiterung ".wbk". Also, wie öffne ich diese Backup-Dateien, wenn Sie darauf zugreifen müssen?
Word-Backup-Dateien zu öffnen ist einfach. Wenn Sie Word öffnen, ohne ein Dokument zu öffnen, werden auf der linken Seite die Liste "Letzte" Dokumente und auf der rechten Seite die Vorlagen angezeigt.
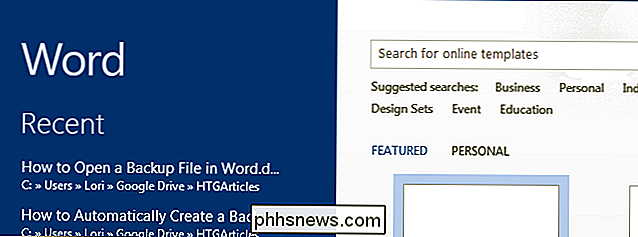
Klicken Sie unten in der Liste "Letzte" auf "Open Other Documents" Link.
Hinweis: Wenn Sie derzeit ein leeres oder vorhandenes Dokument in Word geöffnet haben, drücken Sie "Strg + O" (das ist ein Großbuchstabe "O", keine Null), um auf "Öffnen" zuzugreifen oder klicken Sie auf die Registerkarte "Datei" und dann auf "Öffnen" in der Liste der Elemente auf der linken Seite des Backstage-Bildschirms.
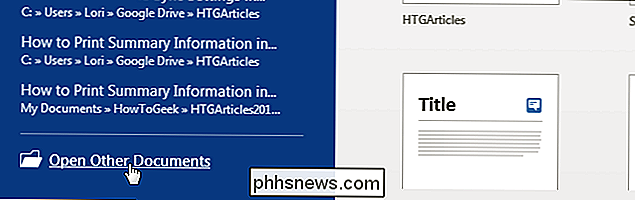
Klicken Sie auf dem Bildschirm "Öffnen" auf den Ort wie "OneDrive" oder "Computer ", Wo sich Ihre Sicherungsdatei befindet.
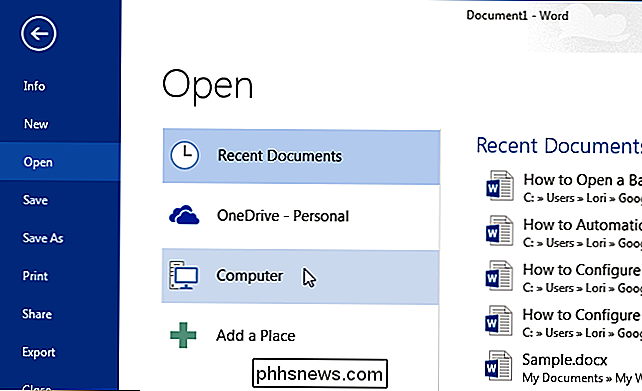
Wenn der Ordner mit der Sicherungsdatei in der Liste" Letzte Ordner "verfügbar ist, klicken Sie darauf. Wenn nicht, klicken Sie unten in der Liste auf die Schaltfläche "Durchsuchen".
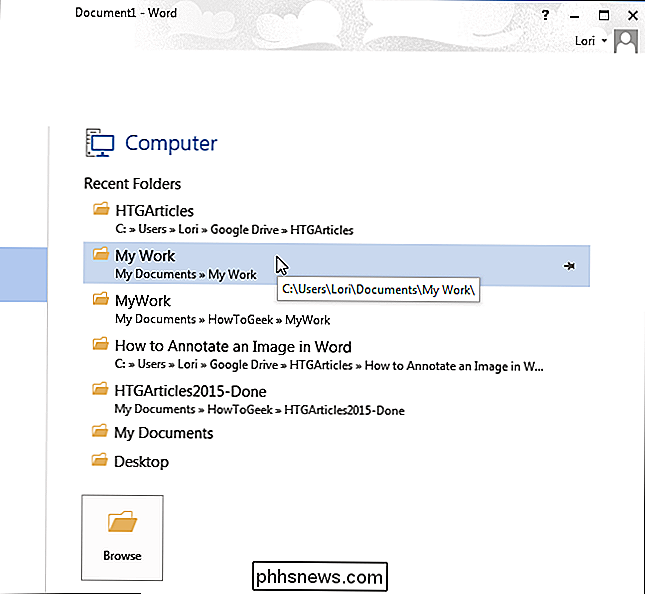
HINWEIS: Wenn Sie ein leeres oder bereits vorhandenes Dokument an der von Ihnen ausgewählten Stelle geöffnet haben, wird die Liste "Aktuelle Ordner" über "Letzte Ordner" angezeigt ". Sie können auf den "Aktuellen Ordner" klicken, wenn sich Ihre Backup-Datei im selben Verzeichnis wie Ihr aktuell geöffnetes Dokument befindet.
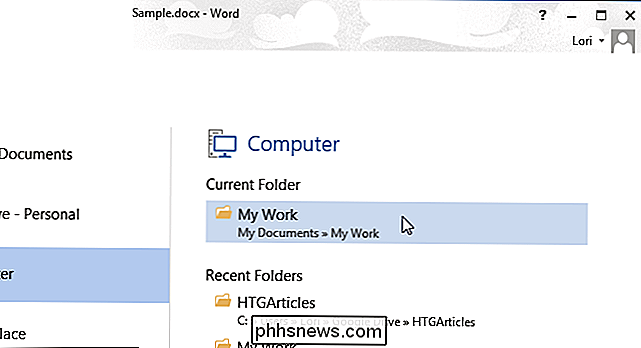
Das Dialogfeld "Öffnen" wird angezeigt. Navigieren Sie gegebenenfalls zu dem Ordner mit der Sicherungsdatei, die Sie öffnen möchten. Beachten Sie, dass Sie nur das Originaldokument und nicht die Sicherungsdatei sehen. Die Sicherungsdatei verwendet die Erweiterung ".wbk" und Word zeigt standardmäßig nur Word-Dokumente an.
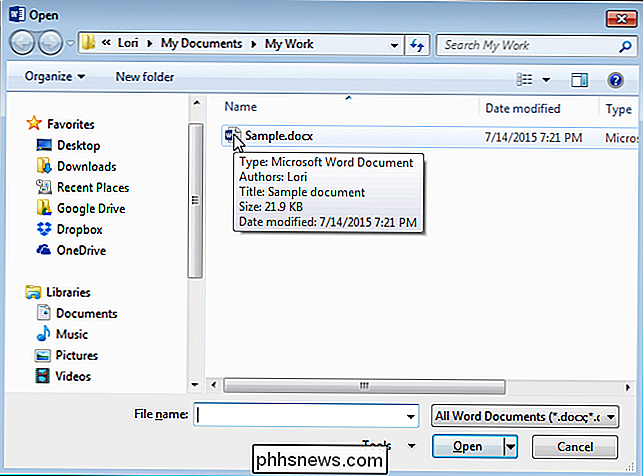
Um alle verfügbaren Dokumente anzuzeigen, wählen Sie "Alle Dateien (*. *)" Aus der Dropdown-Liste rechts neben das Bearbeitungsfeld "Dateiname".
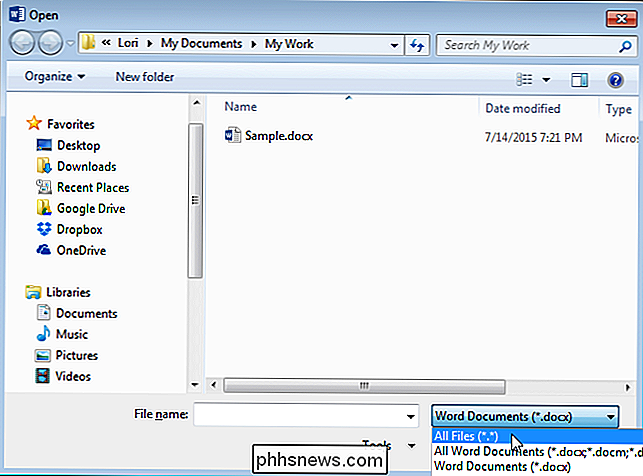
Jetzt sollten Sie das "Microsoft Word-Sicherungsdokument" oder die ".wbk" -Datei sehen. Wählen Sie die Datei aus und klicken Sie auf "Öffnen".
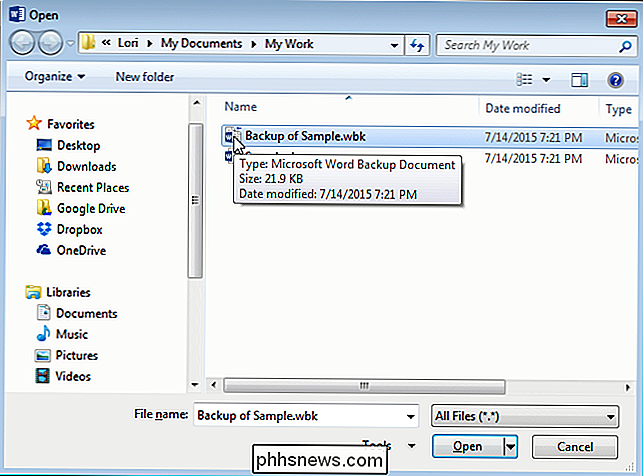
Die Datei ".wbk" wird in Word geöffnet und Sie können alle gewünschten Änderungen vornehmen, genau wie in normalen Word-Dokumenten. Klicken Sie auf die Registerkarte "Datei" und dann auf "Speichern unter", um das Sicherungsdokument als "DOCX" -Datei zu speichern. Der Dateityp ".docx" wird automatisch in der Dropdown-Liste ausgewählt und die Erweiterung ".docx" ersetzt automatisch die Erweiterung ".wbk". Ändern Sie den "Dateinamen" vor dem Speichern der Datei wie gewünscht.
Sie können das Dokument auch im älteren Word-Format speichern.

Die besten Befehlszeilentools, die Sie auf Ihrem Mac mit Homebrew
Sie können das Terminal Ihres Mac verwenden, um Dateien herunterzuladen, Ihre Internetgeschwindigkeit zu testen, Bilder zu konvertieren oder sogar Pandora zu hören. All dies und mehr sind nur ein paar Homebrew-Installationen entfernt. Wir haben Ihnen in macOS eine Reihe von Terminal-Tricks gezeigt, die alle auf Software basieren, die mit dem Betriebssystem selbst geliefert wird.

Warum haben moderne Computergehäuse immer noch USB 2.0-Ports?
Da USB 3.0 mit jedem Jahr immer häufiger wird, haben Sie sich vielleicht gefragt, warum moderne Computer immer noch USB 2.0-Anschlüsse haben in sie. Vor diesem Hintergrund hat der SuperUser-Q & A-Post heute Antworten auf die Frage eines neugierigen Lesers. Die heutige Question & Answer-Sitzung kommt dank SuperUser zustande - einer Unterteilung von Stack Exchange, einer von der Community gesteuerten Gruppierung von Q & A-Websites Die Frage SuperUser-Leser Brettetete möchte wissen, warum moderne Computergehäuse noch USB-2.



