So schalten Sie Ihren Belkin WeMo automatisch ein und aus

Sie können Ihren BelMon WeMo Switch von Ihrem Telefon aus steuern. Sie können ihn jedoch auch automatisch über die Automationsfunktionen des Smart-Out aktivieren und deaktivieren .
Sowohl der reguläre WeMo Switch als auch der WeMo Insight Switch verfügen über Automationsfunktionen, mit denen Sie sie zu bestimmten Zeiten automatisch ein- und ausschalten können. Dadurch sind sie ideal, um Lampen an Zeitschaltuhren zu setzen oder eine Raumheizung zu begrenzen. Außerdem ist der Vorgang für die Einrichtung an einem der beiden Schalter identisch.
Wenn Sie Ihren WeMo Switch noch nicht eingerichtet haben, lesen Sie zunächst in unserem Leitfaden nach, und kommen Sie dann zum Einrichten zurück die automatischen Ein / Aus-Funktionen
Wenn Ihr WeMo Switch eingerichtet und betriebsbereit ist, öffnen Sie die WeMo-App auf Ihrem Telefon und tippen Sie auf den Tab "Regeln" unten.
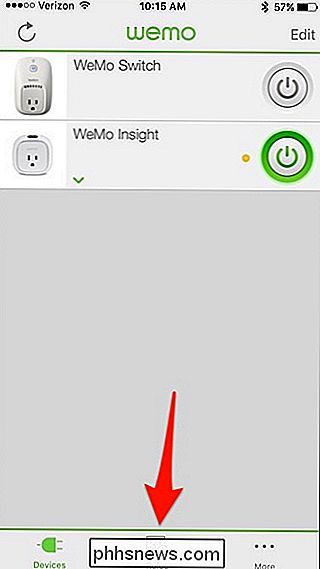
Tippen Sie als Nächstes auf "Nach Zeit, Sonnenaufgang / Sonnenuntergang".
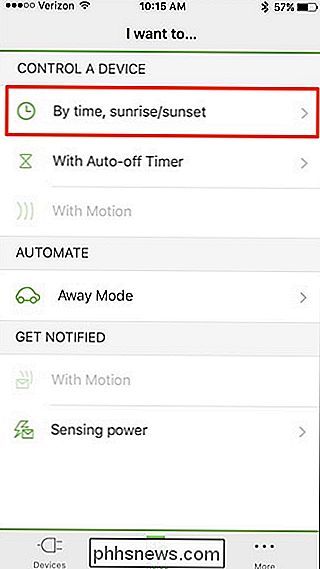
Wählen Sie auf dem nächsten Bildschirm unter "Ein- / Ausschalten" den WeMo-Schalter aus, den Sie für die automatische Ein- / Aus-Einstellung einrichten möchten. Wenn Sie nur einen WeMo Switch haben, ist die Auswahl ziemlich einfach.
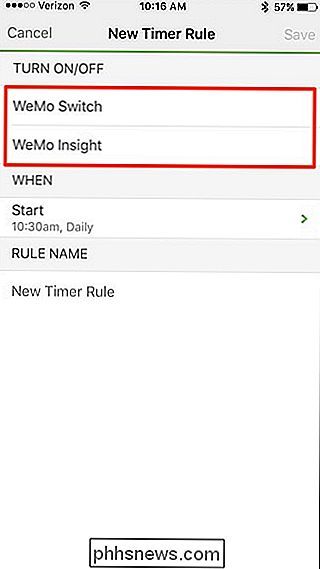
Wenn Sie einen auswählen, werden darunter weitere Optionen angezeigt. Wir werden zuerst einrichten, wenn sich der Schalter einschaltet, also tippen Sie auf "Ein".
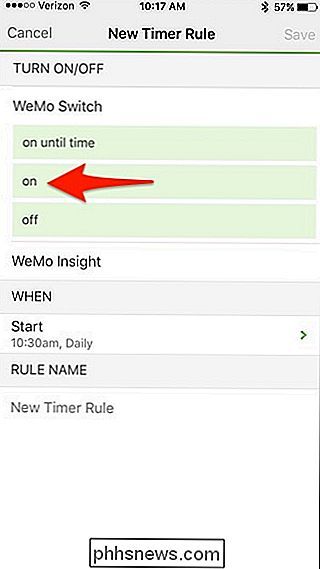
Tippen Sie als nächstes auf "Ein" unter "Wann".
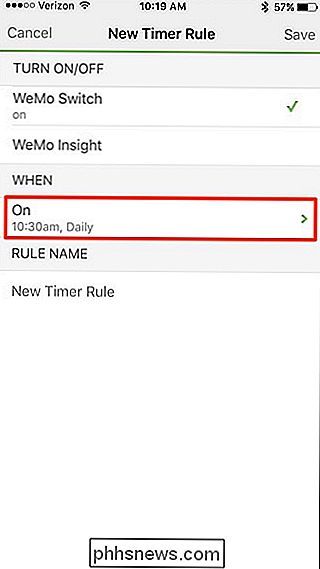
Tippen Sie auf "Zeit" und stellen Sie den WeMo Switch ein zum Einschalten. Tippen Sie auf "Fertig", wenn Sie eine Uhrzeit ausgewählt haben.
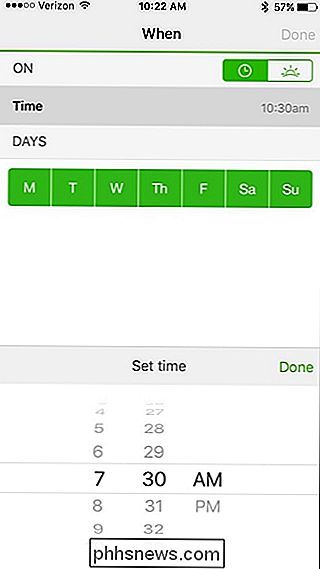
Deaktivieren Sie als Nächstes unter "Tage" die Tage, an denen der Schalter nicht aktiviert werden soll. Wenn Sie möchten, dass es jeden Tag funktioniert, müssen Sie hier nichts tun. Tippen Sie in der oberen rechten Ecke auf "Fertig", wenn Sie fertig sind.
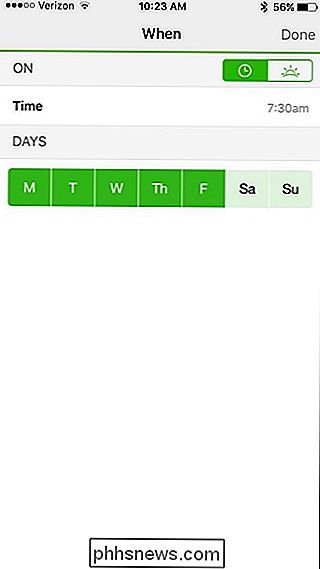
Geben Sie unter "Regelname" einen benutzerdefinierten Namen ein, um den Switch automatisch zu aktivieren. Etwas wie "Living Room Light On" funktioniert großartig. Wenn Sie fertig sind, tippen Sie auf "Speichern" in der oberen rechten Ecke des Bildschirms.
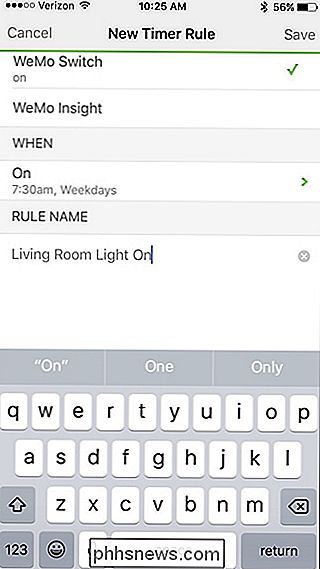
Die Regel wird jetzt in der Liste einkaufen, aber wir müssen noch einrichten, wenn der WeMo Switch ausschaltet, also tippen Sie auf das "+" - Symbol in der oberen rechten Ecke des Bildschirms.
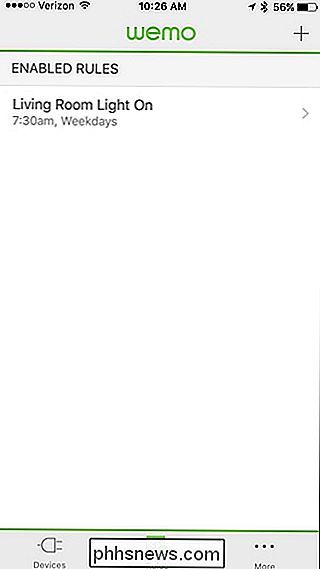
Wiederholen Sie einfach die obigen Schritte, aber tippen Sie statt "on" auf "off".
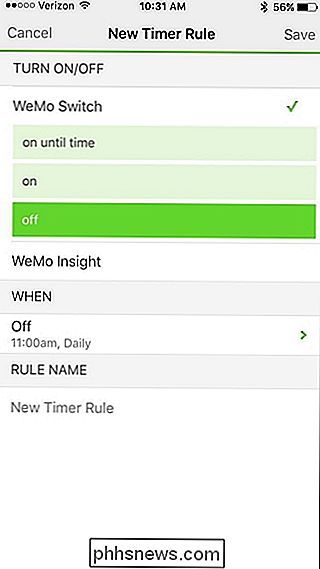
Wenn es Zeit ist, die Regel zu benennen, Sie können die gleiche Benennungsstruktur wie zuvor verwenden, aber ändern Sie einfach "Ein" auf "Aus". Drücken Sie "Save" in der oberen rechten Ecke, wenn Sie fertig sind.
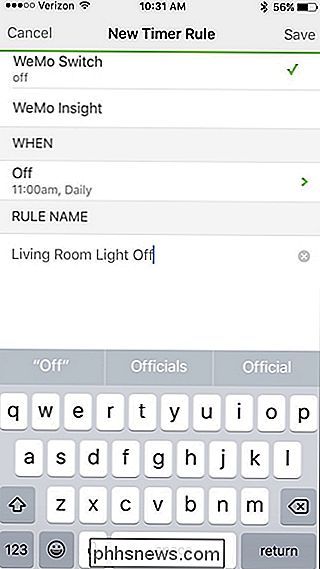
Sie haben zwei Regeln aufgeführt.
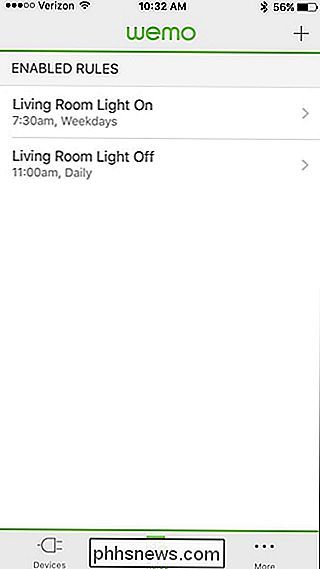
Tippen Sie auf eine der beiden Regeln können Sie die Regel deaktivieren oder löschen Sie sie vollständig. Wenn Sie es deaktivieren, wird es nicht aktiviert, aber es wird nicht gelöscht. Sie können es jederzeit wieder aktivieren.
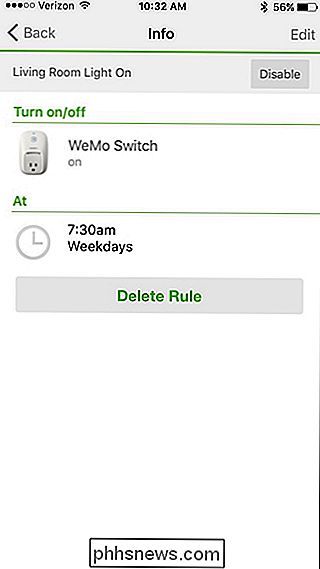
Wenn Sie meist nur nach einer Lösung zur Automatisierung Ihrer Beleuchtung suchen, können intelligente Glühbirnen ebenfalls eine gute Wahl sein - aber der Belkin WeMo Switch ist eine günstigere Alternative wenn Sie nicht viele Lampen haben, die automatisiert werden müssen.

5 Praktische Windows 8 / 8.1 Registry Tweaks
Windows 8 und 8.1 sind umstritten, weil sie die Funktionsweise von Windows grundlegend verändert haben und mit jeder folgenden Version auf halbem Wege zurückgehen. Zum Beispiel erlaubt Windows 8.1 Benutzern, direkt auf dem Desktop zu starten, aber Sie mussten diese Einstellung manuell ändern.Im nächsten Update, das bald Windows 8.1 U

10 besten Websites, um kostenlose Soundeffekte zu finden
Suchen Sie nach einem coolen Soundeffekt für Ihr Video- oder Audiobearbeitungsprojekt? Mit einfach zu bedienenden Videobearbeitungsprogrammen wie Windows Movie Maker und iMovie weiß fast jeder, wie man einen kurzen Film aus Videoclips erstellt. Ich habe Tausende von Videos von meiner Digitalkamera und meinem Smartphone aufgenommen und verwende WMM oder iMovie, ich kann Titel erstellen, Tonspuren hinzufügen, Übergänge einfügen, Überlagerungen und vieles mehr!Manchm



