Wie Sie Ihren Mauszeiger ohne Maus bewegen können
Kürzlich schrieb ich einen Artikel darüber, wie man mit der Tastatur mit der rechten Maustaste klickt und viele Leute fanden es nützlich. Ich bekam jedoch immer wieder Fragen, wie sie den Mauszeiger über die Tastatur steuern könnten. Wenn Ihr Touchpad auf Ihrem Laptop stirbt oder Ihre Maus nicht mehr auf Ihrem Desktop funktioniert, sollten Sie wissen, wie Sie den Mauszeiger bewegen können, bis das System wieder normal funktioniert.
Offensichtlich ist der erste Schritt zum Navigieren ohne Maus die Verwendung der Pfeiltasten und das Drücken von Enter und Tab, um zwischen den Elementen zu wechseln und sie zu öffnen. Mit ALT + TAB können Sie auch zwischen Programmen wechseln und auf den Desktop zurückkehren. Mit ALT + F4 können Sie Programme schließen.
Wenn Sie beispielsweise auf dem Desktop sind und Sie TAB drücken, gelangen Sie zur Schaltfläche Start, wo Sie die Leertaste oder die Eingabetaste drücken können, um das Startmenü zu öffnen. Wenn Sie die Tabulatortaste gedrückt halten, werden Sie zu den Elementen in der Taskleiste und schließlich zum Benachrichtigungsbereich bewegt, bevor Sie zu den Desktopsymbolen zurückkehren. Sie können dann die Pfeiltasten verwenden, um sich zu bewegen.
Jetzt können Sie ein bisschen herum navigieren, lassen Sie uns über die Steuerung der Maus mit der Tastatur sprechen.
Option 1: Mausklicks
Glücklicherweise gibt es in Windows eine Funktion namens Mouse Keys, mit der Sie die Maus über den Ziffernblock Ihrer Tastatur bewegen können. Sie können sogar einen Rechtsklick, einen Doppelklick und einen Linksklick simulieren. Auf Desktops verwenden Sie die Tastatur ganz rechts auf der Tastatur. Bei Laptops müssen Sie wahrscheinlich Num Lock aktivieren oder die Funktionstaste drücken und gedrückt halten, bevor Sie die Nummern drücken.
Um die Maustasten in Windows zu aktivieren, öffnen Sie die Systemsteuerung und klicken Sie auf Benutzerfreundlichkeit .

Nach unten, unter Alle Einstellungen erkunden, sehen Sie einen Link namens Make the mouse einfacher zu bedienen .
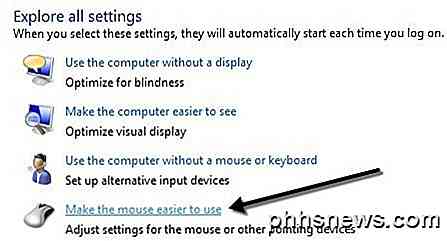
Klicken Sie nun auf das Feld Mauszeiger aktivieren. Dies aktiviert die Maustasten in Windows. Sie können die Maustasten auch aktivieren, ohne die Systemsteuerung durch Drücken von ALT + LINKS UMSCHALT + NUM-SPERRE gleichzeitig ausführen zu müssen. Beachten Sie, dass Sie die linke Umschalttaste verwenden müssen, da die rechte nicht funktioniert.
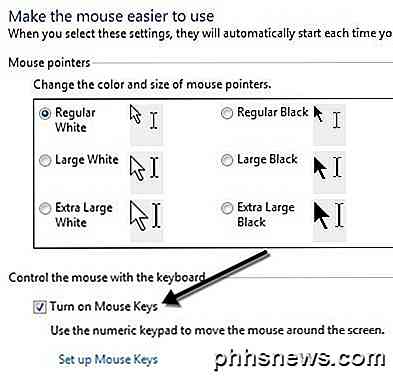
Klicken Sie auf Setup Mouse Keys, um alle Optionen und Einstellungen zu konfigurieren. Sie können die Zeigergeschwindigkeit anpassen, wenn Sie sie zu langsam oder zu schnell finden. Sie können auch ein Kästchen markieren, um STRG und UMSCHALTTASTE zu verwenden, um den Cursor schneller bzw. langsamer zu bewegen.
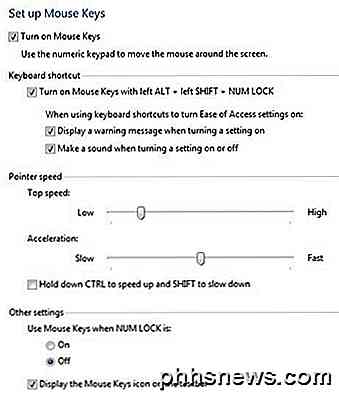
Die andere zu beachtende Haupteinstellung befindet sich unter Andere Einstellungen . Standardmäßig funktionieren die Maustasten nur, wenn NUM LOCK aktiviert ist. Sie können dies auf " Aus" ändern, wenn Sie möchten. Wenn Sie mit den Maustasten arbeiten, sollten Sie ein kleines Maussymbol in der Taskleiste sehen, da sonst ein rotes X über der Maus erscheint.


Hier sind die Steuerelemente, sofern Sie über eine Zehnertastatur verfügen, um die Maustasten auszuführen. Sie sollten jetzt in der Lage sein, den Cursor nur mit der Tastatur zu bewegen. Um auf etwas zu klicken, drücken Sie zuerst /, - oder *, um die entsprechende Schaltfläche an der Maus auszuwählen. Drücken Sie dann 5, um entweder zu klicken oder mit der rechten Maustaste zu klicken, je nachdem, welche Schaltfläche Sie ausgewählt haben.
Um auf etwas zu doppelklicken, müssen Sie die linke Maustaste (/) auswählen und dann das Pluszeichen (+) drücken. Sie können Objekte auch ziehen und ablegen, indem Sie zuerst den Mauszeiger über das Objekt bewegen und dann 0 drücken, um das Ziehen und zu starten . (Zeitraum), um es fallen zu lassen.
- 2 = Nach unten gehen
- 8 = Nach oben bewegen
- 4 = Nach links gehen
- 6 = Nach rechts bewegen
- 7 = Diagonal nach oben links bewegen
- 9 = Diagonal nach oben rechts bewegen
- 1 = Diagonal verschieben Unten links
- 3 = Diagonal nach unten rechts bewegen
- 5 = Sobald die Taste ausgewählt wurde, wird
- / = Wählen Sie die linke Maustaste
- - = Wählen Sie die rechte Maustaste
- * = Wählen Sie beide Tasten
Option 2: NeatMouse
Bei weitem die beste Option für die Steuerung Ihrer Maus ist Maus-Tasten, da Sie nichts installieren müssen und es ziemlich viel Kontrolle über die Maus ermöglicht. Wenn Sie jedoch aus irgendeinem Grund die Maustasten nicht mögen oder nicht verwenden können, können Sie das Programm NeatMouse eines Drittanbieters herunterladen und installieren.
Ich habe dieses Programm bereits in meiner Liste der Tools erwähnt, mit denen Sie Ihre Maus optimieren können, daher werde ich hier nicht viel ins Detail gehen. Es funktioniert im Grunde genau wie Maustasten, außer dass Sie die Hotkeys ändern können, wenn Sie möchten. Es hat auch einen Tastaturmodifikator zum Scrollen, den die Maustasten nicht haben.

Also das nächste Mal, wenn Sie ohne Maus stecken bleiben, brauchen Sie sich keine Sorgen zu machen! Sie können Ihren Mauszeiger einfach mit den Zifferntasten Ihrer Tastatur steuern. Wenn Sie Probleme mit den Maustasten haben, können Sie gerne einen Kommentar schreiben. Genießen!

So erstellen Sie sichere Notizen in OS X
Wir wissen, wie schwer es ist, sich Kennwörter und andere vertrauliche Informationen zu merken. Die Versuchung, es aufzuschreiben, ist großartig, aber das wird nie empfohlen. Glücklicherweise können Sie, wenn Sie OS X verwenden, sichere Notizen erstellen, und Sie müssen sich nur ein Kennwort merken. Sichere Notizen sind wenig mehr als Textdateien mit einem Kennwort, das sie schützt.

Verwendung des Korrekturfensters in Word
Word 2013 enthält jetzt ein neues Korrekturfenster. Wenn ein Dokument geöffnet ist, das Rechtschreib- oder Grammatikfehler enthält, wird auf dem Proofing-Symbol in der Statusleiste die Meldung "Proofing errors waiting" angezeigt. Klicken Sie zum Korrigieren. ", Wenn Sie die Maus darüber bewegen. Auf der linken Seite der Statusleiste am unteren Rand des Word-Fensters wird ein Buchsymbol angezeigt.



