So lassen Sie lokale Mediendateien ganz einfach von Android auf den Chromecast übertragen

Es ist wirklich einfach, Videos wie YouTube- und Netflix-Videos von Ihrem Android-Smartphone auf Ihren Chromecast zu übertragen, aber was ist mit auf Ihrem Telefon gespeicherten Videos? oder sogar in Ihrem Heimnetzwerk? Lesen Sie weiter, wie wir einem neugierigen Leser helfen, Dateien von seinem Handy auf den großen Bildschirm zu streamen.
Lieber How-To Geek,
Ich habe meinen Chromecast täglich für YouTube und Netflix verwendet, bin aber auf Spezialgebiete beschränkt Medien-Apps mit integrierter Chromecast-Funktion? Kann ich irgendwas von meinem Android-Handy auf meinen HDTV übertragen? Ich habe im Laufe der Jahre verschiedene Media Center-Hardware-Pakete verwendet, aber es wäre super, wenn ich einfach Sachen von meinem Telefon oder von einer Netzwerkfreigabe in meinem Heimnetzwerk direkt auf den Chromecast kicken könnte.
Gibt es einen? App, die diese Magie auslösen kann?
Mit freundlichen Grüßen,
Castin 'Crazy
Sie haben sicherlich den richtigen Zeitpunkt gewählt, um Ihren Chromecast-Horizont zu erweitern. Unsere Lieblings-Android-Datei-Explorer-App ES File Explorer hat kürzlich ein Chromecast-Plugin aktualisiert und veröffentlicht. Es ist fantastisch, da Sie nicht nur kompatible Video / Audio-Dateiformate von Ihrem Telefon streamen können (ob im internen Speicher, auf der SD-Karte oder im angeschlossenen Speicher), sondern Sie können auch jede kompatible Medienquelle streamen Zugriff über den ES File Explorer (einschließlich der Netzwerkfreigaben, über die Sie sprechen).
VERWANDTES: Chromecast Mehr als Webseiten: 4 Arten von Dateien, die Sie in Chrome anzeigen können
Es gibt andere Apps, Im Play Store können Sie zwar mehrere lokale Medien von Ihrem Gerät auf den Chromecast streamen, diese sind jedoch häufig von Entwicklern leer, die so lange nicht vorhanden waren wie ES Apps über verschiedene Hardware-Plattformen und leiden unter einer Vielzahl von anderen Problemen. Anstatt sich daran zu gewöhnen, ein Programm zu verwenden, das möglicherweise nie wieder aktualisiert wird (oder das oft nicht richtig funktioniert), sind wir ziemlich froh, das neue Plugin für ES File Explorer zu verwenden.
Nehmen wir ein Schauen Sie sich an, wie einfach das neue Plugin von ES File Explorer ist. Wenn Sie es noch nicht auf Ihrem Telefon haben, nehmen Sie sich einen Moment Zeit, um es herunterzuladen. Wenn Sie es bereits haben, aktualisieren Sie es. Starten Sie anschließend und navigieren Sie über das Datei-Explorer-Interface zu einer Datei, die Sie zum Chromecast streamen möchten.
Wählen Sie mit einem langen Druck auf den Dateinamen die Datei aus, die Sie auf den Chromecast übertragen möchten, und klicken Sie dann auf die Schaltfläche "Mehr" in der unteren Ecke
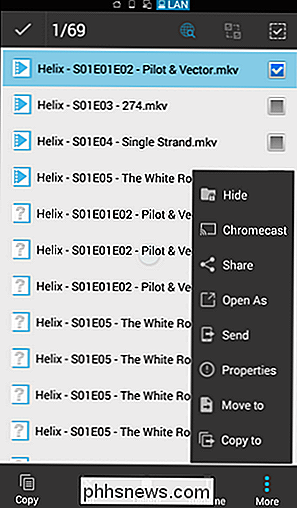
Klicken Sie auf die Option Chromecast im Menü Mehr. Da dies das erste Mal ist, dass Sie das Chromecast-Plug-In aufgerufen haben, werden Sie aufgefordert, es herunterzuladen (der Download ist eine kleine Datei aus dem Play Store. Klicken Sie auf Ja, um sie herunterzuladen.
Nach der Installation wiederholen Sie den Vorgang Klicken Sie erneut auf "Mehr" -> "Chromecast". Alle auf Ihrem Gerät sichtbaren Chromecasts werden für Sie wie folgt über das ES File Explorer-Menü sichtbar.
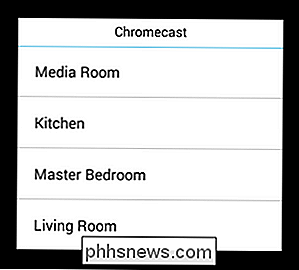
Wie Sie sind wir Chromecast-Fans ein bisschen lieb (lieber genug, um einen zu setzen) Wenn Sie die Auswahl treffen, öffnet sich der native ES File Explorer Player mit dieser Meldung.
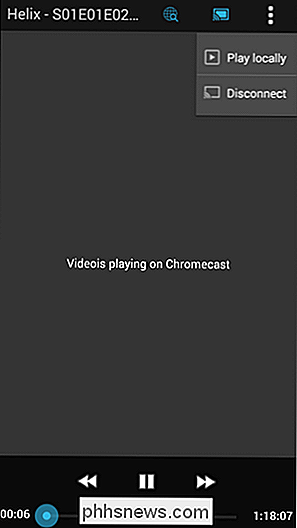
Die Datei wird gleichzeitig auf Ihrem mit Chromecast verbundenen HDTV abgespielt. Das ES File Explorer Plugin bietet eine einfache und leicht zu lesende Funktion -Bildschirmanzeige des Dateinamens und der grundlegenden Befehle Zurück, Pause / Wiedergabe, Weiterleiten und Scrubben, die das widerspiegelt, was Sie auf dem Bildschirm Ihres Android-Geräts sehen.
Das ist alles auch! Genießen Sie das Streaming aller verfügbaren Inhalte über ES File Explorer zu Ihrem Chromecast!
Drücken Sie g Tech Frage? Schießen Sie uns eine E-Mail an und wir werden unser Bestes tun, um es zu beantworten.

Übertragen Sie Lesezeichen von Firefox nach Chrome
Haben Sie von Firefox zu Google Chrome gewechselt? In diesem Fall möchten Sie wahrscheinlich alle Ihre wertvollen Lesezeichen und möglicherweise Ihre übersichtliche Lesezeichen- Symbolleiste in Chrome übertragen . Der Prozess der Übertragung von Lesezeichen zwischen Browsern ist ziemlich einfach. Sie

Übertragen Sie Daten schnell zu Amazon S3 mit AWS Import Export
Wenn Sie Hunderte von Gigabytes oder sogar Terabytes an Daten in Ihrem lokalen Netzwerk zu Hause haben, haben Sie wahrscheinlich alles auf einem Computer, einer externen Festplatte oder einem NAS-Gerät (Network Attached Storage) gespeichert. Es ist äußerst wichtig, Sicherungskopien Ihrer Daten zu erstellen, aber sie alle an einem Ort zu haben, ist nie eine gute Idee.Da



