So legen Sie den Standardkalender für neue Termine in iOS und OS X fest

Wenn Sie der Kalenderanwendung in iOS und OS X ein Ereignis hinzufügen, wird es standardmäßig in einem bestimmten Kalender gespeichert Dies ist möglicherweise nicht der Kalender, den Sie am häufigsten verwenden. Wenn Sie jedoch mehrere Kalender haben, können Sie auswählen, welcher dieser Kalender als Standard verwendet wird.
Ihre iOS- und OS X-Geräte können unterschiedliche Kalendersätze haben und daher kann jedes Gerät einen anderen Standardkalender haben einstellen. Wir zeigen Ihnen, wie Sie den Standardkalender für neue Ereignisse in iOS und OS X ändern, damit Sie ihn nicht jedes Mal auf jedem Gerät manuell ändern müssen.
So legen Sie den Standardkalender unter iOS
fest Legen Sie den Standardkalender auf Ihrem iPhone, iPad oder iPod Touch fest und tippen Sie auf dem Startbildschirm auf das Kalendersymbol.
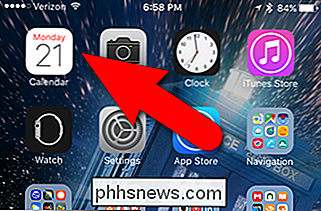
Tippen Sie auf dem Einstellungsbildschirm auf "Mail, Kontakte, Kalender".
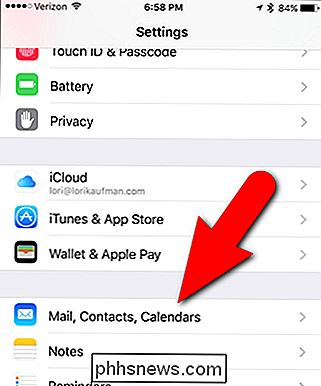
Am Ende der Mail Bildschirm "Kontakte, Kalender" ist die Einstellung "Standardkalender". Es zeigt an, welcher Kalender aktuell der Standard ist. Um den Standardkalender zu ändern, tippen Sie auf "Standardkalender".
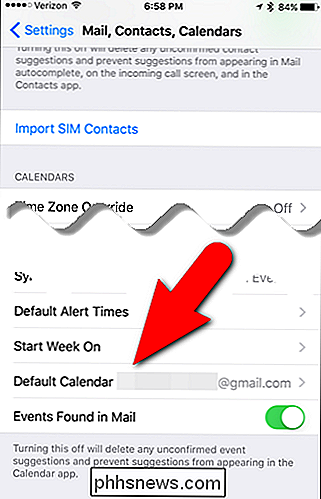
Der aktuell ausgewählte Standardkalender wird durch ein rotes Häkchen auf der rechten Seite angezeigt. Um einen anderen Standardkalender auszuwählen, tippen Sie auf den gewünschten Kalender.
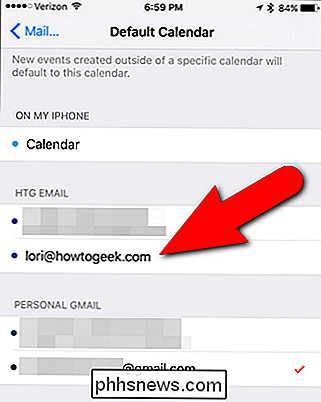
Der neu ausgewählte Standardkalender wird jetzt mit einem roten Häkchen gekennzeichnet ...
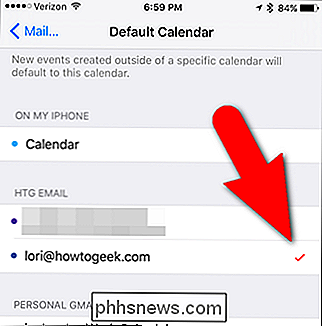
... und wird in der Option Standardkalender für Mail, Kontakte, Kalenderbildschirm
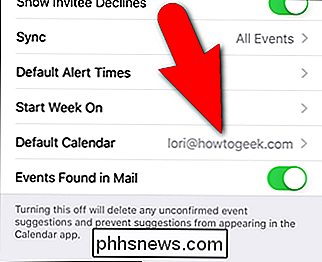
Wenn Sie nun in der Kalender App auf Ihrem iOS-Gerät ein neues Ereignis erstellen, ist der von Ihnen ausgewählte Kalender der Standard.
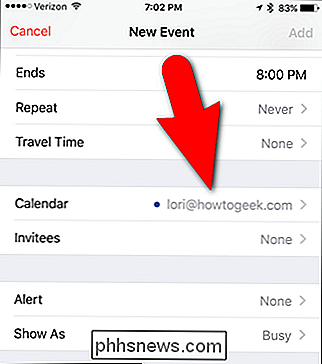
So legen Sie den Standardkalender unter OS X fest
So legen Sie den Standard fest Kalender in der Kalender-App von OS X öffnen Sie die Kalender-App und wählen im Menü "Kalender" die Option "Einstellungen".
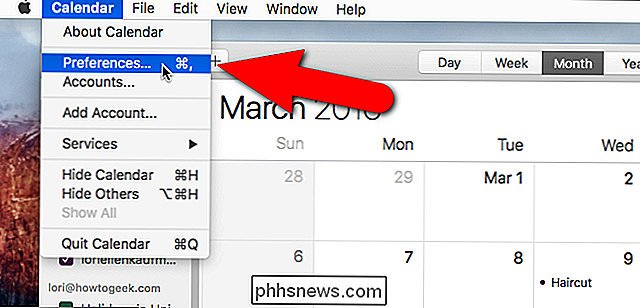
Klicken Sie auf dem Bildschirm Allgemein auf die blaue Pfeilschaltfläche in der Dropdown-Liste "Standardkalender"
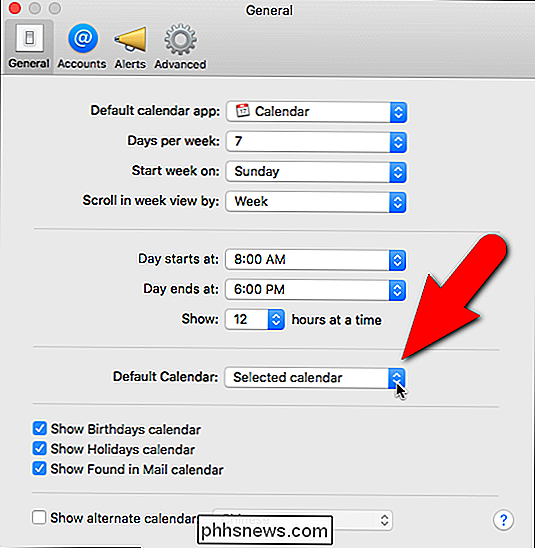
Wählen Sie den Kalender, den Sie als Standard verwenden möchten, aus der Liste aus.
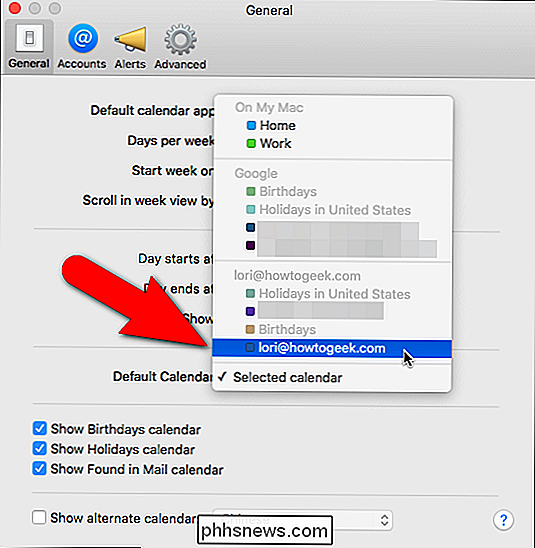
Der ausgewählte Kalender wird im Feld Standardkalender angezeigt. Um das Dialogfeld Einstellungen zu schließen, klicken Sie auf die rote Schaltfläche "X" in der linken oberen Ecke.
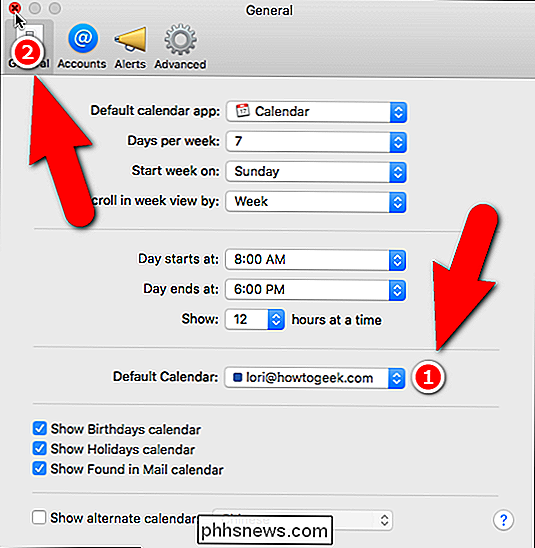
Sie können jetzt ein schnelles Ereignis erstellen, indem Sie auf das Pluszeichen klicken ...
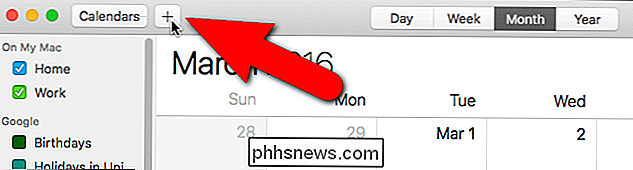
... oder durch Auswahl von "Neues Ereignis" aus dem Menü "Datei".
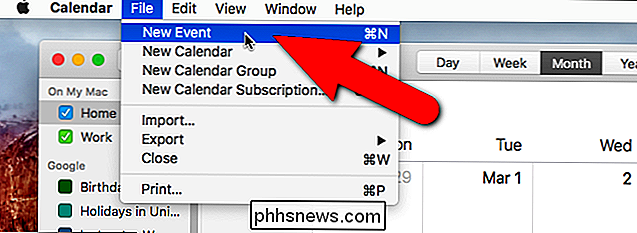
Geben Sie Ihr Ereignis in das Popup-Fenster "Quick Event erstellen" ein.
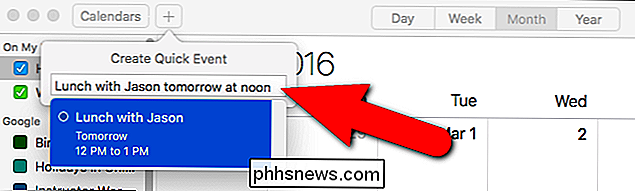
Der Standardkalender wird in der Dropdown-Liste in der oberen rechten Ecke des Ereignis-Popups mit einem farbigen Feld angezeigt.
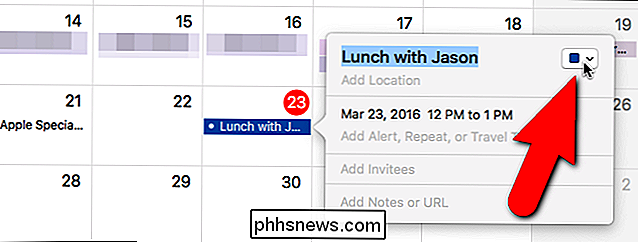
Wenn Sie den Kalender, in dem dieses Ereignis angezeigt wird, ändern möchten, klicken Sie einfach auf die Dropdown-Liste und wählen Sie einen anderen Kalender aus. Der aktuell ausgewählte Kalender wird durch ein Häkchen links neben dem Namen des Kalenders gekennzeichnet.
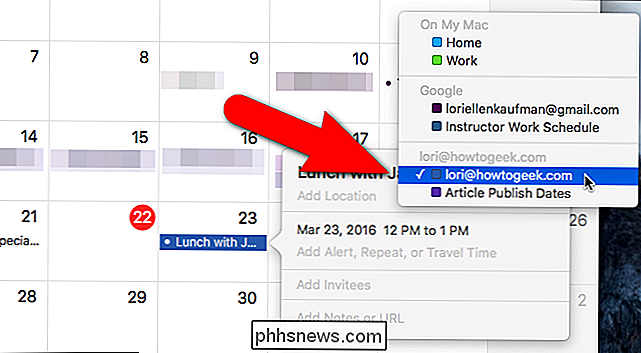
Beachten Sie, dass das Ändern des Standardkalenders unter iOS oder OS X nur für neue Ereignisse gilt, die Sie erstellen. Ereignisse, die Sie im Standardkalender vor dieser Änderung erstellt haben, werden weiterhin in diesem Kalender angezeigt. Wenn diese Ereignisse im neu ausgewählten Standardkalender angezeigt werden sollen, müssen Sie sie manuell dorthin verschieben.

So ordnen Sie ein Netzwerklaufwerk in Windows zu
Das Zuordnen eines Laufwerks in Windows ist eine der wichtigsten Fähigkeiten, die jeder kennen sollte. Ob Sie zu Hause oder im Büro sind, gibt es viele nützliche Gründe, um eine Festplatte zu mappen. Es klingt vielleicht kompliziert, aber es ist wirklich sehr einfach zu machen.Das Zuordnen eines Laufwerks bedeutet, dass Sie permanent auf einen Ordner zugreifen möchten, der sich derzeit auf einem anderen Computer, Server oder Netzwerkspeichergerät befindet. Wind

Komprimieren und Extrahieren von Dateien mit dem tar-Befehl unter Linux
Der tar-Befehl unter Linux wird oft verwendet, um .tar.gz- oder .tgz-Archivdateien, auch "Tarballs" genannt, zu erstellen. Dieser Befehl hat eine große Anzahl von Optionen, aber Sie müssen sich nur ein paar Buchstaben merken, um schnell Archive mit tar zu erstellen. Der tar-Befehl kann auch die resultierenden Archive extrahieren.



