So teilen Sie Ihren Laptop oder PC Bildschirm / Monitor in Windows
Hier finden Sie eine kurze Anleitung für alle, die ihren Computerbildschirm in zwei teilen möchten, so dass sie zwei Anwendungen nebeneinander anzeigen können. Ich werde auch darüber sprechen, wie Sie Ihren Bildschirm auf zwei Monitore aufteilen und Ihre Hintergrundbilder teilen können, so dass Sie auf jedem Monitor ein anderes Hintergrundbild haben können.
Das erste How-To ist nur nützlich, wenn Sie einen Breitbild-Computer haben. Andernfalls wird durch das Aufteilen eines normalen Monitors nicht genügend Grundbesitz für die beiden Anwendungen übrig bleiben. Wenn Sie jedoch ein Breitbild-Display mit 15 ", 17" oder höher haben, können Sie den einzelnen Monitor einfach aufteilen. Und der beste Teil für die Aufteilung auf einem Monitor ist, dass Sie keine Software-Anwendung benötigen, können Sie es kostenlos mit den integrierten Optionen in Windows tun. In diesem Artikel zeige ich Ihnen den Prozess in Windows XP und Windows 7, wobei letzteres mit Windows 8 identisch ist.
Geteilter Bildschirm Windows XP
Um also Ihre Anzeige horizontal oder vertikal in der Mitte zu teilen, öffnen Sie zuerst zwei Anwendungen, sagen wir Word und Excel. Klicken Sie nun auf eine der Registerkarten in der Windows-Taskleiste und halten Sie die STRG- Taste auf Ihrer Tastatur gedrückt. Während Sie die STRG- Taste gedrückt halten, klicken Sie auf die andere Registerkarte in der Taskleiste. Sie sollten jetzt beide ausgewählt werden (sie sollten einen dunkleren Hintergrund haben als die anderen Registerkarten).

Jetzt, da beide Anwendungen in der Taskleiste ausgewählt sind, klicken Sie mit der rechten Maustaste auf eine der beiden Anwendungen und wählen Sie in den Optionen die Option " Vertikal" .
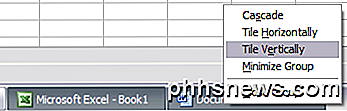
Und Viola! Sie sollten jetzt Word auf der einen Seite des Bildschirms und Excel auf der anderen Seite haben! Wenn Sie sie lieber im Querformat als im Hochformat anzeigen möchten, wählen Sie Kachel horizontal .
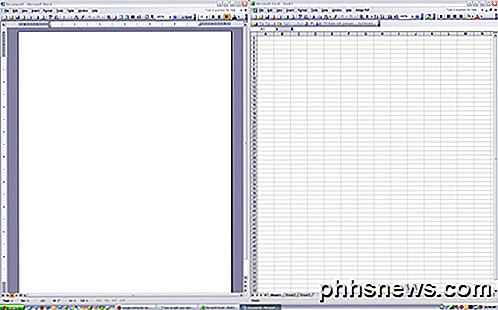
Sie können Ihren Bildschirm auch auf drei oder mehr Arten teilen, indem Sie einfach weitere Anwendungen in der Taskleiste auswählen! Ziemlich einfach! Das bedeutet, dass Sie Ihren Bildschirm teilen müssen, wenn Sie einen Monitor haben. Wenn Sie mehr als einen Monitor haben, können Sie keine Programme auf dem zweiten Monitor unter Windows XP oder Windows 7 aufteilen. Beide Betriebssysteme unterstützen mehrere Monitore, erweitern jedoch einfach den aktuellen Desktop auf die zusätzlichen Monitore.
Das bedeutet, dass Sie nur eine Taskleiste haben und Anwendungen auf die anderen Monitore ziehen können, diese jedoch nicht mit der oben beschriebenen Methode aufteilen. In Windows 8.1 kann jeder Monitor seinen eigenen Desktop haben und Sie können mehrere Programme auf mehrere Monitore verteilen.
Geteilter Bildschirm Windows 7 / Windows 8
In Windows 7 und Windows 8 müssen Sie nicht mehr der Windows XP-Prozedur zum Teilen von Fenstern folgen, da ein neues Feature namens Snap vorhanden ist . Mit Snap können Sie einfach Fenster um den Bildschirm ziehen und sie "einrasten". Ziehen Sie ein Fenster ganz nach links, ganz rechts oder nach oben und Sie werden plötzlich diesen durchscheinenden Rahmen auf dem Bildschirm sehen.

Wie Sie sehen können, wird das Fenster die Hälfte des Bildschirms auf der linken Seite einnehmen, da ich das Fenster ganz links auf den Bildschirm gezogen habe. Jetzt muss ich nur noch ein anderes Fenster nehmen und es ganz nach rechts ziehen, so dass es automatisch die rechte Hälfte des Bildschirms ausfüllt. Sie haben Ihren Bildschirm in Windows 7 / Windows 8 aufgeteilt!
Wenn Sie Windows 7 mit mehreren Monitoren ausführen, können Sie diese Methode auch zum Teilen von Programmen auf den zusätzlichen Monitoren verwenden. In Windows 8 können Sie dasselbe tun, aber Sie haben tatsächlich eine separate Taskleiste für jeden Monitor.
Geteilter Bildschirm in Windows 10
Wenn Sie Windows 10 verwenden, gibt es einige große Verbesserungen an der Snap-Funktion, die die Verwaltung mehrerer Fenster noch einfacher macht. Stellen Sie sicher, dass Sie meinen Beitrag zu den Windows 10-Snap-Funktionen lesen. Dazu gehören Snap Assist und 2 × 2 Rasteransicht.
In demselben Beitrag werden auch zwei Freeware-Apps erwähnt, mit denen Sie Ihren Bildschirm in Windows aufteilen können.
Drittanbieter-Apps
Wenn Sie mehr als einen Monitor haben, können Sie für jeden Monitor dasselbe Verfahren wie oben beschrieben ausführen. Auf diese Weise würden Sie vier Anwendungen auf zwei Monitore aufgeteilt haben. Nun, wenn Sie so faul sind wie ich und Sie würden lieber einfach nur auf eine Schaltfläche klicken, um Ihren Bildschirm zu teilen, dann können Sie ein cooles kleines Programm namens SplitView für 39 $ kaufen.
SplitView erstellt im Grunde eine GUI-Schnittstelle für diese integrierte Windows-Funktion, indem Sie jedem geöffneten Fenster Schaltflächen hinzufügen, um es nach links oder rechts zu verschieben.
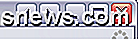
Sie klicken auf den Pfeil nach links und das Programm wird nach links und gleich für den Pfeil nach rechts geteilt. Sie können Tastaturkurzbefehle auch konfigurieren, um es noch einfacher zu machen.

Wahrscheinlich nur die $ 39 wert, wenn Sie wirklich Anwendungen ständig in Ihrem Büro oder zu Hause teilen. Ansonsten tun Sie es einfach selbst, indem Sie entweder klicken oder ziehen! Haben Sie Fragen, schreiben Sie einen Kommentar!

How-To Geek sucht einen Sicherheits-Writer
Denken Sie, Sie haben die perfekte Kombination aus Geek-Wissen und Schreibfähigkeiten? Wir suchen einen erfahrenen, auf Sicherheit ausgerichteten Autor, der unserem Team beitritt. Was wir suchen Wir suchen einen erfahrenen Autor und Sicherheitsexperten, um Anleitungen und Erklärer in diesem Bereich zu behandeln von infosec aus Sicht des Verbrauchers.

Problembehandlung bei 100% Festplattennutzung in Windows 10
Ich habe vor kurzem über die Behebung von Windows 10-Problemen beim Einfrieren geschrieben und in diesem Beitrag werde ich über die Behebung eines weiteren ziemlich häufigen Problems sprechen, bei dem es sich um eine Laufwerksnutzung handelt, die ständig 100% anzeigt. Ich habe festgestellt, dass diese Bedingung vor allem auf Laptops gilt.Nor



