Wie Sie Bloatware auf Ihrem Android Phone loswerden können

Hersteller und Mobilfunkbetreiber laden häufig Android-Telefone mit ihren eigenen Apps. Wenn Sie sie nicht benutzen, stopfen sie Ihr System durcheinander oder - noch schlimmer - entladen Sie Ihre Batterie im Hintergrund. Übernehmen Sie die Kontrolle über Ihr Gerät und stoppen Sie die Bloatware.
Deinstallieren vs. Deaktivieren von Bloatware
Sie haben einige Möglichkeiten, Bloatware von Ihrem System zu entfernen.
Das Deinstallieren einer App ist genau das, wonach es klingt: das App wird vollständig von Ihrem Gerät entfernt. Dies hat jedoch einige Nachteile. Das Deinstallieren einiger vorinstallierter Apps kann jedoch zu Problemen oder Instabilität führen und kann in einigen Fällen dazu führen, dass das Telefon keine Updates erhält. Wenn diese Apps nicht mehr verfügbar sind, können Sie sie möglicherweise nicht mehr zurückerhalten. Du denkst vielleicht nicht, dass du sie zurückhaben willst, aber vielleicht in der Zukunft - wer weiß?
Einige Hersteller haben ihre Apps tatsächlich in Google Play aufgenommen - Samsung war gut dabei, also wenn du etwas wie S entfernst Gesundheit und dann nur brauchen es zurück, Sie können es aus dem Play Store bekommen. Andere dagegen nicht.
Um Apps zu deinstallieren, müssen Sie normalerweise Ihr Telefon rooten. Dies ist kein Prozess, den die meisten Benutzer durchlaufen haben (oder wollen).
Deshalb empfehlen wir, anstelle der Deinstallation von bloatware diese Apps zu deaktivieren. Android hat eine eingebaute Möglichkeit, dies zu tun, und es sollte für die meisten Apps funktionieren.
Wenn Sie auf eine App stossen, die nicht deaktiviert werden kann - was heutzutage selten ist - können Sie sie mit einem dritten "einfrieren" Party-App, die im Wesentlichen die gleiche Sache ist - obwohl noch einmal, dies erfordert ein gerootetes Telefon. Das ist ein letzter Ausweg.
Verstanden? Gut. Lassen Sie uns darüber sprechen, wie man das eigentlich macht.
So deaktivieren Sie Bloatware mit der integrierten Einstellung von Android
Das Deaktivieren von Bloatware auf neueren Telefonen ist einfach und sollte keinen Root-Zugriff erfordern. Ich werde ein unrooted Samsung Galaxy S7 Edge für dieses Tutorial verwenden, aber der Prozess wird genau gleich sein, unabhängig davon, welches Telefon Sie haben - die Benutzeroberfläche sieht vielleicht ein wenig anders aus.
Öffnen Sie zuerst das Menü Einstellungen. Sie können dies tun, indem Sie den Benachrichtigungsschirm herunterziehen und auf das kleine Zahnradsymbol tippen. Hinweis: Bei manchen Telefonen müssen Sie die Jalousie möglicherweise zweimal herunterziehen, bevor das Gerät angezeigt wird.
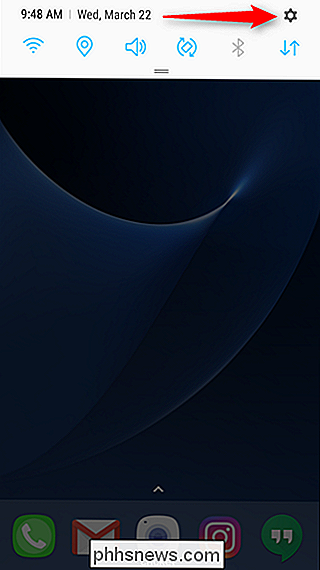
Als nächstes scrollen Sie bei einigen Telefonen nach unten zu Apps (oder "Anwendungen"). Tippe darauf.
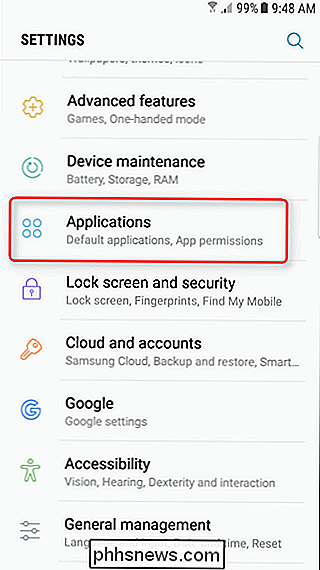
Finde die App, die dir große Schmerzen bereitet, und tippe sie an. Ich werde hier nur die "Dictionary" -App verwenden, denn ... warum ist das hier überhaupt an erster Stelle?
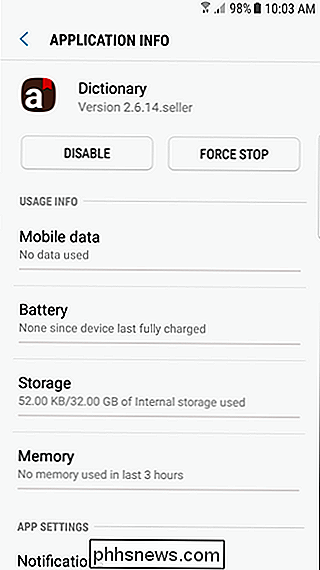
Auf der Info-Seite der App befinden sich oben zwei Buttons (vorausgesetzt, es handelt sich um ein vorinstallierte Anwendung): Disable und Force Stop. Ich gebe Ihnen zwei Vermutungen, welche wir hier verwenden werden.
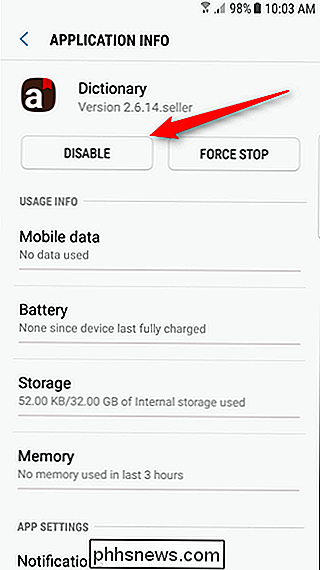
Sobald Sie auf die Schaltfläche Deaktivieren tippen, erhalten Sie ein beängstigendes kleines Popup, das Ihnen mitteilt, dass es in anderen Apps zu Fehlern kommen kann. Trete vorwärts, tapferer Soldat. Tippen Sie auf "Deaktivieren. "
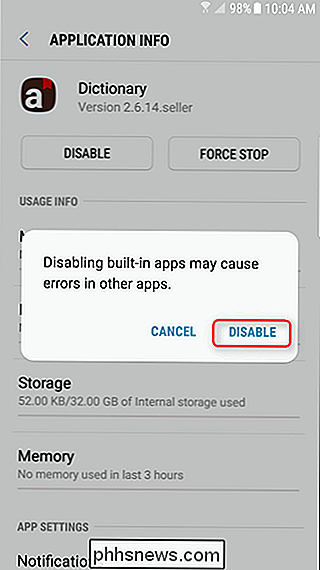
Bam, das ist es. Nach der Deaktivierung können Sie auch auf die Schaltflächen "Erzwungener Stopp" und "Daten löschen" tippen.
Wenn Sie die App erneut aktivieren müssen, wechseln Sie einfach zurück zur App-Info-Seite und tippen Sie auf "Aktivieren" "Es ist so einfach.
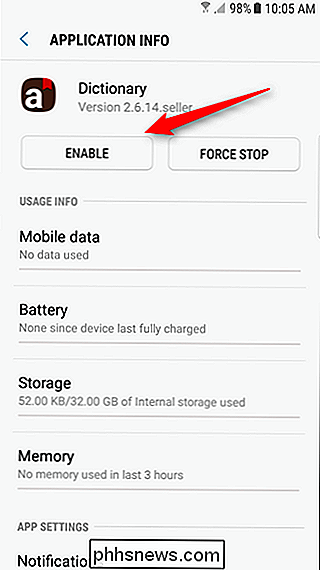
Beachten Sie, dass nicht alle Apps diese Deaktivierungsoption haben - aber in den meisten Fällen sollten sie dies tun. Wenn dies nicht der Fall ist, müssen Sie die rootierte Methode unten verwenden, um sie zu deaktivieren.
So deaktivieren und deinstallieren Sie Bloatware auf einem Root-Telefon
Wenn die fragliche App keine Deaktivierungsoption hat, oder Wenn Sie eine ältere Version von Android verwenden, die diese Funktion nicht besitzt, werden die Dinge etwas komplizierter. Um zu beginnen, müssen Sie Ihr Telefon rooten, also, wenn Sie das nicht getan haben, tun Sie das zuerst. Außerdem müssen Sie das USB-Debugging unter Einstellungen> Programme> Entwickleroptionen aktivieren. Und wie immer empfehlen wir, eine vollständige Nandroid-Sicherung zu erstellen, bevor Sie fortfahren, falls etwas schief geht.
Es gibt viele Apps Dieser Anspruch, Bloatware einzufrieren, aber am Ende des Tages ist Titanium Backup immer noch das Beste auf dem Block. Wir haben bereits mit Titanium Backup behandelt, um Ihr Android-Telefon zu sichern und wiederherzustellen, aber es hat auch eine Reihe anderer Funktionen, darunter das Einfrieren und Deinstallieren von Bloatware. Der einzige Haken: Sie müssen $ 6 für die Pro-Version bezahlen.
Wenn Sie für Titanium Backup 6 Dollar zahlen müssen, können Sie die kostenlose NoBloat oder App Quarantine testen, aber die Bewertungen sind viel mehr gemischt. Wir haben sie getestet und sie haben für uns gut funktioniert, aber Ihre Laufleistung kann variieren. Unsere vorherige Empfehlung, Gemini, erlaubt kein Einfrieren mehr in der kostenlosen Version. Wir haben viel Erfahrung mit Titanium Backup und wir wissen, dass es auf einer Vielzahl von Geräten funktioniert. Außerdem ist es eine der nützlichsten Apps, die Sie auf einem gerooteten Telefon haben können. Wir werden es für unser Tutorial verwenden.
Um eine App mit Titanium Backup zu fixieren, installieren Sie Titanium Backup und den Pro-Key von Google Play. Starten Sie die App und erteilen Sie ihr Superuser-Berechtigungen, wenn Sie dazu aufgefordert werden.
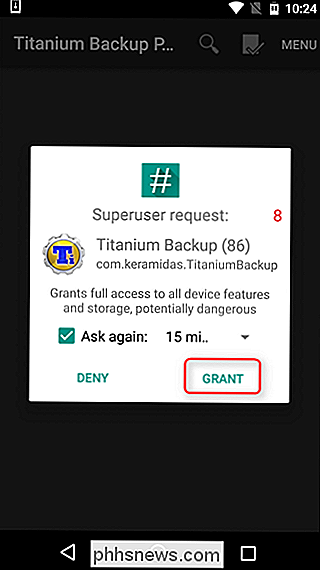
Wechseln Sie zur Registerkarte "Backup / Restore", um eine Liste der Apps auf Ihrem System anzuzeigen. Sie sehen sowohl Apps, die Sie installiert haben, als auch normalerweise versteckte System-Apps. Das Deaktivieren wichtiger System-Apps kann zu Problemen führen. Wenn Sie beispielsweise die Paketinstallation-App hier anhalten, können Sie keine Pakete installieren. Sei vorsichtig mit dem, was du einfrierst. Sie können Apps später immer wieder aufheben, wenn Ihr System stabil genug dafür ist.
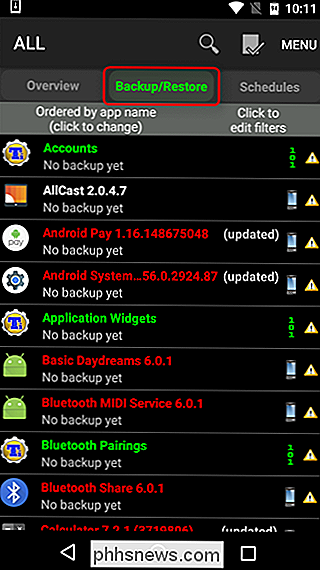
Suchen Sie die App, die Sie fixieren möchten, und tippen Sie darauf. Ich benutze Android Pay hier, hauptsächlich weil es ganz oben auf der Liste stand. Tippe oben auf die Schaltfläche "Freeze!".
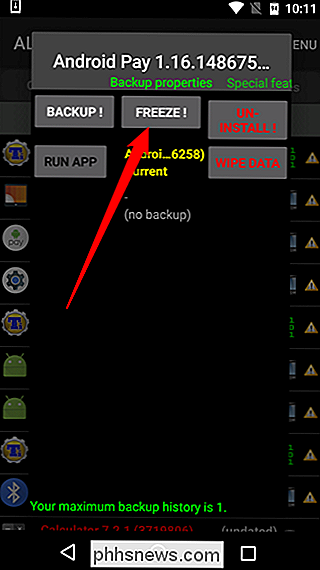
Es sollte nur ein paar Sekunden dauern und du wirst eine Benachrichtigung erhalten, dass die App eingefroren wurde. An diesem Punkt sind Sie ziemlich fertig.
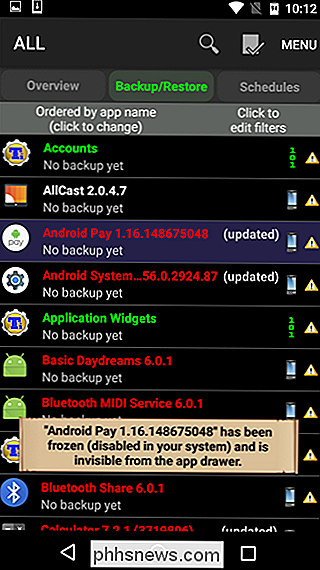
Es ist erwähnenswert, dass die eingefrorene App weiterhin unter Einstellungen> Apps als "deaktiviert" angezeigt wird. Für Apps, die standardmäßig deaktiviert werden können, tippen Sie einfach auf die Schaltfläche "Aktivieren" im Wesentlichen die App unfreeze, was nett ist. Für Apps, die nicht deaktiviert werden können, musst du sie jedoch durch Titanium Backup aufheben.
Springe dazu einfach zurück in Titanium Backup, finde die App in der Backup / Restore-Liste und tippe auf "Defrost" " oben. Nichts daran.
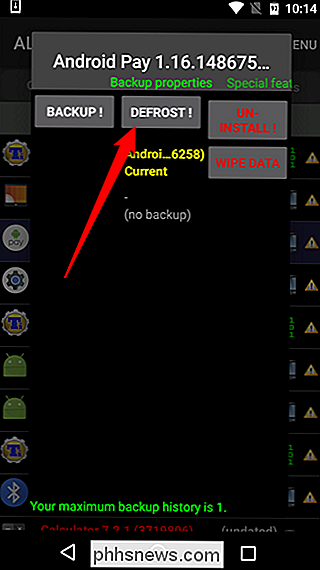
Sobald Sie einen dieser Prozesse durchlaufen haben, sollten diese Apps vollständig deaktiviert werden, abgesehen davon, dass Sie etwas Platz auf Ihrem System einnehmen. Sie werden sie nicht in den Menüs sehen, und sie werden nicht im Hintergrund laufen. Möglicherweise müssen Sie Ihr Gerät oder Launcher neu starten, bevor das App-Symbol aus den Menüs verschwindet, aber für alle Absichten und Zwecke, sind sie für immer aus Ihren Haaren.
Bildquelle: Mark Gulm

So erstellen Sie ein Tabletop-Studio für perfekte eBay- oder Craigslist-Fotos
Sie haben sich also entschieden, Ihre Merkurmuskeln zu biegen und Produkte online zu verkaufen. Hochwertige Fotos sind ein einfacher Weg, um mehr Käufer anzuziehen, und im Gegensatz zu dem, was Sie vielleicht denken, benötigen sie nicht Tausende von Dollar in Ausrüstung. Mit einem einfachen Fotozelt und einigen Lichtern kann selbst eine anständige Smartphone-Kamera großartige Fotos von kleinen bis mittleren Objekten aufnehmen.

Verwendung von "Meine Leute" in der Taskleiste von Windows 10
Windows 10s Fall Creators Update enthält die Funktion "Meine Leute", die ursprünglich für das erste Creators Update versprochen wurde. Sie können jetzt bis zu drei Ihrer Lieblingsmenschen an die Taskleiste anheften und schnell mit ihnen auf Skype chatten oder ihnen E-Mails senden. VERWANDT: Was ist neu in Windows 10 Fall Creators Update, jetzt verfügbar Diese Funktion wird nur noch leistungsfähiger, wenn Windows Store-Apps damit integriert werden.


