Remote-Herunterfahren oder Neustarten eines Windows-Computers
Dieser Artikel zeigt Ihnen, wie Sie mit dem Remote Shutdown-Befehlstool in Windows einen lokalen Computer oder einen Computer im Netzwerk remote herunterfahren oder neu starten. Dies kann manchmal sehr nützlich sein, wenn Sie mehrere Computer zuhause oder in Ihrem Netzwerk haben, die Sie schnell herunterfahren oder neu starten möchten.
Sie können einen Computer sogar per Fernzugriff über das Internet herunterfahren, aber Sie müssen zuerst entweder im Netzwerk oder auf dem Zielcomputer, den Sie herunterfahren möchten, eine VPN-Verbindung herstellen. Ich werde in diesem Artikel nicht auf VPNs eingehen, aber wenn Sie etwas tun möchten, zögern Sie nicht, es zu googlen.
Sie können das Remote-Herunterfahren über die Eingabeaufforderung mit dem Befehl shutdown und den zugehörigen Switches, über das Dialogfeld Remote-Herunterfahren oder über eine Stapeldatei ausführen. Ich werde alle drei Methoden in diesem Artikel durchgehen.
Remote Shutdown Übersicht
Um dies zum Laufen zu bringen, gibt es ein paar Schritte, die du zuerst erledigen musst, sonst bekommst du ständig die Fehlermeldung Zugriff verweigert (5) und es wird dich verrückt machen.
Schritt 1 : Um einen Computer im Netzwerk remote herunterzufahren, müssen Sie zunächst sicherstellen, dass Sie Administratorzugriff auf den Zielcomputer haben. Wenn Sie sich in einem Heimnetzwerk befinden, stellen Sie am besten sicher, dass sich alle Computer in derselben Arbeitsgruppe befinden und alle über mindestens ein Administratorkonto mit demselben Benutzernamen und demselben Kennwort verfügen.
Sie müssen das integrierte Administratorkonto auf keinem der Computer verwenden, damit dies funktioniert, aber das Benutzerkonto, das Sie auf beiden Computern verwenden, muss Teil der Gruppe Administratoren auf dem lokalen Computer sein. Wenn Sie in die Systemsteuerung gehen und auf Benutzerkonten klicken und Administrator oder lokaler Administrator angezeigt wird, geht es Ihnen gut. Auch hier müssen die Namen der Benutzerkonten und des Passworts identisch sein.

Wenn Sie sich in einer Unternehmensumgebung mit einer Domäne befinden, möchten Sie sich wahrscheinlich mit dem Domänenadministratorkonto anmelden. Wenn Sie diese Anmeldeinformationen verwenden, sollten Sie alle anderen Computer im Netzwerk herunterfahren können, auch wenn sie mit anderen Anmeldeinformationen angemeldet sind.
Schritt 2 : Der zweite Schritt besteht darin, Datei- und Druckerfreigabe zu aktivieren und durch die Windows-Firewall zu erlauben. Wechseln Sie dazu in die Systemsteuerung und klicken Sie zuerst auf Netzwerk- und Freigabecenter . Klicken Sie im linken Menü auf den Link Erweiterte Freigabeeinstellungen ändern und wählen Sie das Optionsfeld Netzwerkerkennung aktivieren und Datei- und Druckerfreigabe aktivieren aus .
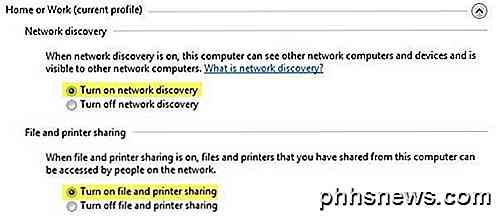
Kehren Sie zum Hauptfenster der Systemsteuerung zurück und klicken Sie auf Windows-Firewall. Klicken Sie im linken Menü auf Ein Programm oder Feature über Windows Firewall erlauben .
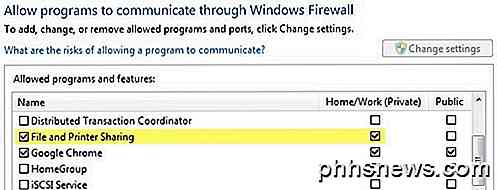
Stellen Sie sicher, dass Sie nur das Feld " Privat / Privat" aktivieren und nicht "Öffentlich". Sie müssen nichts anderes durch die Firewall zulassen. Sie könnten auf anderen Websites lesen, um WMI, Remote Shutdown, Netzwerkerkennung usw. zuzulassen, aber ich habe es ohne diese getestet und es funktioniert gut.
Schritt 3 : Wenn Sie versuchen, einen Windows Vista, Windows 7 oder Windows 8 Computer remote anzusprechen, müssen Sie die Registrierung ändern. Wenn Sie das nicht tun, wird es einfach nicht funktionieren. Sie erhalten nur die Nachricht Zugriff verweigert, egal was passiert.
Öffnen Sie den Registrierungseditor, indem Sie auf Start gehen und regedit eingeben. Navigieren Sie nun zu folgendem Schlüssel:
HKEY_LOCAL_MACHINE - SOFTWARE - Microsoft - Windows - CurrentVersion - Richtlinien - System
Klicken Sie mit der rechten Maustaste auf System auf der linken Seite und wählen Sie Neu - DWORD (32-Bit) Value .
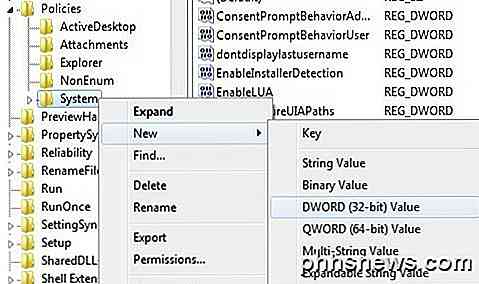
Ein neuer Wert erscheint unten im rechten Fenster und der Text wird hervorgehoben. Ändern Sie den Namen in LocalAccountTokenFilterPolicy und drücken Sie die Eingabetaste. Doppelklicken Sie nun darauf und ändern Sie den Wert von 0 auf 1 .
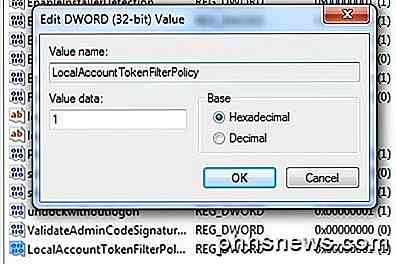
Klicken Sie auf OK und schließen Sie die Registrierung. Sie müssen den Computer nicht neu starten, da die Änderungen sofort wirksam werden sollen. Dieser Registrierungsschlüssel wird benötigt, da unter Windows Vista und höher einem Administratorkonto bei einer Remoteverbindung die Anmeldeinformationen entzogen werden. Dadurch kann das Konto mit Administratorrechten bleiben.
Sie werden auch auf anderen Websites lesen, um den Remoteregistrierungsdienst zu starten, wenn dieser nicht ausgeführt wird, und die lokale Sicherheitsrichtlinie bearbeiten, indem Sie die Gruppe Jeder zu Erzwungenes Herunterfahren von einer Remotesystemrichtlinieneinstellung hinzufügen. Bei meinen Tests unter Windows 7 und 8 mussten diese Aufgaben nicht ausgeführt werden, und Sie sollten das wirklich nicht tun, weil es Ihr System potenziellen Hackern öffnet.
Natürlich müssen Sie auch alle Namen der anderen Computer im Netzwerk kennen. Sie können das tun, indem Sie zur Systemsteuerung gehen und dann auf System klicken.
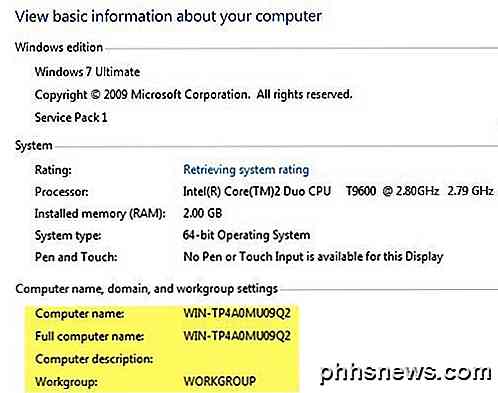
Fernabschaltung über die Eingabeaufforderung
Der Befehl zum Herunterfahren ist am flexibelsten, wenn Sie ihn über die Eingabeaufforderung verwenden, da Sie eine Reihe von Optionen hinzufügen können, mit denen Sie das Verhalten anpassen können. Gehe zu Start, dann Run, und gib CMD ein . Sie können die Liste der Schalter sehen, indem Sie shutdown /? im Befehlsfenster.
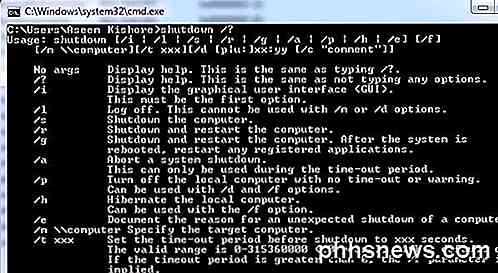
Sie müssen mindestens einen Schalter verwenden, damit der Befehl ausgeführt werden kann. Im Grunde würden Sie shutdown / x / y / z eingeben, wobei x, y, z Buchstaben in der obigen Liste sind.
Hier sind ein paar der häufigsten Befehlsschalter und die Aktionen, die sie ausführen:
/ s: Fährt den Computer herunter
/ r: Startet den Computer neu
/ m \\ Computername : Der Ziel-Remote-Computer zum Herunterfahren
/ f: Erzwingt den sofortigen Abschluss von Programmen
/ t: Warten Sie eine bestimmte Zeit in Sekunden, bevor Sie herunterfahren oder neu starten
/ a: Bricht das Herunterfahren ab, wenn Sie zuvor einen Befehl zum Herunterfahren mit / t verwendet haben.
Um also einen anderen Computer in Ihrem Netzwerk aus der Ferne herunterzufahren, würden Sie die folgenden Befehle in die Eingabeaufforderung eingeben:
shutdown / m \ Computername / r / f
Dieser Befehl startet den Computer namens Computername neu und erzwingt das Schließen aller noch laufenden Programme.
shutdown -m \\ Computername -s -f -c "Der Computer wird neu gestartet, bitte speichern Sie alle Arbeiten." -t 60
Dieser Befehl beendet den Computer namens Computername, erzwingt das Schließen aller laufenden Programme, zeigt dem Benutzer eine Nachricht an und führt einen Countdown von 60 Sekunden vor dem Herunterfahren aus.
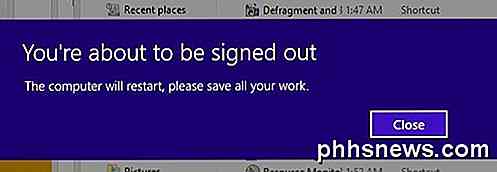
Fernabschaltung über den Dialog "Herunterfahren"
Wenn Ihnen diese Schalter nicht gefallen oder Sie generell die Eingabeaufforderung verwenden, können Sie das Dialogfeld zum Herunterfahren öffnen. Sie können dies leicht tun, indem Sie einfach den Befehl / i für den Befehl shutdown verwenden.
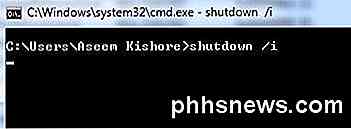
Der Remote-Herunterfahren-Dialog erscheint nun wie unten gezeigt.
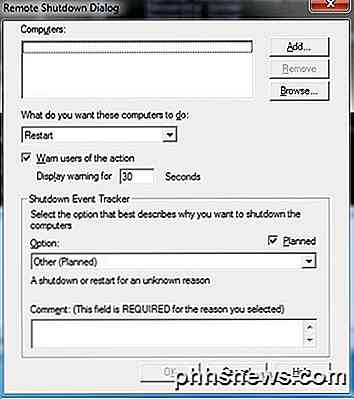
Klicken Sie auf die Schaltfläche Hinzufügen oder Durchsuchen, um Computer zur Liste hinzuzufügen. Sie können dann die Befehle auf dem gesamten Stapel von Computern ausführen. Wenn Sie auf Hinzufügen klicken, müssen Sie den Netzwerknamen des Computers im Format \\ Computername oder nur Computername eingeben.
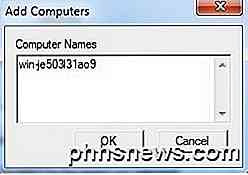
Natürlich müssen Sie den tatsächlichen Computernamen kennen, den ich erwähnte, wie Sie oben bestimmen können. Fügen Sie so viele Computer zur Liste hinzu, wie Sie möchten, und legen Sie dann Ihre Optionen fest. Sie können das unerwartete Herunterfahren herunterfahren, neu starten oder kommentieren.
Sie können auch eine Warnung anzeigen, wenn Sie möchten, für wie viele Sekunden Sie auch wählen, und Sie können unten einen Kommentar eingeben, der den Benutzern angezeigt wird. Das ist alles!
Fernabschaltung über Batch-Datei
Schließlich können Sie eine Batch-Datei erstellen, so dass Sie all dies tun können, indem Sie einfach die Datei ausführen. Alternativ können Sie planen, dass die Batch-Datei in bestimmten Intervallen oder während bestimmter Ereignisse mit dem Taskplaner ausgeführt wird.
Gehen Sie einfach zum Editor und geben Sie die Befehle ein, die Sie in die Eingabeaufforderung eingegeben hätten:
shutdown -m \\ Computername1 -r
shutdown -m \\ Computername2 -r
shutdown -m \\ Computername3 -r
Speichern Sie die Datei dann einfach mit der Dateierweiterung .BAT, indem Sie Alle Dateien als Dateityp auswählen und am Ende des Dateinamens .bat hinzufügen.
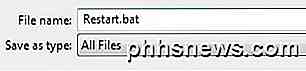
Dadurch werden drei Computer in meinem Heimnetzwerk neu gestartet. Sie können so viele Befehle in die Batchdatei einfügen, wie Sie möchten. Experimentieren Sie also!
Ich habe einen ausführlichen Beitrag über die Verwendung von Batch-Dateien in Windows geschrieben . Lesen Sie das also, wenn Sie mit Batch-Dateien oder dem Task-Scheduler nicht vertraut sind. Genießen!

Alles, was Sie über Zip-Dateien wissen müssen
Zip-Dateien können für viele verschiedene Dinge verwendet werden. Dateikomprimierung, Verschlüsselung, geteilte Archive und mehr sind alle nur ein paar Klicks entfernt, wenn Sie die verschiedenen Dinge verstehen, die Zip-Archive können. Foto von Clare Bell . Was sind Zip Dateien? Stellen Sie sich vor, wie ein Ordner in Windows funktioniert.

So entfernen Sie Ihren Namen von Suchmaschinen
Suchen Sie nach einer Möglichkeit, Ihren Namen von Google zu entfernen? Hast du in letzter Zeit versucht, deinen eigenen Namen zu googeln? Gibt es etwas Unangemessenes oder Schädliches, das Sie lieber nicht auf der ersten Seite sehen würden? Mein eigener Name zu googeln bringt viele Resultate, meistens ganz bezogen auf meinen on-line-blogging Beruf.Gl



