So installieren Sie einen Netzwerkdrucker in Ihrem Heim- oder Office-Netzwerk
Wenn Sie bald einen Drucker kaufen möchten, sollten Sie einen Ethernet- oder Wireless-Drucker kaufen. Die Preise sind in den letzten Jahren gefallen und jetzt, da die meisten Leute drahtlose Netzwerke haben, können Sie Ihr Netzwerk so einrichten, dass Sie von überall im Haus oder sogar der Welt mit einem Dienst wie Google Cloud Print drucken können! Es eignet sich auch hervorragend für Gäste, da sie sich mit Ihrem kabellosen Netzwerk verbinden und problemlos drucken können, ohne mit Kabeln und CDs herumhantieren zu müssen, so dass Sie als Gastgeber eine Menge Anerkennung erhalten!
In diesem Artikel werde ich nur über Netzwerk- oder Ethernet-Drucker sprechen. Dieser Artikel richtet sich auch an Benutzer von Windows XP. Wenn Sie Windows 7 oder Windows 8 verwenden, ist der Prozess viel einfacher und Sie können meinen anderen Beitrag zum Hinzufügen eines Druckers zu Windows 8 hier lesen. Jetzt fangen wir an. Gehen Sie folgendermaßen vor, um den Drucker auf Ihrem Windows XP-Computer einzurichten:
Schritt 1: Verbinden Sie zuerst den Drucker mit Ihrem Netzwerk, indem Sie ein Ende eines Cat 5 oder 6 Kabels (das mit Ihrem Drucker geliefert wurde) mit Ihrem Router und das andere Ende mit dem Netzwerkanschluss Ihres Druckers verbinden. Schalten Sie jetzt den Drucker ein und warten Sie, bis er betriebsbereit ist.

address of your printer. Schritt 2: Als nächstes müssen Sie die IP- Adresse Ihres Druckers erhalten. address is what will let your computer know where to find your printer on the network. Anhand der IP- Adresse kann Ihr Computer feststellen, wo sich der Drucker im Netzwerk befindet. Mit allen Netzwerkdruckern können Sie ein Konfigurationsblatt drucken, das grundlegende Informationen zum Drucker zusammen mit der aktuellen Netzwerkkonfiguration enthält.
Bei den meisten Druckern müssen Sie die Taste Menü am Drucker drücken, zur Option Informationen gehen und Druckkonfiguration wählen. Manchmal, wenn keine Anzeige vorhanden ist, drücken Sie einfach die Go- Taste oder die Drucktaste, und halten Sie sie etwa 10 Sekunden lang gedrückt, um die Konfigurationsseite auszudrucken. for the TCP / IP section: Sie werden nach dem TCP / IP- Bereich suchen :
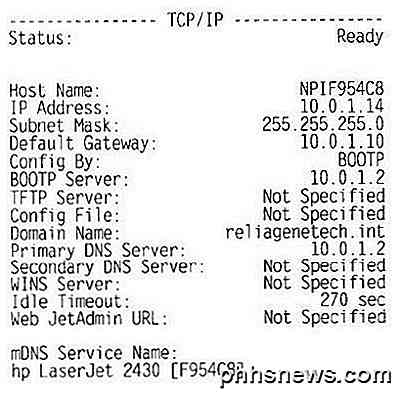
Address is what you'll need for the next steps. Für die nächsten Schritte benötigen Sie die IP- Adresse . Ihr Drucker sollte automatisch eine IP-Adresse vom DHCP-Server in Ihrem Netzwerk erhalten. Zu Hause sollte die IP vom WLAN-Router oder vom Heim-Gateway kommen, wenn Sie eines haben, das als Kabelmodem plus Router fungiert.
Schritt 3: Der letzte Schritt besteht darin, den Drucker zu Ihrem Computer hinzuzufügen. Klicken Sie auf Start und dann auf Drucker und Faxgeräte .
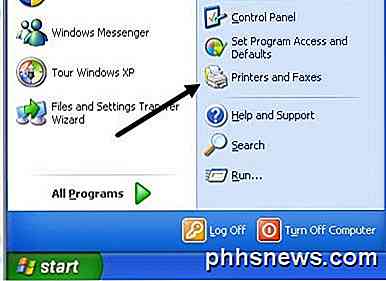
Wenn Sie dies nicht in Ihrem Startmenü sehen, können Sie zu Start, Systemsteuerung gehen und dort auf Drucker und Faxgeräte klicken. Klicken Sie im Aufgabenbereich auf der linken Seite auf Drucker hinzufügen.
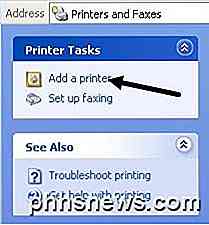
Der Assistent zum Hinzufügen von Druckern wird gestartet. Klicken Sie auf Weiter, um zu beginnen. Auf dem nächsten Bildschirm werden Sie gefragt, ob Ihr Drucker ein lokaler Drucker oder ein Netzwerkdrucker ist. Diese Optionen sind verwirrend, da sich ein Netzwerkdrucker entweder auf einen Drucker bezieht, der an einen anderen Computer angeschlossen ist, oder auf einen Drucker auf einem Druckserver. the box for automatically detecting the printer. Unser Drucker ist ein eigenständiger Drucker und Sie müssen daher den lokalen Drucker auswählen , der an diesen Computer angeschlossen ist, und sicherstellen, dass Sie das Kontrollkästchen zum automatischen Erkennen des Druckers deaktivieren .

Klicken Sie auf Weiter und Sie werden aufgefordert, den Druckeranschluss auszuwählen. address, we need to select the Create a new port option and choose Standard TCP / IP Port. Da unser Drucker ein Netzwerkdrucker mit einer IP- Adresse ist, müssen wir die Option Neuen Port erstellen auswählen und Standard- TCP / IP- Port wählen .
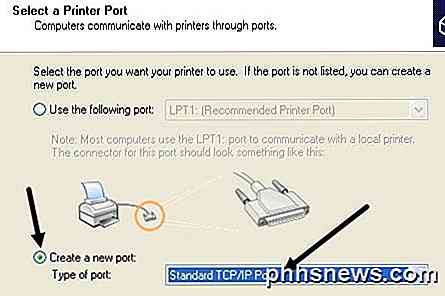
/ IP printer port. Klicken Sie auf Weiter, und Sie erhalten einen weiteren Assistenten zum Hinzufügen eines TCP / IP- Druckeranschlusses. Klicken Sie im Hauptfenster des Assistenten auf Weiter., Printer Name or IP Address, enter the IP address from the printer configuration sheet you printer earlier. Geben Sie im ersten Textfeld, Druckername oder IP- Adresse, die IP- Adresse aus dem Druckerkonfigurationsblatt ein, das Sie zuvor gedruckt haben.
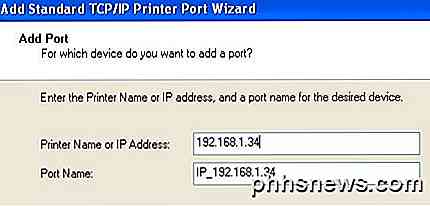
Klicken Sie auf "Weiter" und je nach dem Drucker, den Sie haben, können Sie vor dem Ende des Assistenten weitere Dialoge erhalten. Wenn die Netzwerkkarte für den Drucker nicht identifiziert werden kann, werden Sie vom Assistenten aufgefordert, den Kartentyp auszuwählen. Sie können den Standardwert " Generische Netzwerkkarte " belassen und auf Weiter klicken.
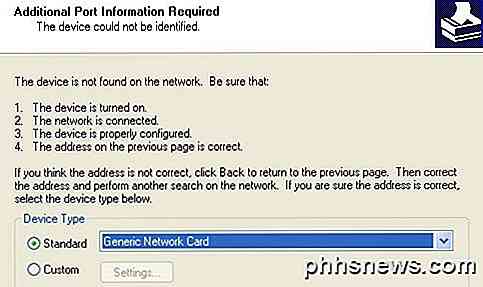
Klicken Sie auf Weiter und dann auf Fertig stellen. in the computer. Anschließend fahren Sie mit dem Druckerinstallations-Assistenten fort, und Sie müssen entweder den Drucker aus der Liste der Hersteller auswählen oder auf Diskette klicken und den Druckertreiber cd in den Computer einlegen.
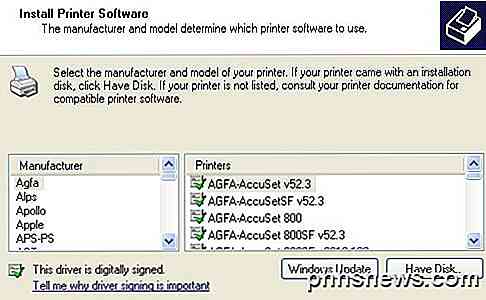
Klicken Sie auf Weiter und geben Sie einen Namen für Ihren Drucker ein und klicken Sie auf das Optionsfeld Ja, wenn Sie möchten, dass der Drucker Ihr Standarddrucker ist.
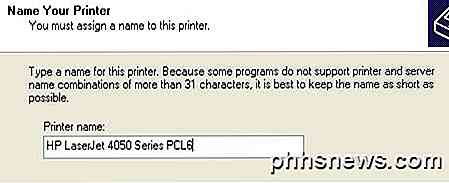
Klicken Sie auf Weiter und Sie werden gefragt, ob Sie den Drucker freigeben möchten oder nicht. Klicken Sie auf "Nein", da sonst jeder, der eine Verbindung herstellen möchte, die gleichen Schritte ausführen kann. In späteren Versionen von Windows XP wurde das Dialogfeld Druckerfreigabe entfernt. Klicken Sie auf Weiter und dann auf Ja, um eine Testseite zu drucken und sicherzustellen, dass der Computer und der Drucker kommunizieren können!
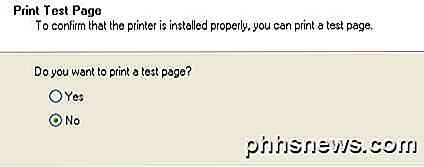
Klicken Sie auf Weiter und dann auf Fertig stellen! Der neue Drucker wird auf dem Bildschirm "Drucker und Faxgeräte" angezeigt, und Sie können mit Ihrem Netzwerkdrucker unter Windows XP drucken.

Wie Sie die Größe von WhatsApp auf Ihrem iPhone reduzieren
Wenn Ihnen der Platz auf Ihrem iPhone oder iPad ausgeht und Sie entscheiden, welche Apps den meisten Speicherplatz einnehmen, haben Sie wahrscheinlich bemerkt, dass WhatsApp konsistent ganz oben ist.WhatsApp ist populär und jeder, den ich kenne, der es benutzt, hat normalerweise mindestens 10 bis 15 Gruppenchats, zu denen sie gehören.

Wie du dein Nest automatisch erkennst, wenn du weg bist
Wenn du zur Arbeit gehst, stellst du wahrscheinlich dein Thermostat herunter, bevor du aus der Tür gehst, um Energie zu sparen. Aber das Nest Thermostat kann dies automatisch für dich erledigen, indem es erkennt, wann du weg bist und wann du nach Hause kommst. Mit einer Funktion, die Heim- / Abwesend-Assistent genannt wird, kann der Nest-Thermostat seinen eingebauten Sensor sowie die GPS-Position von Ihrem Telefon aus, um automatisch festzustellen, ob Sie zu Hause oder unterwegs sind.



