So verwenden Sie Sticky Notes für Windows 7
Möchten Sie auf einfache Weise eine kurze Notiz aufzeichnen und vor sich behalten, ohne ein Stück eines toten Baums zu verschwenden? Werfen wir einen Blick auf die Sticky Notes App in Windows 7 und wie Sie sie optimal ausnutzen können.
Erste Schritte mit Sticky Notes
Wenn Sie die Desktop Gadget Gallery für das Sticky Notes Gadget unter Windows durchsucht haben Vista, Sie müssen nicht mehr suchen. Das Vista-Gadget wurde in Windows 7 durch die Anwendung "Haftnotizen" ersetzt. Sie finden es unter Zubehör im Startmenü, oder geben Sie einfach Haftnotizen in die Startmenü-Suche ein.

Haftnotizen eignen sich hervorragend, um schnell benötigten Text zu notieren sich erinnern, wie eine Adresse, die Sie über das Telefon erhalten, oder die Gegenstände, die Sie auf dem Heimweg vom Geschäft abholen müssen. So sieht eine Standardnotiz aus: Gelb mit der 11-Punkte-Schriftart von Segoe Print.
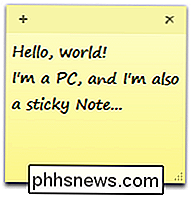
Sie können die Farbe einer Notiz ganz einfach über das Kontextmenü ändern.
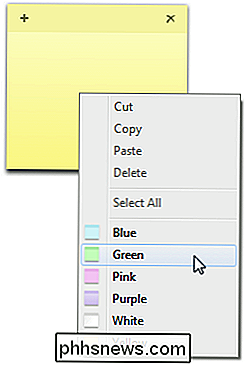
Wenn Sie Text in die Notiz einfügen, wird der Großteil davon beibehalten ursprüngliche Formatierung. Sie werden eine Bildlaufleiste auf der rechten Seite bemerken, wenn mehr Text als auf dem Bildschirm angezeigt werden kann; Sie können auch die untere rechte Ecke ziehen, um die Größe der gewünschten Größe zu ändern.
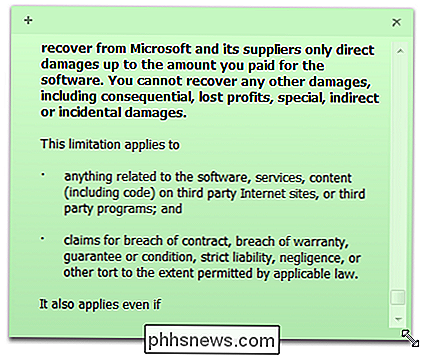
Klicken Sie auf das Pluszeichen in der oberen linken Ecke, um eine neue Notiz zu erstellen, oder klicken Sie auf das x in der rechten Ecke, um eine vorhandene Notiz zu löschen.
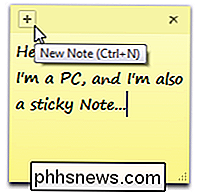
Windows überprüft, ob Sie die Notiz löschen möchten. Wenn Sie diese Nachricht nicht jedes Mal sehen möchten, aktivieren Sie das Kontrollkästchen Diese Nachricht nicht mehr anzeigen
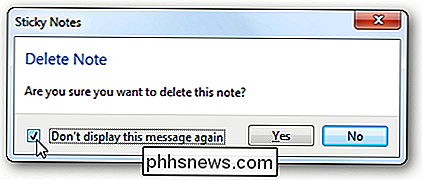
Alle Ihre Haftnotizen werden gespeichert unter:
% AppData% Microsoft Sticky Notes StickyNotes.snt
Sie werden jedoch nicht in einem Standardformat gespeichert, sodass Sie die Daten in der Notes-Datei nicht übermäßig verwenden können. Wenn Sie Ihre geöffneten Notizen jedoch auf einen anderen Computer kopieren möchten, können Sie diese Datei auf dem anderen Computer kopieren und ersetzen.

Text auf Haftnotizen formatieren
Die Haftnotiz-App enthält keine Formatierungsprogramme Es akzeptiert immer noch viele gängige Tastenkombinationen zum Formatieren von Text. Dazu gehören:
- Strg + B - Fett
- Strg + I - Kursiv
- Strg + U - Unterstreichen
- Strg + T - Durchstreichen
Drücken Sie die Tastenkombination, um die Formatierungsoption zu aktivieren, und drücken Sie es wieder um es als normal auszuschalten. Dies funktioniert genauso wie die Verknüpfungen in Word oder anderen gängigen Anwendungen.
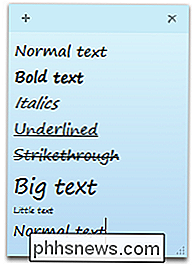
Sie können Ihren Text mit diesen Tastenkombinationen sogar zentriert oder rechtsbündig gestalten:
- Strg + L - Normal, linksbündig
- Strg + E - Zentriert
- Strg + R - Rechtsbündig
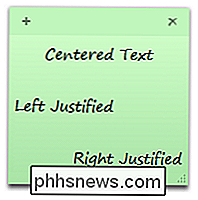
Sie können sogar einen einfachen Umriss in einem Notizzettel erstellen. Um einen Umriss oder eine Liste zu erstellen, drücken Sie:
Strg + Umschalt + L
Dadurch erhalten Sie einen Aufzählungspunkt, aber drücken Sie ihn erneut, um durch die unten angezeigten Optionen zu blättern. Zum siebten Mal kehren Sie zu einem einfachen, nicht umrandeten Text zurück.
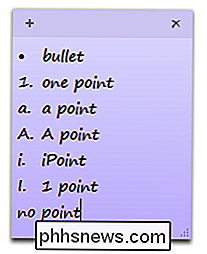
Die nächste Umrandungsnummer oder der nächste Punkt wird automatisch angezeigt, wenn Sie die Eingabetaste drücken. Dies ist eine großartige Möglichkeit, um einen einfachen Zeitplan für den Tag, Artikel, die Sie im Laden benötigen, oder was Sie denken können.
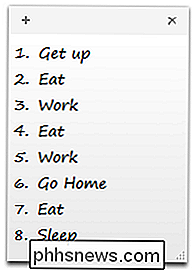
Windows 7 Integration
Haftnotizen sind gut mit den neuen Funktionen von Windows 7 integriert. Sie können eine neue Notiz aus dem Jumplist erstellen, und wir empfehlen, Haftnotizen in der Taskleiste zu verankern, damit Sie Notizen ganz einfach notieren können. Wenn beim Herunterfahren des Computers Notizen geöffnet sind, werden diese beim Neustart automatisch geöffnet, genau wie die Desktop-Gadgets.
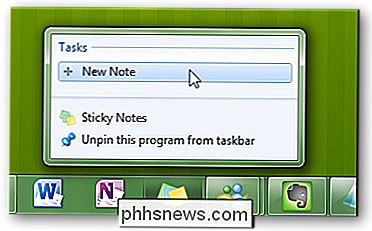
Leider behandelt Windows 7 nicht jede Notiz als einzelne Notiz in der Taskleiste oder Alt + Registerkarte , aber wenn Sie den Mauszeiger über die Notiz-Miniatur bewegen, erhalten Sie eine Aero-Vorschau der Notizen, während alle anderen Fenster durchscheinend werden. Dies ist eine großartige Möglichkeit, um zu sehen, was Sie notiert haben, ohne Ihre Fenster zu minimieren.
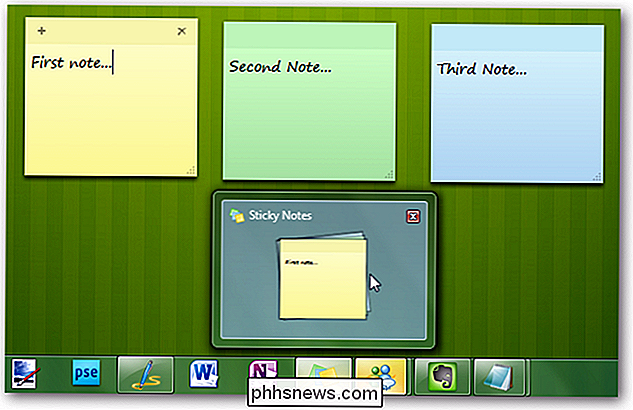
Windows 7 indiziert sogar Ihre Notizzettel, so dass Sie Ihre Notizen bequem über die Suche im Startmenü finden können. Wenn Sie etwas eingeben, das Sie in eine Notiz geschrieben haben, wird es in den Suchergebnissen angezeigt. Dies ist ein großer Vorteil des älteren Desktop-Gadgets.
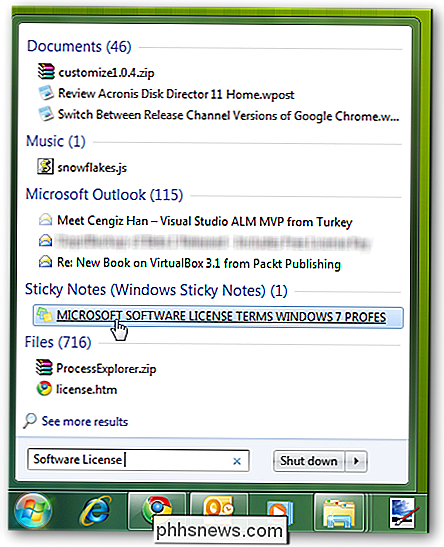
Fazit
Obwohl Sticky Notes keine bahnbrechende neue Funktion in Windows 7 ist, ist es eine nette kleine Anwendung, die es einfach macht, etwas zu notieren. Es ist kein Ersatz für OneNote oder Evernote, aber es ist großartig, um eine kurze Notiz vor dir zu haben, damit du es nicht vergisst. Mit diesen Tipps und Tricks sollten Sie die Sticky Notes-Funktion besser nutzen können.
Wenn Sie ein Outlook-Benutzer sind, lesen Sie unser Anfängerhandbuch zur Verwendung der Notizenfunktion in Outlook.

Verstecken Sie Text und zeigen Sie versteckten Text in Word an
Microsoft Word verfügt über eine Funktion, mit der Sie Text ausblenden können, damit er nicht sichtbar im Dokument angezeigt wird. Wenn Sie den Text nicht vollständig löschen möchten, ist das Ausblenden des Texts eine gute Option.Warum also sollten Sie jemals Text in einem Word-Dokument verstecken wollen? Nun,

So erstellen Sie eine MP3-Datei aus einer beliebigen Videodatei
Wenn Sie sich jemals gewünscht haben, eine MP3-Datei aus einer Lieblingsvideodatei zu erstellen, dann ist heute Ihr Glückstag. Mit einfacher Open-Source-Software können Sie die Audiodaten innerhalb weniger Minuten entfernen und in Ihr Lieblingsformat konvertieren! Die meisten Leute werden vielleicht nicht erkennen, dass Videodateien normalerweise aus drei Teilen bestehen: das Video, das Audio und die Verpackung.



