Wie kalibriere ich den Monitor in Windows und OS X?
Die meisten Leute kümmern sich nicht wirklich darum, ihre Monitore zu kalibrieren, weil alles gut aussieht, wenn sie es zum ersten Mal einrichten, und so bleiben sie einfach dabei. Ich habe das auch oft selbst gemacht, aber kürzlich habe ich versucht, meinen Monitor zu kalibrieren und stellte fest, dass er viel besser aussah als das, was ich gewohnt war.
Windows 7, 8, 10 und Mac OS X verfügen über integrierte Assistenten, mit denen Sie Ihren Monitor so kalibrieren können, dass er nicht zu hell oder zu dunkel ist. Für mich waren meine Monitore immer super hell und ich begann mit einem Drittanbieter-Programm namens f.lux, das die Farbe des Monitors während der Nacht anpasst.
Nachdem ich meine Monitore kalibriert hatte, brauchte ich f.lux nicht mehr so oft, auch nicht nachts. Neben der Helligkeit sahen die Farben auf dem Bildschirm nach der Kalibrierung besser aus. In diesem Artikel werde ich darüber sprechen, wie Sie Ihren Bildschirm unter Windows und Mac kalibrieren können.
Anzeige kalibrieren - Windows
Um den Kalibrierungsassistenten in Windows zu starten, klicken Sie auf Start und geben Sie ein Kalibrieren ein . Sie können auch dorthin gelangen, indem Sie in der Systemsteuerung auf " Anzeige" klicken und dann im linken Menü auf " Farbe kalibrieren" klicken.

Dies startet den Bildschirm Farbkalibrierungsassistent . Fahren Sie fort und klicken Sie auf Weiter, um den ersten Schritt zu starten. Das erste, was Sie dazu auffordern, ist, das Menü für Ihre Anzeige zu öffnen und die Farbeinstellungen auf die Werkseinstellungen zurückzusetzen. In meinem Fall habe ich den gesamten Monitor auf die Werkseinstellungen zurückgesetzt, weil ich nicht sicher war, welche Einstellungen ich bereits geändert hatte. Wenn Sie einen Laptop verwenden, gehen Sie einfach jeden Schritt durch.
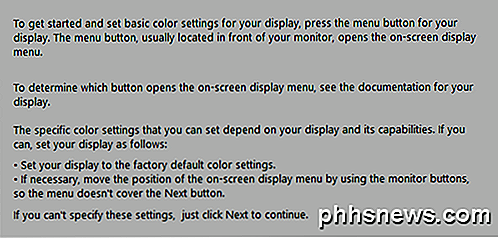
Klicken Sie auf Weiter und Sie müssen zuerst die Gamma-Einstellung anpassen. Grundsätzlich müssen Sie für alle Schritte den Bildschirm an das zentrale Bild anpassen, das als beste Einstellung gilt. Es zeigt Ihnen auch die zu hohen und zu niedrigen Einstellungen, so dass Sie deutlich sehen können, wenn Sie zu viel eingestellt haben.
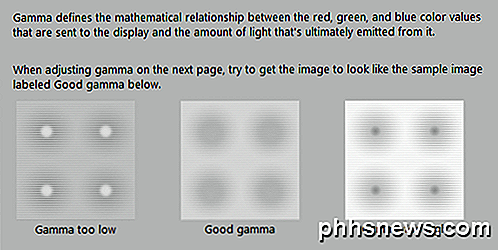
Beachten Sie, dass der Monitor möglicherweise auf seine eigenen Standardeinstellungen zurückgesetzt wird, wenn Sie versuchen, den Schieberegler in dem Windows-Programm anzupassen. Die meisten dieser Einstellungen müssen Sie über das Bildschirmmenü selbst ändern und das Programm nicht verwenden (außer Sie kalibrieren ein Laptop-Display). Sie verwenden einfach das Programm, um sicherzustellen, dass es wie das Bild aussieht, das als gut angesehen wird.

Zum Beispiel, hier ist ein Bild von meinem Acer Monitor und den Bildschirmeinstellungen, die eingestellt werden können. In meinem Fall musste ich den Gammawert über dieses Bildschirmmenü anpassen, da ich es nicht mit dem Schieberegler in Windows ändern konnte.
Nach dem Gamma müssen Sie die Helligkeit anpassen, um das Shirt vom Anzug zu unterscheiden und das X im Hintergrund kaum sichtbar zu haben. Sie können Helligkeit und Kontrast für Laptop-Bildschirme überspringen.
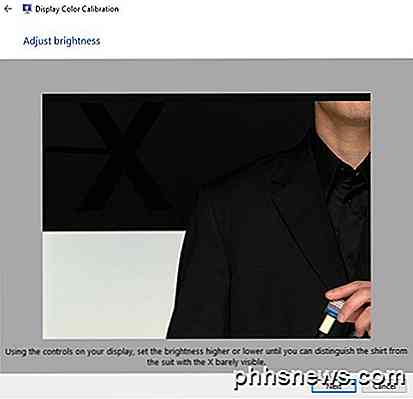
Als nächstes kommt der Kontrast. Passen Sie die Einstellung auf Ihrem Monitor erneut an. Für den Kontrast möchten Sie den höchstmöglichen Wert einstellen, bevor die Knöpfe auf dem Hemd zu verschwinden beginnen.
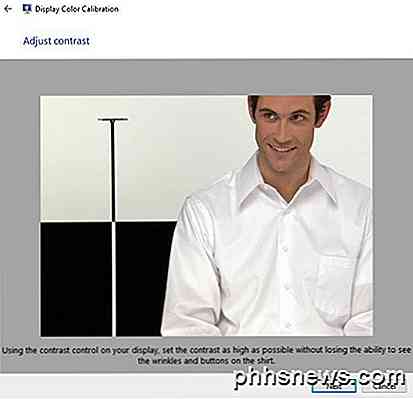
Der nächste Bildschirm hilft Ihnen, die Farbbalance anzupassen. Hier möchten Sie sicherstellen, dass alle Balken grau sind und keine anderen Farben vorhanden sind. In neueren Monitoren ist dies erledigt und wenn Sie versuchen, die Schieberegler zu justieren, wird der Monitor nur auf die Standardwerte zurückgesetzt, so dass Sie diesen Teil einfach überspringen können, wenn Ihnen das passiert.
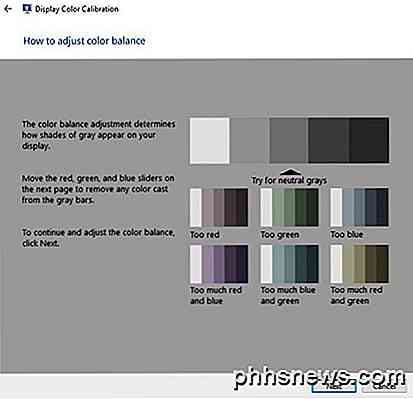
Wenn Sie damit fertig sind, ist die Kalibrierung abgeschlossen. Sie können nun auf Vorschau und Aktuell klicken, um den Unterschied zwischen dem, was Sie vorher hatten, und dem, wie es jetzt aussieht, zu sehen.
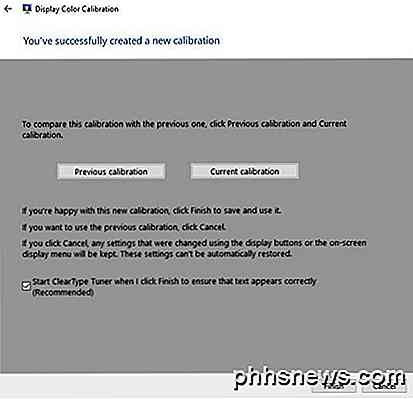
Ich würde auch die ClearType-Tuner- Box aktiviert lassen, bevor Sie auf Fertig stellen klicken. Dies ist ein weiterer kurzer Assistent, der dafür sorgt, dass der Text klar und deutlich auf Ihrem Bildschirm erscheint. Sie müssen im Grunde durch fünf Bildschirme gehen und wählen, welcher Text für Sie am besten aussieht.
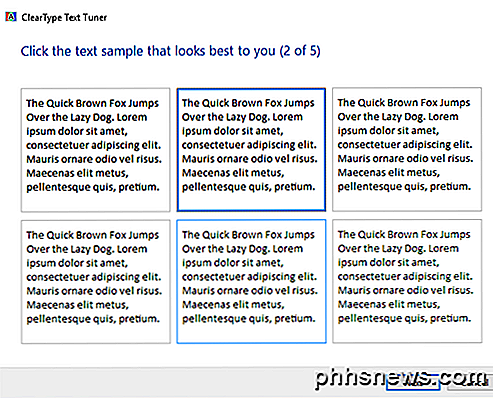
Das ist es für die Kalibrierung eines Windows-Monitors. Zwischen der Monitor-Software und diesem Assistenten brauchen Sie wirklich nichts anderes, außer Sie sind ein Profi, in diesem Fall werden Sie wahrscheinlich sowieso einen High-End-Monitor haben.
Anzeige kalibrieren - Mac
Bei Macs unterscheidet sich der Assistent bei der Kalibrierung ein wenig. Es hängt auch davon ab, welche Version von OS X Sie ausführen. Ich habe diesen Artikel mit OS X 10.11.2 EL Capitan geschrieben, welches die neueste Version ist.
Um zu beginnen, klicken Sie auf das kleine Apple-Symbol oben links auf Ihrem Bildschirm und dann auf Systemeinstellungen .
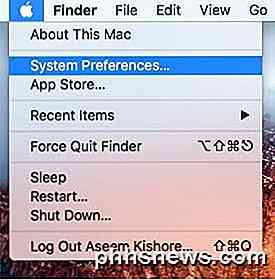
Als nächstes klicken Sie auf Anzeigen in der Liste.
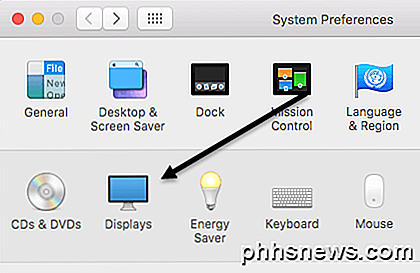
Klicken Sie nun auf die Registerkarte Farbe und dann auf die Schaltfläche Kalibrieren rechts.
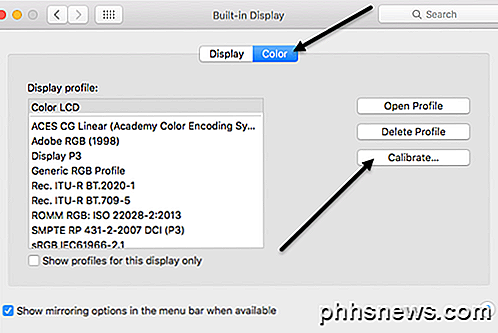
Dadurch wird der Begrüßungsbildschirm des Display Calibrator Assistant angezeigt, der Sie durch die einzelnen Schritte führt.
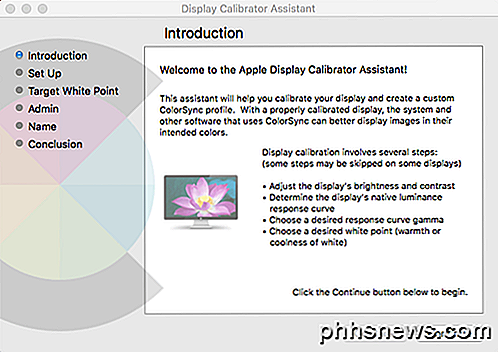
Der Mac-Assistent ist ziemlich intelligent und entfernt alle Schritte, die Ihr Monitor nicht unterstützen kann. Zum Beispiel habe ich das auf meinem MacBook Pro-Laptop ausgeführt und die einzige Anpassung, die ich vornehmen konnte, war der Ziel-Weißpunkt. Es übersprang Helligkeit / Kontrast, native Luminanz-Antwortkurve und Gammakurve. Wenn ein externes Display mit Ihrem Mac verbunden ist, erhalten Sie die anderen Optionen.
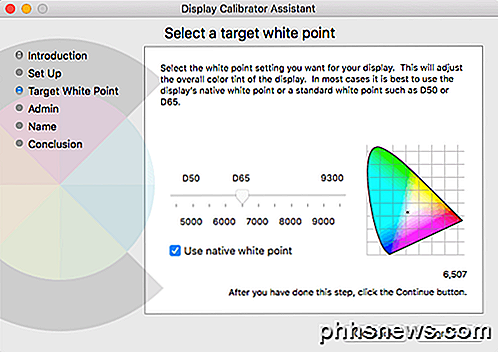
Für den Zielweißpunkt können Sie entweder den nativen Weißpunkt für Ihre Anzeige verwenden oder ihn manuell anpassen, indem Sie die Box zuerst deaktivieren. Ich fand, dass der native Weißpunkt der Anzeige einen besseren Farbton gab als bei der Installation des Betriebssystems.
Ich hatte kein externes Display für meinen Mac, also konnte ich die anderen Optionen wie Helligkeit, Gamma usw. nicht finden, aber Sie können es wahrscheinlich herausfinden, während Sie den Assistenten durchlaufen. Der Admin- Schritt fragt nur, ob Sie dieses Farbprofil für andere Benutzer verfügbar machen möchten oder nicht, und im Schritt Name können Sie Ihr neues Profil benennen.
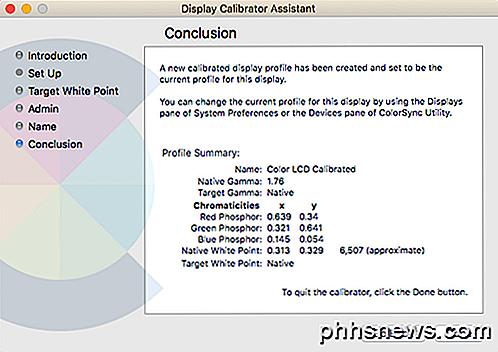
Der Zusammenfassungsbildschirm enthält einige technische Details zu den aktuellen Farbeinstellungen für Ihr Display. OS X hat auch ein anderes Tool namens ColorSync-Dienstprogramm, mit dem Sie Farbprofile reparieren, alle Profile anzeigen und die RGB-Werte für jedes Pixel auf Ihrem Bildschirm berechnen können. Klicken Sie einfach auf Spotlight und geben Sie ColorSync ein, um es zu laden.
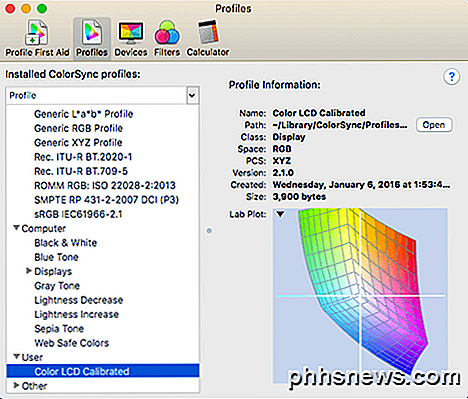
Wie ich bereits erwähnt habe, werden sich die meisten Leute nicht darum kümmern, ihre Monitore zu kalibrieren, da die meisten von ihnen standardmäßig ziemlich gut arbeiten. Wenn Sie jedoch wählerisch sind, wie alles auf Ihrem Bildschirm aussieht, lohnt es sich, es zu versuchen. Wenn Sie Fragen haben, schreiben Sie einen Kommentar. Genießen!

Überprüfen Sie das Alter einer Website
Also hat mich jemand neulich gefragt, wie alt eine Website war, die er neulich gesehen hat und ich fragte sofort, was er mit "Alter" meinte. Wenn Sie das Alter einer Website wissen möchten, könnten Sie darüber sprechen, wie lange der Domainname schon existiert. Auf der anderen Seite könnten Sie eine Domain haben, die schon seit einem Jahrzehnt existiert, aber im Laufe der Jahre verschiedene Websites von verschiedenen Leuten gehostet hat.In

Weitere Informationen zu OneGet, dem Paketverwaltungs-Manager von Windows 10
Wir haben kürzlich OneGet entdeckt, ein Paketverwaltungs-Framework, das zu PowerShell und Windows 10 gehört. Wir haben viel mehr über OneGet und seine Zukunft seither. OneGet war ursprünglich ein Produkt aus dem Open Source Technology Center von Microsoft. Es ist nicht nur von Open-Source-Linux-Paketmanagern inspiriert, sondern auch von Open Source.



