So öffnen Sie mehrere Programme in Windows gleichzeitig
Warum möchten Sie jemals mehrere Programme auf einmal in Windows öffnen ? Vor kurzem fragte mich jemand in meinem Büro, wie er mehrere Desktop-Anwendungen gleichzeitig öffnen kann, ohne auf jede Anwendung einzeln klicken zu müssen.
Normalerweise hätte ich die Person faul genannt und ihnen gesagt, sie solle aufhören, mich zu belästigen, aber da diese Person eine sich wiederholende Aufgabe ausführte und jeden Tag die gleichen Anwendungen öffnen musste, dachte ich, ich würde eine Lösung finden.
Ich fand auch, dass ich normalerweise jeden Morgen ein paar Programme öffne, egal was: Chrome zum Surfen im Internet, Outlook zum Überprüfen von E-Mails und Visual Foxpro zum Schreiben von Code (seit ich Programmierer bin). Anstatt also auf drei Symbole zu klicken, habe ich beschlossen, eine so genannte Batch-Datei zu erstellen, um alle drei Anwendungen gleichzeitig zu öffnen.
Sie können Batch-Dateien in Windows sehr einfach erstellen und alles, was Sie brauchen, um sie zu erstellen, ist Notepad! Außerdem behandle ich, wie Sie den Taskplaner verwenden können, um Ihre Batchdatei beim Booten des Computers auszuführen, damit die Programme starten, ohne dass Sie einmal klicken müssen!
So erstellen Sie eine Batch-Datei in Windows
Schritt 1. Öffnen Sie zunächst den Editor
Schritt 2. Kopieren Sie die folgende Zeile und fügen Sie sie als erste Zeile in die Datei ein:
@echo aus
Echo off weist Windows grundsätzlich an, keine Nachrichten oder Popup-Fenster zu geben, wenn die Befehle in der Batch-Datei ausgeführt werden.
Schritt 3. Jetzt müssen wir die ausführbare Datei für jedes der drei Programme aufrufen, die wir öffnen wollen. In unserem Beispiel möchte ich Firefox, Outlook und Foxpro öffnen. Die nächsten drei Zeilen würden so aussehen:
Starten Sie "Chrome" "C: \ Programme (x86) \ Google \ Chrome \ Application \ chrome.exe"
Starten Sie "Outlook" "C: \ Programme \ Microsoft Office \ Office12 \ Outlook.exe"
Starten Sie "Foxpro" "C: \ Programme \ Microsoft Visual FoxPro 9 \ vfp9.exe"
Zu jedem Befehl oben gibt es drei Teile, die ich unten erläutere:
start - Dies ist der Befehl, der in Batch-Dateien verwendet wird, um Programme zu öffnen
"App Name" - Der zweite Parameter ist der Name der Anwendung, die Sie öffnen werden. Sie können hier einen beliebigen Namen eingeben, da dieser Parameter nur für Titelzwecke verwendet wird.
"App Path" - Der letzte Parameter ist der tatsächliche Pfad zur ausführbaren Datei für das Programm.
Sie können den Pfad eines Programms immer finden, indem Sie mit der rechten Maustaste auf das Symbol klicken und zu Eigenschaften gehen . Wenn ich zum Beispiel den Pfad zur ausführbaren Datei für Firefox wissen möchte, klicke ich mit der rechten Maustaste und wähle Eigenschaften.

Jetzt muss ich nur noch den Pfad in der Zielbox betrachten und diesen einfach kopieren und in mein Batch-Skript einfügen.
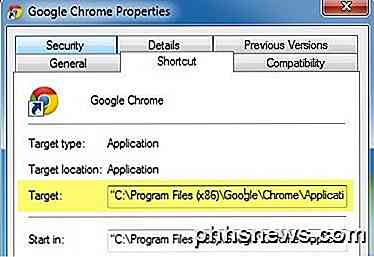
Beachten Sie, dass es bestimmte Verknüpfungen gibt, bei denen das Zielfeld leer ist, wie unten gezeigt, meistens mit Microsoft Office-Programmen.
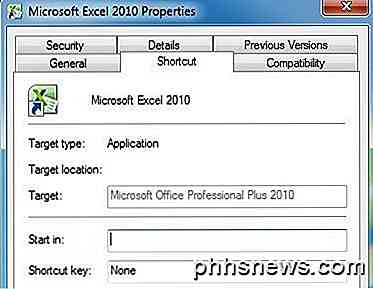
Wenn dies der Fall ist, müssen Sie manuell nach der EXE-Datei auf dem System suchen. Für Office befindet sich alles in C: \ Programme \ Microsoft Office \ Officexx, wenn Sie die 64-Bit-Version oder C: \ Programme (x86) \ Microsoft Office \ Officexx installiert haben, wenn Sie die 32-Bit-Version installiert haben. Die Anwendungsdateien sind normalerweise nur der Name des Programms wie EXCEL, WORD oder POWERPOINT.
Nachdem Sie alle Einträge zu Ihrer Datei hinzugefügt haben, sollte die Stapeldatei in etwa so aussehen:
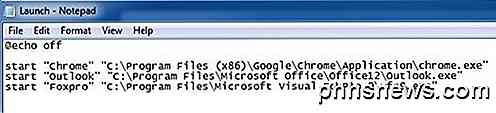
Jetzt müssen Sie es nur als Batch-Datei speichern, was sehr einfach ist. Gehen Sie zu Datei und klicken Sie auf Speichern unter . Geben Sie Ihrer Datei einen Namen wie " Test.bat ". Beachten Sie, dass ich die .BAT dem Dateinamen manuell hinzugefügt habe. Zuletzt ändern Sie den Dateityp auf Alle Dateien anstelle von Textdokumenten .

Das ist es! Sie sollten jetzt fortfahren und Ihre Batch-Datei testen und sehen, ob alle Ihre Programme geladen werden. Eine Sache, die ich gefunden habe, ist, dass das Laden von Anwendungen über eine Batch-Datei aus irgendeinem Grund viel schneller ist. Ich bin mir nicht wirklich sicher warum, aber Chrome, Outlook und Firefox laden alle einige Sekunden schneller als wenn ich normalerweise auf sie klicke.
Batch-Datei beim PC-Start einplanen
Lassen Sie uns nun planen, dass unsere Batch-Datei ausgeführt wird, wenn wir uns zum ersten Mal bei Windows anmelden. Klicken Sie dazu auf Start, geben Sie den Aufgabenplaner ein und klicken Sie auf den ersten Link.
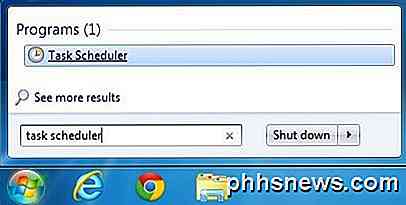
Überladen Sie sich nicht beim Betrachten der Oberfläche, da wir nur eine sehr einfache Aufgabe erstellen müssen. Auf der rechten Seite sollten Sie einen Link zu Create Basic Task sehen . Mach weiter und klicke darauf.
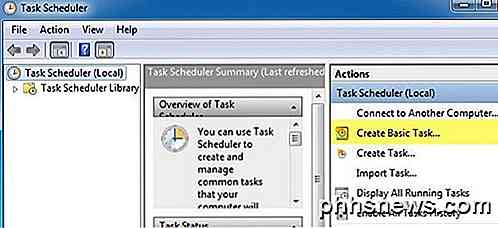
Geben Sie nun Ihrer Basisaufgabe einen Namen, der beliebig sein kann. Sie können auch eine Beschreibung eingeben, wenn Sie möchten. Klicken Sie auf Weiter, wenn Sie fertig sind.
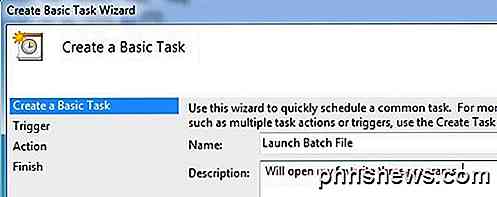
Der nächste Schritt besteht darin, den Auslöser auszuwählen. In unserem Fall möchten wir, dass die Stapeldatei ausgeführt wird, wenn wir uns am Computer anmelden . Wählen Sie also, wenn ich mich anmelde . Das ist die einzige Option, die wirklich Sinn macht.
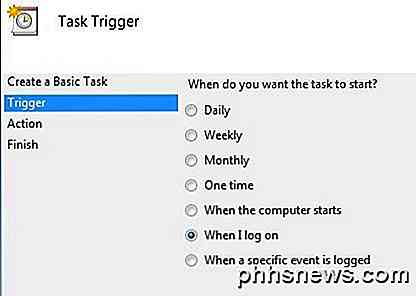
Der nächste Schritt ist die Auswahl einer Aktion. In unserem Fall besteht die Aktion darin, unser Stapelscript auszuführen, also wählen Sie Programm starten .
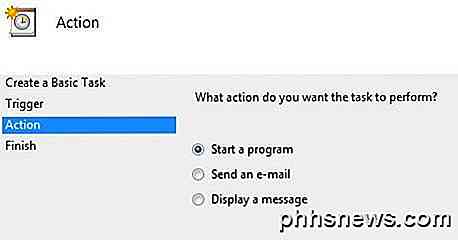
Schließlich müssen wir tatsächlich die Stapeldatei auswählen, die ausgeführt werden soll, wenn wir uns am Computer anmelden. Gehen Sie weiter und klicken Sie auf die Schaltfläche Durchsuchen und navigieren Sie zum Speicherort Ihrer Batch-Datei.
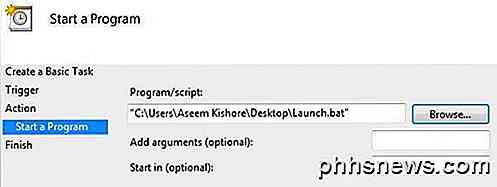
Klicken Sie auf Weiter und dann auf Fertig stellen . Jetzt starten Sie Ihren Computer neu und die Programme sollten sich öffnen, wenn Sie sich bei Windows anmelden! Ziemlich ordentlich, nicht wahr? Wenn Sie Fragen haben, schreiben Sie einen Kommentar. Genießen!

Was ist der Unterschied zwischen Express- oder benutzerdefiniertem Setup von Windows 10?
Wenn Sie Windows 10 zum ersten Mal einrichten, wird Microsoft Sie mit "Express-Einstellungen" durch den Prozess stürzen wollen. Wir empfehlen Ihnen, sich ein wenig Zeit zu nehmen und stattdessen durch das angepasste Setup zu gehen. Dieser Setup-Prozess ist seit Windows 8 in Kraft, und es ist unsere Erfahrung, dass die Benutzer die meiste Zeit nur den einfachen Weg wählen.

Stupid Geek Tricks: Jede Datei in einem Verzeichnis nach dem Zufallsprinzip umbenennen
Möchten Sie Spaß mit Ihren Dateien haben oder jemandem einen cleveren Streich spielen? Mit einem einfachen Batch-Skript können Sie jede Datei in einem Verzeichnis nach dem Zufallsprinzip umbenennen. Update: Dem Skript wurde eine Funktion "Rückgängig" hinzugefügt. Es gibt Kommentare im Batch-Skript, die erklären, wie man das benutzt.



