Fügen Sie ein Excel-Arbeitsblatt in ein Word-Dokument ein
Sie müssen jemals ein Excel-Arbeitsblatt in ein Word-Dokument einfügen und verknüpfen, damit beim Aktualisieren des Excel-Hauptarbeitsblatts die Werte im Word-Dokument automatisch aktualisiert werden?
Nun, es gibt tatsächlich ein paar Möglichkeiten, um eine Excel-Tabelle in Word einzufügen: Verknüpfen, Einbetten und Erstellen einer neuen. Unabhängig davon, ob Sie die eingebettete Excel-Tabelle einbetten oder verknüpfen, wird die eingefügte Excel-Tabelle nicht automatisch aktualisiert, es sei denn, Sie erstellen die Verknüpfung zwischen den beiden Dateien.
Sobald sie jedoch verknüpft sind, werden die Daten in der eingebetteten oder verknüpften Tabelle aktualisiert, sobald Änderungen in der ursprünglichen Excel-Tabelle erkannt werden.
Zusätzlich zum Einfügen einer vorhandenen Excel-Tabelle können Sie auch ein neues Excel-Objekt in Word einfügen, das im Wesentlichen Excel innerhalb von Word selbst ausführt.
In diesem Artikel werde ich Ihnen zeigen, wie Sie es mit allen drei Methoden machen und erklären, was Sie tun müssen, um den Link zu erstellen.
Kopieren Sie die Pastenmethode
Beginnen wir mit der ersten Methode, die im Grunde nur Kopieren und Einfügen von Excel in Word ist. Beachten Sie, dass Sie bei Verwendung dieser Methode nur einen Teil der Excel-Tabelle in das Word-Dokument einfügen können. Bei der zweiten Methode, bei der ein Objekt eingefügt wird, wird die gesamte Tabelle in die Word-Datei eingefügt.
Schritt 1 : Wählen Sie den Bereich in Ihrer Excel-Tabelle aus, den Sie in Word einfügen möchten, und drücken Sie dann Strg + C, um den Inhalt zu kopieren.

Schritt 2 : Gehen Sie nun zu Ihrem Word-Dokument und drücken Sie Strg + V, um den Inhalt in die Word-Datei einzufügen. Um einen Link zu erstellen, klicken Sie auf die Schaltfläche Einfügeoptionen unten rechts und wählen entweder Zieltabellenstil anpassen und Mit Excel verknüpfen oder Quellformatierung beibehalten und Mit Excel verknüpfen.
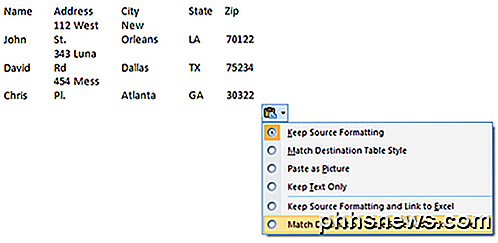
In neueren Versionen von Word werden mehrere Symbole angezeigt. Sie können den Mauszeiger darüber bewegen und Sie finden die gleichen zwei Optionen wie oben erwähnt.
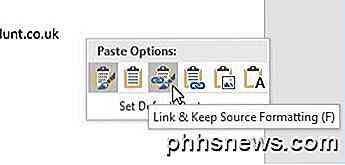
Schritt 3 : Das ist es, jetzt wird Ihre Tabelle mit der ursprünglichen Excel-Datei verknüpft. Wenn Sie die Excel-Datei aktualisieren und Word erneut öffnen, werden Sie von Word gefragt, ob Sie das Dokument mit den neuen Daten aus den verknüpften Dateien aktualisieren möchten.
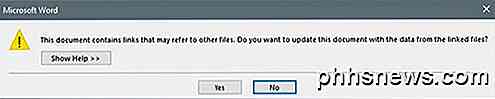
Schritt 4 : Klicken Sie auf Ja und Ihre Tabelle wird die neuen Werte widerspiegeln. Wenn Sie beide Dateien gleichzeitig geöffnet haben, werden die Änderungen live angezeigt.
Es gibt offensichtlich einen ziemlich komplizierten Mechanismus, der all das funktioniert, aber zum Glück müssen Sie sich keine Sorgen machen. Es funktioniert einfach! Beachten Sie, dass Sie nur ein eigenständiges Excel-Objekt einfügen, das nicht aktualisiert wird, wenn Änderungen in der ursprünglichen Excel-Datei vorgenommen werden, wenn Sie nur kopieren und einfügen und keine der Verknüpfungsoptionen auswählen.
Außerdem können Sie mit dieser Methode die Excel-Daten in Word nicht bearbeiten und sie an die Excel-Tabelle zurückgeben. Es funktioniert nur in einer Richtung. Wenn Sie Änderungen an den Daten in Word vornehmen und die Datei speichern, erhalten Sie dieselbe Meldung, in der Sie gefragt werden, ob Sie die Datei aus den verknüpften Dateien aktualisieren möchten, wenn Sie die Datei erneut öffnen.
Wenn Sie auf Ja klicken, werden einfach die neuesten Werte aus der Excel-Tabelle neu geladen und die Werte überschrieben, die Sie möglicherweise geändert haben. Wenn Sie die ursprüngliche Excel-Tabelle bearbeiten möchten, können Sie dies über Word tun, indem Sie mit der rechten Maustaste auf die Daten klicken, auf Verknüpftes Arbeitsblattobjekt klicken und dann auf Verknüpfung bearbeiten klicken.
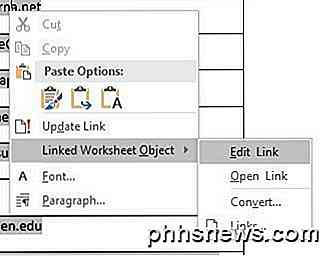
Dies ist nützlich, wenn jemand anderes dieses Word-Dokument erstellt hat und Sie den Speicherort der ursprünglichen Excel-Datei nicht kennen.
Objektmethode einfügen
Die zweite Möglichkeit, eine Excel-Tabelle mit Word zu verknüpfen, besteht darin, das Menü Einfügen zu verwenden .
Schritt 1 : Klicken Sie in Word auf die Registerkarte Einfügen, klicken Sie auf das Dropdown-Menü Objekt und wählen Sie dann Objekt .
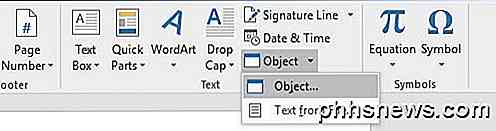
Schritt 2 : Klicken Sie auf die Registerkarte Aus Datei erstellen und klicken Sie auf die Schaltfläche Durchsuchen, um Ihre Datei auszuwählen.

Schritt 3 : Sobald Sie die Datei ausgewählt haben, sehen Sie auf der rechten Seite zwei Kontrollkästchen. Wenn Sie die Excel-Tabelle verknüpfen möchten, müssen Sie die Option Link zur Datei aktivieren . Wenn Sie die Tabelle so einfügen möchten, dass sie nicht mit der Originaldatei verknüpft ist, aktivieren Sie das Kontrollkästchen nicht.
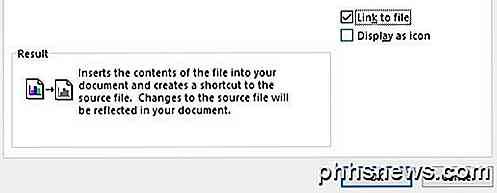
Wie bereits erwähnt, speichert die Methode "Objekt einfügen" den gesamten Inhalt des Excel-Arbeitsblatts in Word und nicht nur in einem Teil.
Beachten Sie, dass bei einem Doppelklick auf das Excel-Objekt (falls verknüpft) die Excel-Datei in Excel selbst geöffnet wird.
Tabellenmethode einfügen
Schließlich können Sie eine vollständig bearbeitbare Excel-Tabelle in Word einfügen, indem Sie auf die Registerkarte Einfügen klicken, auf Tabelle klicken und dann unten auf Excel- Tabelle klicken.
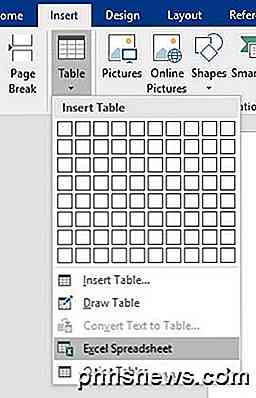
Diese Methode ist nur nützlich, wenn Sie eine neue Excel-Tabelle von Grund auf neu erstellen und Änderungen an der Tabelle in Word selbst vornehmen möchten. Was aber an dieser Methode cool ist, ist, dass sie eine frei bewegliche Tabelle einfügt und das gesamte Excel-Menü auch in Word lädt, so dass Sie Formeln usw. einfügen können, als wären Sie selbst in Excel.
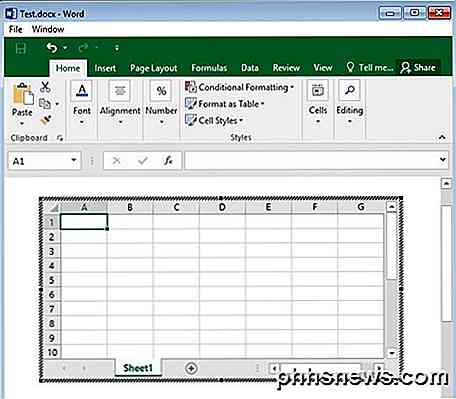
Sie können Blätter hinzufügen, Filter erstellen, Zellen formatieren und alles wie im normalen Excel ausführen. Es ist eine schnelle und einfache Möglichkeit, einige Daten in ein Word-Dokument einzufügen, das Sie richtig formatieren können, indem Sie Excel verwenden, anstatt sich auf Word-Tabellen zu verlassen, die wirklich schwierig sind, gut auszusehen.
Dies sind also die verschiedenen Möglichkeiten, wie Sie eine Excel-Tabelle in Word importieren und je nach Bedarf verknüpfen oder nicht verknüpfen können. Wenn Sie Fragen haben, zögern Sie nicht zu kommentieren. Genießen!

Sollten Sie Ihren PC, Mac, iPhone, iPad in der Nacht herunterfahren?
Sollten Sie Ihre elektronischen Geräte nachts ausschalten? Ich bekomme diese Frage die ganze Zeit und die Antwort variiert je nach Gerät und Person. Es gibt Zeiten, in denen Sie Ihren Computer oder Ihr Smartphone nicht herunterfahren möchten, weil etwas im Hintergrund läuft. Auf der anderen Seite kann das Herunterfahren von Zeit zu Zeit seltsame kleine Probleme / Störungen beheben, die auftreten, wenn Sie Ihren Computer oder Ihr Gerät für eine sehr lange Zeit eingeschaltet haben.In die

Defragmentierung Ihrer Festplatte in Windows XP / 7/8
your hard drive every once in a while is very important because over time as your computer reads and writes small and large files, the files may end up being written onto non-consecutive parts of the disk. In diesem Artikel werden wir das Defragmentieren von Festplatten unter Windows XP, Windows 7 und Windows 8 behandeln



