So blockieren Sie Textnachrichten von einer bestimmten Nummer auf Android

Sehen Sie, wir bekommen alle von Zeit zu Zeit lästige Textnachrichten. Vielleicht ist es Spam, vielleicht von jemandem, mit dem du nicht reden willst, vielleicht ist es eine dritte Sache. Der Punkt ist, du willst sie nicht bekommen. Also lass uns sie blockieren.
RELATED: Die besten SMS-Apps für Android
Also hier ist die Sache: Es gibt viele von Android-Handys da draußen, von vielen verschiedenen Herstellern . Und es scheint, dass fast alle von ihnen ihre eigene SMS-App haben, was es wirklich schwer macht, Ihnen zu sagen, wie Sie es auf Ihrem speziellen Telefon machen.
Der Einfachheit halber werde ich erklären, wie das geht die Stock-Messaging-App auf Pixel / Nexus-Geräten, die auch im Google Play Store zum Download verfügbar ist. Sie müssen dies nicht als Ihre Haupt-SMS-App verwenden, nachdem Sie die Nummern blockiert haben, wenn Sie nicht möchten, da der Block systemweit sein sollte. Fahren Sie fort und installieren Sie es jetzt, und wir werden in die Details direkt darunter kommen. Wenn Sie ein aktuelles Android-Gerät wie ein Pixel verwenden, ist die App "Nachrichten" bereits installiert.
Android erlaubt nur die Aktivierung einer SMS-App als Standard, sobald die App "Nachrichten" installiert ist Sie müssen es als Standard festlegen. Dies ist wiederum nur temporär.
Öffnen Sie dazu einfach das Programm. Es gibt Ihnen einen kurzen Auszug darüber, was die App macht. Tippen Sie einfach auf "Weiter", dann auf "OK" im Popup, um Nachrichten als Standard zu setzen.
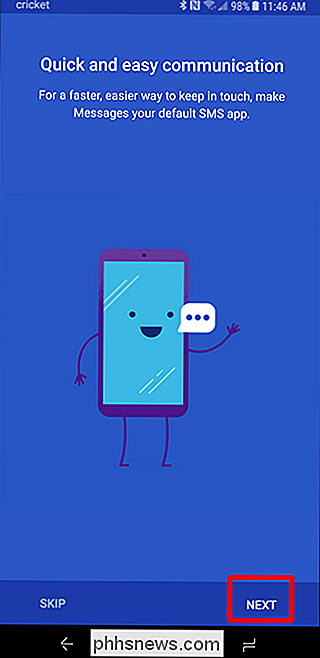
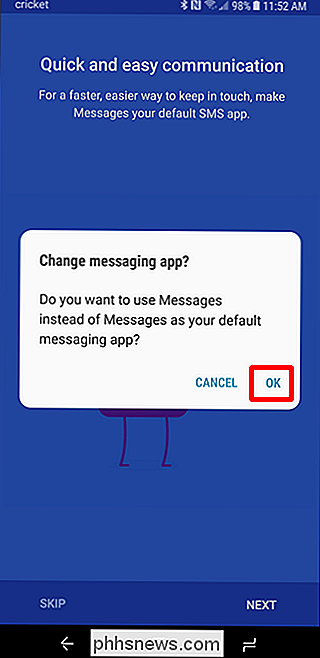
Methode 1: Blockieren Sie die Nummer direkt von der Nachricht
Der einfachste Weg, SMS von einer bestimmten Person zu blockieren, ist, sie zu blockieren direkt von einer gesendeten Nachricht. Öffnen Sie dazu den Konversationsfaden in der Nachrichten App.
Tippen Sie auf die drei Punkte in der oberen rechten Ecke und wählen Sie "Personen und Optionen".
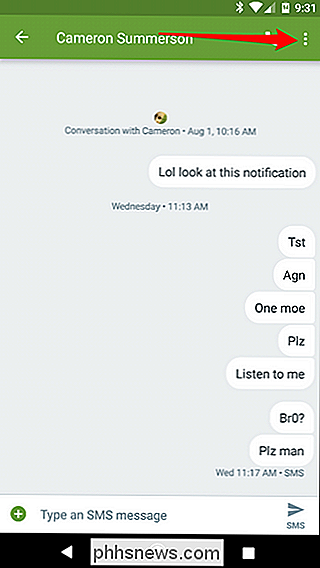
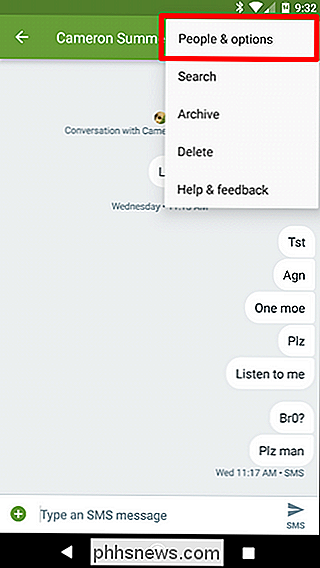
Tippen Sie auf "Block
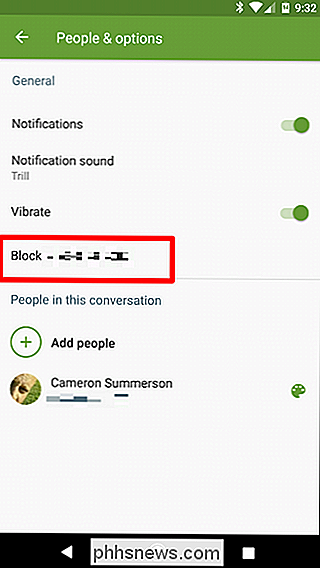
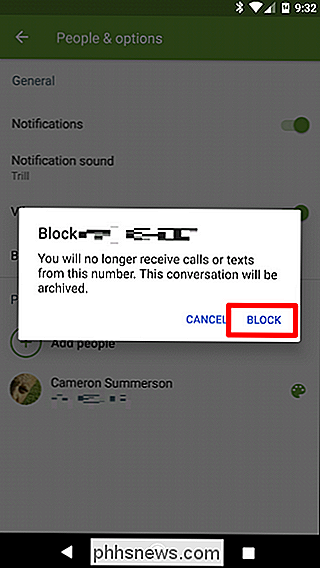
Poof . Gesperrt sind sie.
Methode 2: Die Nummer manuell sperren
Wenn Sie keine offene Nachricht mit der betreffenden Person haben, können Sie sie auch manuell eingeben, um sie zu blockieren. Tippen Sie in der oberen Nachrichtenansicht auf die drei Punkte in der oberen rechten Ecke und wählen Sie dann "Gesperrte Kontakte".
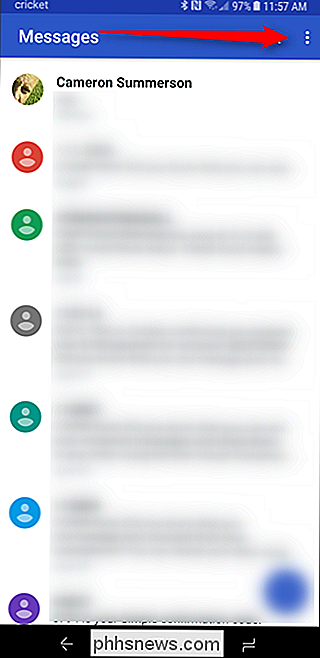
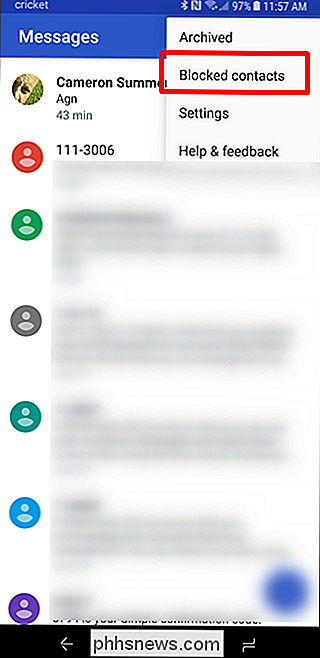
Klicken Sie auf "Eine Nummer hinzufügen". Von hier aus müssen Sie nur die Nummer eingeben, die Sie eingegeben haben. Ich möchte blocken und dann auf "Blockieren" tippen. Einfach nur peasy.
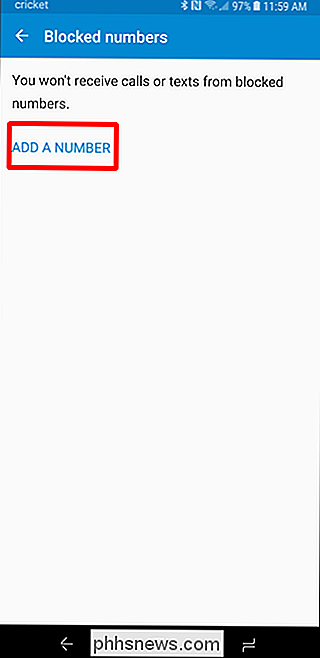
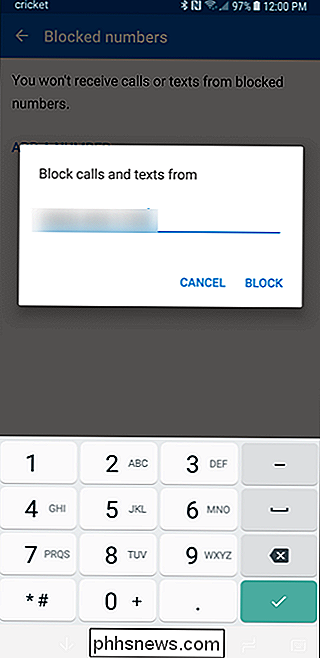
Und das ist alles. Von diesem Zeitpunkt an werden Nachrichten mit dieser Nummer vollständig blockiert, unabhängig davon, welche SMS-App Sie als Standard verwenden.
So entsperren Sie eine Nummer
Wenn Sie die Sperre zu irgendeinem Zeitpunkt aufheben möchten Drücken Sie einfach auf Nachrichten> Gesperrte Kontakte und tippen Sie neben der Nummer auf das "X".
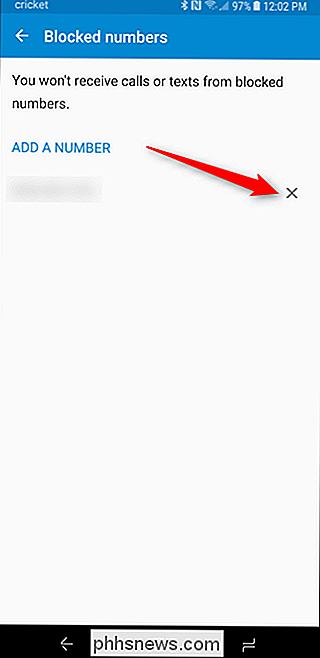
Um Ihre Standard-Messaging-App wieder auf die vorherige zu ändern, öffnen Sie sie einfach. Es sollte Sie auffordern, es als Standard festzulegen. Wenn dies nicht geschieht, können Sie in das Menü Einstellungen> Apps> Standard-Apps wechseln und unter dem Eintrag "Messaging-App" Ihre bevorzugte SMS-App auswählen. Wenn Sie diese Einstellung nur schwer finden können, finden Sie hier eine detailliertere Erklärung zum Festlegen von Standardanwendungen.
VERWANDT: So legen Sie Standard-Apps für Android fest
Wenn Sie Probleme mit dieser Methode haben oder es immer wieder versuchen unaufgeforderte SMS, die Sie nicht blockieren können, ist es Zeit, sich mit Ihrem Mobilfunkanbieter in Verbindung zu setzen. Alle großen Carrier haben Möglichkeiten, Textnachrichten zu blockieren, so dass Ihr Problem behoben werden sollte.

So fügen Sie Seitenköpfe und Pullquotes zu Microsoft Word-Dokumenten hinzu
Seitenköpfe (wo die Unterköpfe eines Dokuments an der Seite des Textes erscheinen) und Anführungszeichen sind nur zwei spezielle Verwendungen für Textfelder in Microsoft Word. So richten Sie sie ein: Mithilfe von Textfeldern können Sie kleine Textabschnitte genau an der gewünschten Position in einem Word-Dokument positionieren.

So pflegen Sie Ihren Rasenmäher, so dass es (fast) immer hält
Der Rasenmäher ist eines dieser Werkzeuge, über die viele Menschen nicht wirklich viel nachdenken, außer wenn sie es brauchen. Wenn Sie wollen, dass es für lange Zeit ohne viel Aufwand bleibt, gibt es ein paar schnelle Dinge, die Sie jeden Frühling tun möchten. VERBINDUNG: Die grundlegenden Tools Jeder Heimwerker sollte Das Gute Nachrichten sind, dass Rasenmäher ziemlich nachsichtig sein können.



