So machen Sie den macOS-Finder zum Saugen weniger

Oh, der Finder. Es war Apples Standard-Datei-Browser auf dem Mac, da es Macintosh genannt wurde, und Benutzer haben sich seitdem darüber beschwert. Wir können den Finder nicht für Sie reparieren: niemand kann außer Apple. Wir wetten, dass das in absehbarer Zeit nicht passieren wird.
Nachdem wir das gesagt haben, können wir einige Wege aufzeigen, wie Finder weniger lutschen kann, was ehrlich gesagt alles ist, was man verlangen kann. Lassen Sie uns anfangen.
Siehe den aktuellen Dateipfad
Standardmäßig ist es schwer zu erkennen, wo sich Ihr aktueller Ordner befindet, was mehr als verwirrend ist. Es gibt jedoch einige Möglichkeiten, den aktuellen Dateipfad zu verdeutlichen: Einfacher: Klicken Sie mit der rechten Maustaste auf den Namen und das Symbol des Ordners im Kopfzeilenfenster.
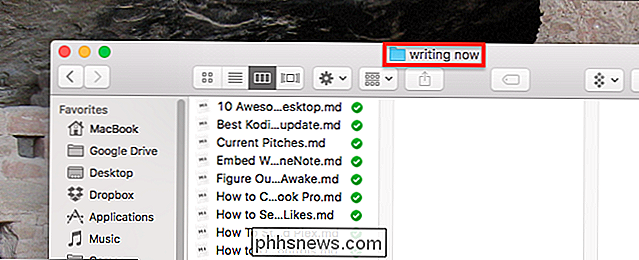
Sie sehen den vollständigen Pfad zu Ihrem aktuellen Ordner in einem Dropdown-Menü

Klicken Sie auf eine dieser Optionen, um zu einem bestimmten Ordner zu springen.
Wenn Sie lieber den Dateipfad sehen möchten, anstatt auf klicken zu müssen, möchten Sie die Pfadleiste. Klicken Sie auf "Ansicht" in der Menüleiste und dann auf "Pfadleiste anzeigen".
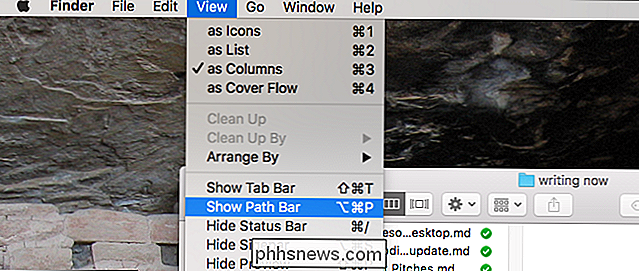
Dies wird eine Leiste am unteren Rand des Fensters hinzufügen, die Ihnen den vollständigen Pfad Ihres aktuellen Ordners zeigt.
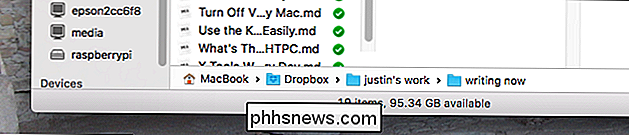
Sie können doppelklicken irgendeinen Ordner hier, um sofort dorthin zu springen. Das ist sehr nützlich, aber es gibt einen Nachteil: Es verschwendet vertikalen Platz.
Wenn Sie diesen zusätzlichen Balken lieber nicht haben möchten, können Sie den Ordnernamen oben im Finder durch einen vollständigen Dateipfad ersetzen. Öffnen Sie dazu das Terminal, das Sie unter Anwendungen> Dienstprogramme finden. Als nächstes führen Sie diesen Befehl aus:
Standardwerte write com.apple.finder _FXShowPosixPathInTitle -bool true; killall FinderSo sehen Sie einen kompletten Dateipfad in der Kopfzeile des Finders.
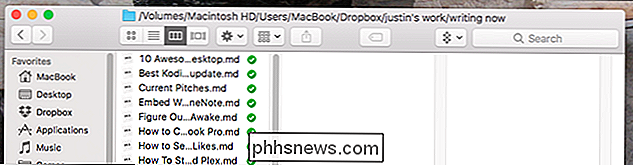
Diese Optionen geben Ihnen alle das Gleiche, suchen Sie also einen, der für Sie arbeitet!
Suchen Sie den aktuellen Ordner Nicht das ganze System
Die Suchleiste im Finder durchsucht standardmäßig das gesamte System, obwohl die meisten Benutzer erwarten, dass nur der aktuelle Ordner durchsucht wird. Es stellt sich heraus, dass Sie den Finder so einstellen können, dass er sich verhält: Klicken Sie einfach in der Menüleiste auf Finder> Einstellungen und gehen Sie dann zur Registerkarte Erweitert.
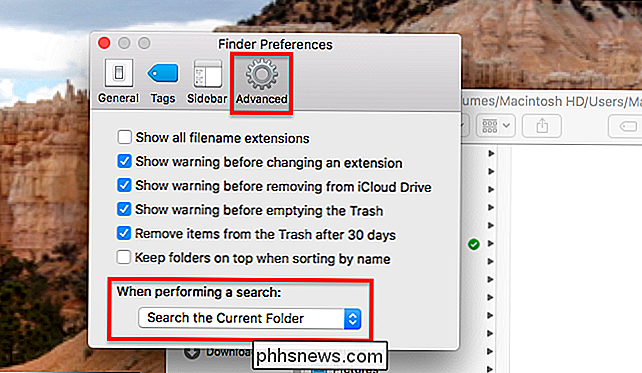
Am unteren Rand des Fensters sehen Sie die Dropdown-Liste "Bei der Suche". vergewissern Sie sich, dass es auf "Durchsuchen des aktuellen Ordners" eingestellt ist.
Verwenden von Tabs
Lange Zeit führte das Hinzufügen von Tabs zum Finder zur Installation einer Drittanbietersoftware oder zum Ersetzen des Finders durch eine andere Anwendung. Nicht mehr: Ab OS X Yosemite können Sie im Finder Befehl + T drücken, um sofort einen neuen Tab zu öffnen.
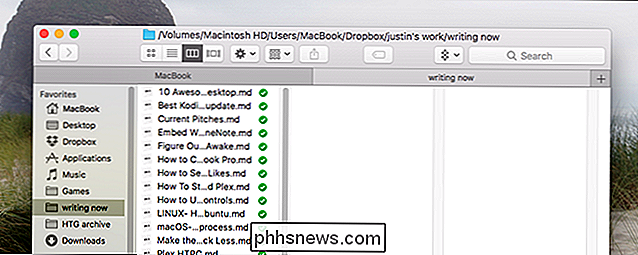
VERWANDT: So fügen Sie Tabs zu fast jeder App in macOS Sierra hinzu
Sie können Ziehen Sie Dateien einfach von einer Registerkarte in eine andere, und Sie können einen Tab "ziehen", wenn Sie separate Instanzen bevorzugen. Wir haben Ihnen gezeigt, wie Sie Tabs zu fast jeder Mac-Anwendung hinzufügen können, und die Regeln für den Finder funktionieren genauso wie für jede andere App. Weitere Informationen dazu finden Sie in diesem Artikel.
Bestimmte Ordner öffnen Mit bestimmten Stilen
Der Finder bietet vier "Ansichten", die jeweils für bestimmte Situationen geeignet sind. Sie können eine Liste von ihnen in der Menüleiste unter "Ansicht" sehen.
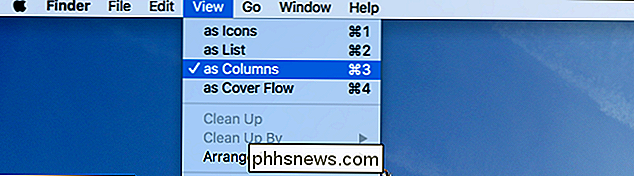
Es gibt Symbole, die alles im Ordner als Raster von Symbolen anordnen.
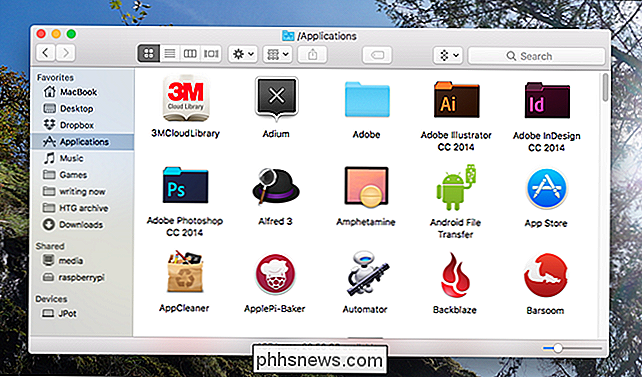
Es gibt eine Liste, die den aktuellen Ordner in einer einfachen Liste anzeigt neben den Eigenschaften der Dateien.
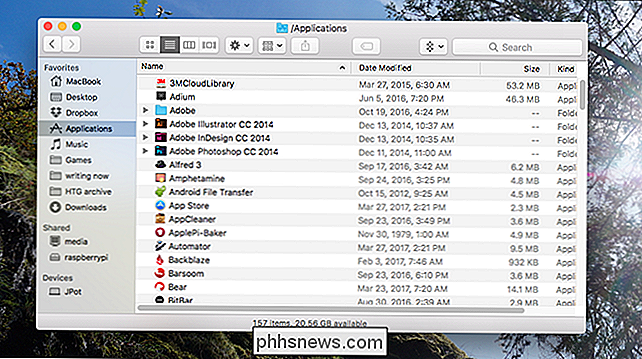
Es gibt Spalten, können Sie die Datei heirachy durch Scrollen nach rechts durchsuchen, und zeigt auch Details für die ausgewählte Datei, und ist die richtige Ansicht immer die ganze Zeit zu verwenden:
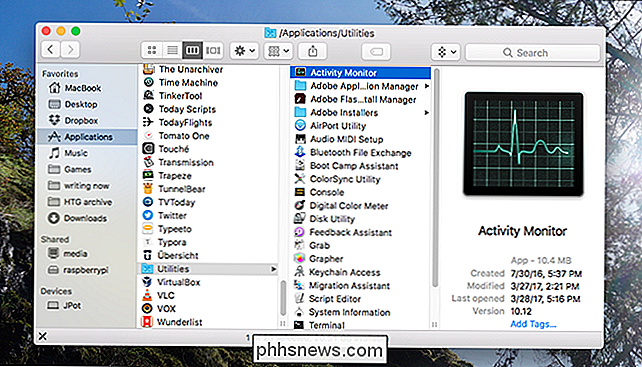
Und es gibt Cover Flow, das ist schrecklich und muss für immer weggehen:
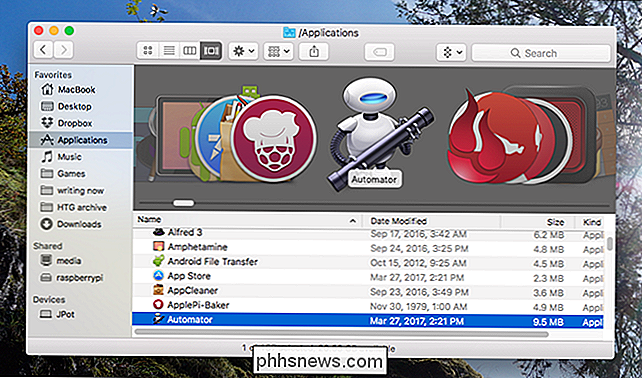
RELATED: So passen Sie Ordneransichten in OS X Finder
Es besteht die Möglichkeit, dass Sie mit meiner völlig genauen Einschätzung oben nicht einverstanden sind, und bestimmte Ordner wollen Verwenden Sie bestimmte Ansichten. Nun, Sie können einzelnen Ordnern relativ einfach bestimmte Ansichten zuweisen. Sehen Sie sich den Artikel an, und Sie können bestimmte Ordner zum Öffnen in den Ansichten "Cover Flow" (Symbole) oder "Schütteln" zuweisen.
Versteckte Dateien schnell anzeigen oder ausblenden
VERWANDT: So können Sie Dateien verbergen und versteckte Dateien auf dem Mac anzeigen OS X
Um die verschiedenen versteckten Dateien auf Ihrem Mac-System anzuzeigen, musste früher das Terminal geöffnet werden. Heute benötigen Sie lediglich eine Tastenkombination: Command + Shilft + Period. Genauso können Sie alle versteckten Dateien auf Ihrem Mac sehen.
Sortieren von Ordnern über Dateien
Wenn Sie aus Windows kommen, ist die Tendenz des Finders, Dateien und Ordner in alphabetischer Reihenfolge zusammenzufassen, etwas verwirrend Sie. Nun, Sie können den Finder so einstellen, dass er Ordner über Dateien sortiert, wie Windows, indem Sie in der Menüleiste auf Finder> Einstellungen klicken und dann die Registerkarte "Erweitert" überprüfen.
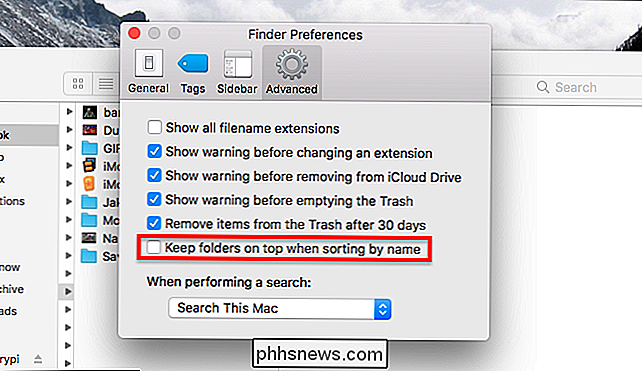
Die Option ist mit "Ordner beim Sortieren nach Namen oben" gekennzeichnet , "Überprüfen Sie es einfach und Sie sind gut zu gehen.
Sortieren von Anwendungen nach Kategorie
VERWANDTE: So sortieren Sie Mac OS-Anwendungen nach Kategorie im Finder
Apropos: Wenn Sie eine haben Viele Dinge, die Ihren Ordner "Anwendungen" überladen, können Sie Ihre Anwendungen nach Kategorie sortieren, um das Browsen nur ein wenig einfacher zu machen. Klicken Sie mit der rechten Maustaste auf Ihren Anwendungsordner und dann in der Menüleiste auf Anzeigen> Optionen anzeigen, und Sie finden die Option zum Sortieren nach Kategorien.
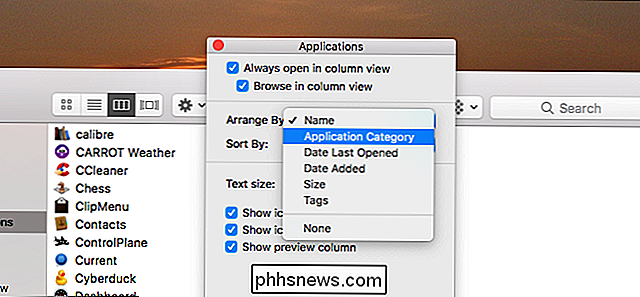
Anpassen der Seitenleiste
VERWANDT: So passen Sie OS Xs an Finder Sidebar
Schließlich, wenn Sie wirklich möchten, dass Ihr Finder weniger saugen, müssen Sie in die Seitenleiste eintauchen und anpassen. Wenn dort Symbole vorhanden sind, die Sie nicht regelmäßig verwenden, entfernen Sie sie. Wenn es Ordner gibt, die Sie häufig verwenden, fügen Sie sie hinzu.
Um Symbole zu entfernen, gehen Sie zu Finder> Einstellungen in der Menüleiste und klicken Sie dann auf den Seitenleisten-Tab.
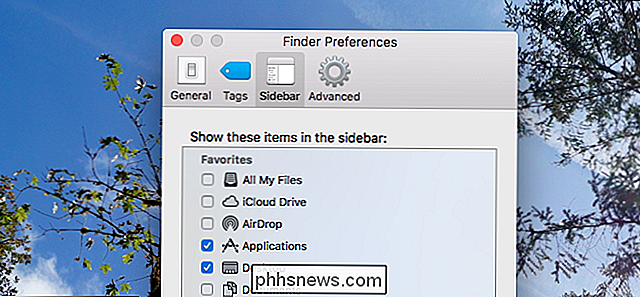
Von hier aus können Sie auch wieder Standard-Symbole hinzufügen habe vorher entfernt. Das Hinzufügen benutzerdefinierter Symbole ist einfacher: Ziehen Sie einfach den Ordner in die Seitenleiste und Sie sind fertig.
Bildnachweis: raneko

So erstellen Sie eine Abwesenheitsnachricht für (fast) jedes E-Mail-Konto
Wenn Sie sich außerhalb der Stadt befinden, möchten Sie vielleicht Ihre E-Mail-Adresse notieren, damit Sie wissen, dass Sie gewonnen haben ' Die meisten E-Mail-Dienste bieten eine Möglichkeit, eine automatische Antwort auf eingehende Nachrichten zu senden, wenn Sie nicht in der Lage sind, Ihre E-Mails zu überprüfen.

Verwendung von "Meine Leute" in der Taskleiste von Windows 10
Windows 10s Fall Creators Update enthält die Funktion "Meine Leute", die ursprünglich für das erste Creators Update versprochen wurde. Sie können jetzt bis zu drei Ihrer Lieblingsmenschen an die Taskleiste anheften und schnell mit ihnen auf Skype chatten oder ihnen E-Mails senden. VERWANDT: Was ist neu in Windows 10 Fall Creators Update, jetzt verfügbar Diese Funktion wird nur noch leistungsfähiger, wenn Windows Store-Apps damit integriert werden.



