Finden Sie heraus, welche Apps Ihr Android wach halten mit Wakelock Detector

Die Akkulaufzeit von Mobiltelefonen scheint nicht mehr so lange zu sein wie früher. Wenn Ihr Android-Gerät schneller ausfällt, als Sie es möchten, kann Wakelock Detector Ihnen dabei helfen, Apps zu installieren, die möglicherweise Ihren Akku zerstören oder verhindern, dass der Bildschirm ausgeschaltet wird.
Sie müssen es leider tun verwurzelt, um diese App zu verwenden - es gibt keine einfache Möglichkeit, diese Informationen ohne Root-Zugriff zu sehen.
Wir haben einige Möglichkeiten untersucht, wie Sie die Quelle von Batterieproblemen aufspüren können, und Wakelock Detector ist kostenlos App, die verwendet werden kann, um diejenigen Apps und Dienste aufzuspüren, die zur Erschöpfung des Akkus führen. Android selbst kann einige Informationen darüber liefern, wie Ihr Akku verwendet wird, aber er zeigt nichts, was dem ganzen Bild nahe kommt.
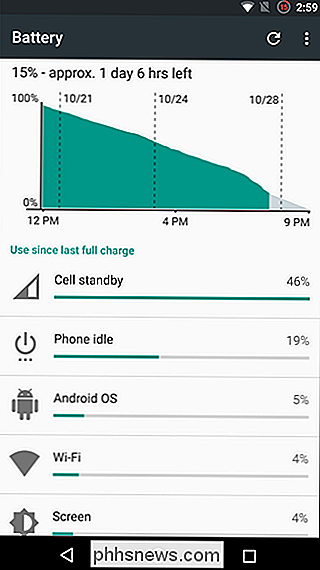
Es ist wichtig sich daran zu erinnern, dass Wakelocks in sich selbst nicht unbedingt eine schlechte Sache sind. Sie treten auf, um zu verhindern, dass Apps aus dem Speicher gelöscht werden, damit sie im Hintergrund weiterlaufen können - E-Mails können also überprüft werden, wenn der Bildschirm ausgeschaltet ist usw. - aber nicht alle Apps verhalten sich gut.
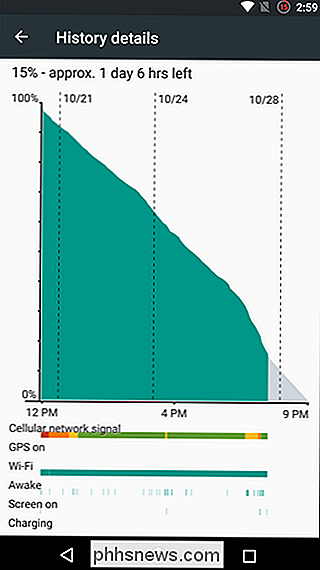
Es gibt zwei verschiedene Arten von Wakelocks zu prüfen. Partielle Wakelocks treten auf, wenn eine App oder ein Dienst weiterhin CPU-Zeit beansprucht, dies aber im Hintergrund tut. Vollständige Wakelocks bedeuten jedoch, dass der Bildschirm entweder eingeschaltet ist oder nicht ausgeschaltet werden kann - was natürlich einen enormen Batterieverbrauch bedeuten kann.
Gehen Sie zu Google Play und installieren Sie eine Kopie von Wakelock Detector.
Es ist eine gute Idee, die App zu installieren und eine Zeit lang für das Telefon zu verwenden - vielleicht so, wie Sie es normalerweise einen Tag lang tun . Dies gibt der App die Möglichkeit, eine angemessene Menge an Daten über die Aktivitäten Ihres Telefons zu sammeln.
Starten Sie die App und Sie erhalten eine Liste mit anderen Apps, die einen Wakelock initiiert haben - teilweise werden Wakelocks aufgelistet Standard (in der App als "CPU-Wakelocks" bezeichnet), aber Sie können zu vollständigen Wakelocks wechseln, indem Sie auf das CPU-Symbol tippen und "Screen wakelock" wählen.
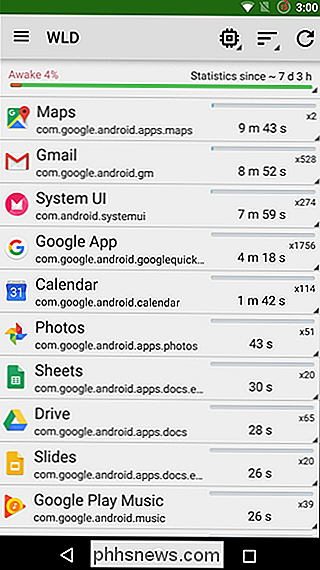
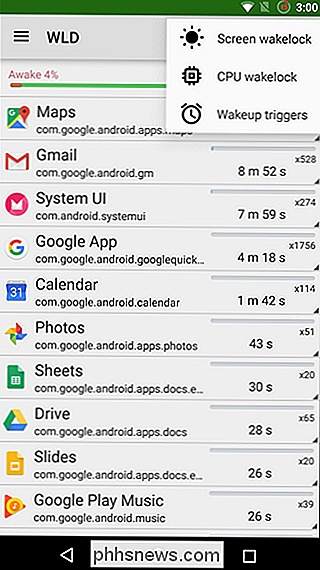
Die Schaltfläche rechts daneben kann zum Ändern der Reihenfolge verwendet werden in denen Apps aufgelistet sind. Die verfügbaren Optionen werden ausgeführt (geordnet nach der Länge der aktiven Apps), Verwendung (nach Ressourcennutzung sortiert) und ABCD (in alphabetischer Reihenfolge).
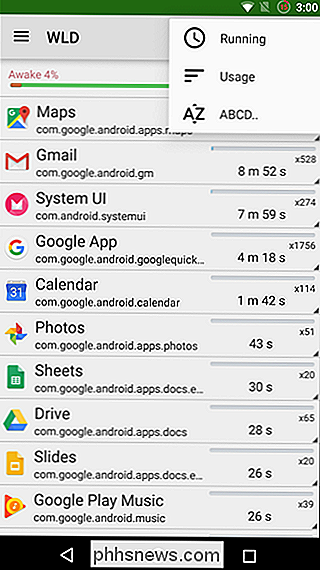
Ganz gleich, ob Sie vollständige oder partielle Wakelocks betrachten, erhalten Sie zusätzliche Informationen Was passiert mit Ihrem Telefon, indem Sie auf eine der markierten Anwendungen tippen? Wenn Sie beispielsweise Google+ auswählen, können Sie sehen, dass die App das Gerät für die Synchronisierung und für die Chat-Funktion aufruft.
Tippen Sie auf App-Info, um Details wie den Speicherplatz der betreffenden App anzuzeigen sowie die Möglichkeit, ein Herunterfahren zu erzwingen. Mit den Schaltflächen Öffnen und Playstore öffnen Sie die App bzw. die entsprechende Seite von Google Play.
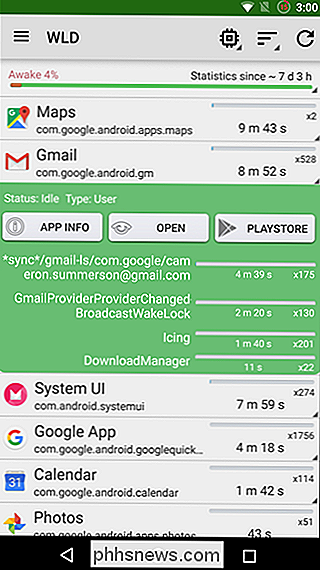
Neben jedem Wakelock-Typ können Sie sehen, wie viele Instanzen vorhanden waren. Auf diese Weise können Sie feststellen, welche Apps oder welche Funktionen bestimmter Apps den Akku zum Erliegen bringen. Es kann Ihnen helfen, zu entscheiden, ob eine App, die durch Ihre Batterie frisst, den Preis wert ist und Ihnen hilft zu sehen, welche Einstellung angepasst werden muss, um die Dinge ein wenig zu kontrollieren.
Im schlimmsten Fall Vielleicht finden Sie heraus, dass es eine problematische App hervorhebt und entscheiden, dass es sinnvoller ist, nach einer Alternative zu suchen.
Wenn Sie mit verschiedenen ROMs experimentieren möchten, kann Wakelock Detector auch die Batterieverwendung verschiedener Systemkomponenten verfolgen. Öffnen Sie das Menü, indem Sie auf die drei Striche in der oberen linken Ecke tippen, Einstellungen drücken und dann die Option "Erweiterter Modus" aktivieren.
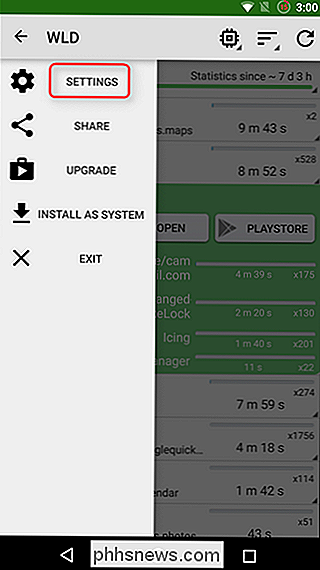
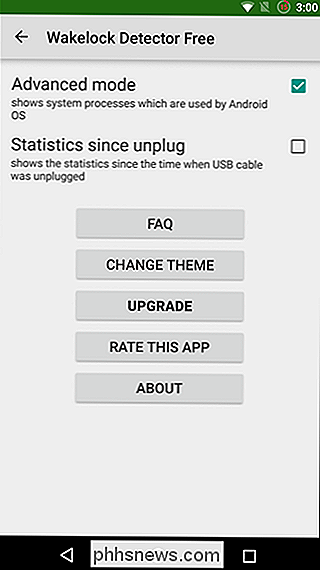
Im erweiterten Modus kann die WLD neben den von Ihnen installierten Apps auch Systemprozesse anzeigen. Während Sie nicht alle Komponenten deinstallieren können, die Ihr Telefon wach halten, zeigt Wakelock Detector Probleme mit einem ROM an, die Ihnen helfen könnten, einen anderen zu versuchen oder eine bestimmte Funktion des ROM zu deaktivieren .
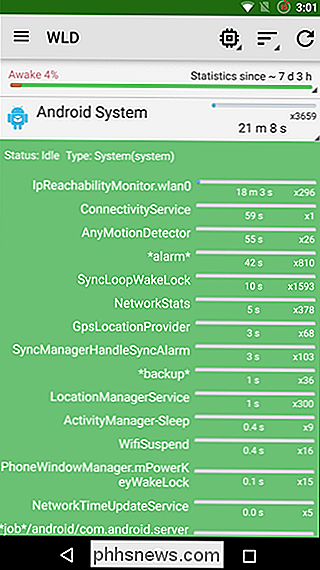
Wie immer ist Google dein Freund. Wenn Sie feststellen, dass eine bestimmte App oder ein bestimmter Dienst Ihr Gerät mehr als nur scheinbar aufweckt, überprüfen Sie online, ob andere Personen das gleiche Problem haben. Wie in den FAQ der App vorgeschlagen, finden Sie nur die Hilfe von Google [appname] wakelock und Sie finden möglicherweise die Hilfe, die Sie benötigen.

So sortieren Sie Facebook nach "Neueste" (anstelle von "Top Stories")
Facebook zeigt standardmäßig nicht alles an. Stattdessen entscheidet es, was es denkt, dass Sie sehen möchten, basierend auf den Dingen, die Sie mögen, kommentieren und welche Art von Medien Facebook fördern möchte. Wenn Sie lieber alles in chronologischer Reihenfolge sehen möchten, so wie Facebook einmal war, so machen Sie das.

Was sind NVIDIA MAX-Q Laptops?
Wenn Sie nach einem neuen Windows-basierten Laptop suchen und etwas an der Leistung interessiert sind, werden Sie möglicherweise auf Modelle stoßen, die als. Vermarktet werden "Mit" NVIDIA MAX-Q ". Aber diese Beschreibung ist etwas nebulös: MAX-Q ist keine spezielle NVIDIA-Grafikkarte oder gar eine Hardware-Funktion.



