So installieren Sie die iOS 11 Beta auf Ihrem iPhone oder iPad

Die öffentliche Beta von iOS 11 ist jetzt für iPhones und iPads verfügbar. Jeder, der mit den neuen Funktionen von iOS 11 spielen möchte, kann es heute installieren. Wir empfehlen jedoch, Ihr Gerät zuerst zu sichern, damit Sie anschließend problemlos die stabile Version von iOS 10 wiederherstellen können.
Wann Sie auf die Betaversion aktualisieren sollten (und wann nicht)
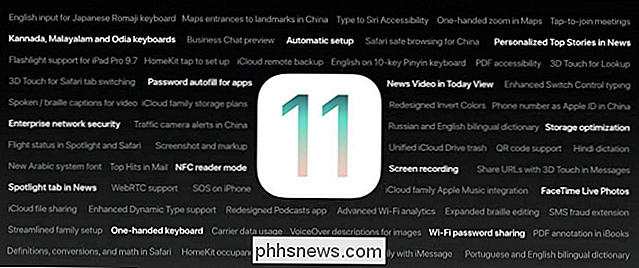
VERWANDT: Was ist neu in iOS 11 für iPhone und iPad, jetzt verfügbar
Bevor wir mit dem ersten Schritt dieses Tutorials fortfahren, wollen wir ganz klar sein: Sie haben sich für eine Beta-Version angemeldet. Dies bedeutet, dass Sie instabile Software erhalten. Es wird zu Abstürzen, eingefrorenen Apps, Macken und anderen Schluckauf kommen. Dieses Zeug ist nicht bereit für die Prime Time.
Wenn Sie nur ein iOS-Gerät haben und sich auf wichtige Dinge wie Apps für den Beruf verlassen, bleiben Sie in Kontakt mit einer Familie im Krankenhaus oder in einer anderen Umgebung Stabilität-ist-Schlüssel-Szenarien, sollten Sie später auf das öffentliche Release von iOS 11 später im Jahr 2017 warten.
Im Ernst, meinen wir es: Installieren Sie dies nicht auf Ihrem primären Gerät. Wenn du ein iPhone hast, das du für alles verwendest, installiere es nicht auf diesem iPhone!
Aber wenn du ein altes iPhone oder iPad hast, das du nicht oft verwendest und du bist bereit für einige Bugs und Abstürze, dann Gehen Sie auf jeden Fall vor. Sie können alle Funktionen ausprobieren und Feedback geben, bevor Sie in die Öffentlichkeit gelangen.
Sind Sie bereit, sich für unbezahlte Betatests zu melden? Lassen Sie uns direkt hineinspringen.
Was Sie brauchen
Um weiter zu kommen, brauchen Sie ein paar einfache Dinge. In erster Linie benötigen Sie ein kompatibles iPhone, iPad oder iPod Touch. Lassen Sie uns es nach Gerätekategorie aufschlüsseln.
Jedes iPhone ab dem iPhone 5s ist kompatibel mit iOS 11, einschließlich der folgenden Geräte:
- iPhone 7
- iPhone 7 Plus
- iPhone 6s
- iPhone 6s Plus
- iPhone 6
- iPhone 6 Plus
- iPhone SE
- iPhone 5s
Die Liste wird etwas schwieriger zu parsen, wenn wir aufgrund unterschiedlicher Namenskonventionen von iPads sprechen. Aber im Grunde sind Sie berechtigt, wenn Sie ein iPad Air, iPad Mini 2 oder neuer haben:
- iPad Pro 12.9-Zoll 2. Generation
- iPad Pro 12.9-Zoll 1. Generation
- iPad Pro 10.5-Zoll
- iPad Pro 9,7 Zoll
- iPad Air 2
- iPad Air
- iPad 5. Generation
- iPad mini 4
- iPad mini 3
- iPad mini 2
Endlich können Sie iOS 11 Beta auf dem neuesten iPod Touch installieren:
- iPod touch der 6. Generation
Zusätzlich zu einem unterstützten Gerät empfehlen wir Ihnen dringend, einen Windows PC oder Mac mit der aktuellsten Version von iTunes zu betreiben Komplette Sicherung Ihres Gerätes in seinem iOS 10 Zustand. Dadurch können Sie auf Ihren aktuellen iOS 10-Status zurückstufen, ohne dass Ihre Daten verloren gehen.
Schritt 1: Erstellen Sie eine Sicherungskopie Ihres iPhone oder iPad mit iTunes
Warum auf einem lokalen Computer sichern? Selbst bei einer schnellen Verbindung kann das Herunterziehen eines vollständigen iCloud-Backups sehr lange dauern, bis ein Telefon mit vielen Apps und Speicherplatz verfügbar ist. Außerdem müssen Sie sich keine Sorgen darüber machen, dass nicht mehr genügend Speicherplatz zur Verfügung steht oder Ihr Backup überschrieben wird, wenn Sie über den zusätzlichen Speicherplatz einer Festplatte verfügen (im Vergleich zu dem sehr begrenzten Speicherplatz, der dem kostenlosen iCloud-Konto zugewiesen ist). Wenn Sie Ihr Telefon löschen und zu iOS 10 zurückkehren möchten, dauert der Vorgang einige Minuten, wenn Sie eine lokale Sicherung haben, und möglicherweise Stunden, wenn Sie über das Internet arbeiten müssen.
Falls wir habe es an diesem Punkt nicht sehr deutlich gemacht: sichern Sie Ihr Gerät auf iTunes bevor fortfahren .
Sie erinnern sich nicht wie? Mach dir keine Sorgen. Heutzutage schauen viele iOS-Nutzer niemals auf iTunes, also sind Sie wahrscheinlich nicht allein. Zum Sichern starten Sie iTunes und schließen Sie Ihr iOS-Gerät mit dem Synchronisierungskabel an - das ist das USB-Kabel, mit dem Sie Ihr Gerät aufladen. Möglicherweise müssen Sie in iTunes auf "Zulassen" klicken und dann auf dem iPhone oder iPad auf "Vertrauen" tippen, wenn Sie zuvor noch nie eine Verbindung zu iTunes auf Ihrem Computer hergestellt haben. Suchen Sie nach dem Gerätesymbol in der oberen linken Ecke der iTunes-Oberfläche und klicken Sie darauf.
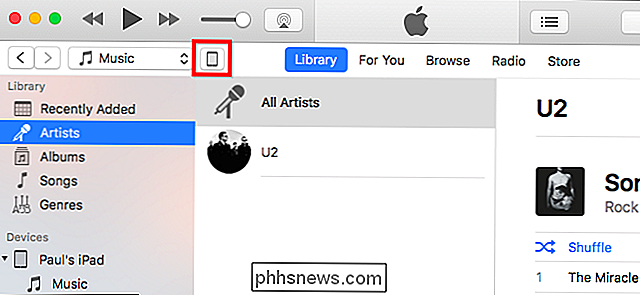
Blättern Sie auf der Seite "Zusammenfassung" des Geräts, die standardmäßig bei der Auswahl des Geräts geöffnet ist, zur Einstellung "Backups" und prüfen Sie "Dieser Computer" als Backup-Speicherort, dann aktivieren Sie "iPhone-Backup verschlüsseln". Wenn Sie Ihre Sicherung nicht verschlüsseln, verlieren Sie alle in Safari und anderen Apps gespeicherten Kontokennwörter, alle Ihre Integritätsdaten und alle Ihre HomeKit-Daten und -Einstellungen. Klicken Sie auf "Jetzt sichern", um das Backup zu starten.
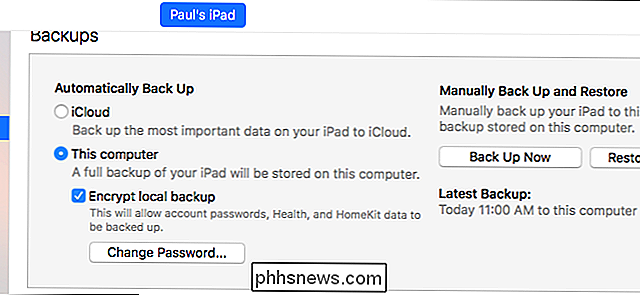
Selbst bei einem besonders vollen iPhone sollte der Prozess nicht lange dauern. Wir haben halbvolle 64-GB-iPhones in etwas mehr als 10 Minuten gesichert.
Wenn der Vorgang abgeschlossen ist, sollten Sie das Backup archivieren, um sicherzustellen, dass iTunes es nicht automatisch löscht. Klicken Sie auf einem Mac auf "iTunes"> "Einstellungen" oder klicken Sie unter Windows auf "Bearbeiten"> "Einstellungen". Klicken Sie auf die Registerkarte "Geräte" und suchen Sie das Backup, das Sie gerade erstellt haben. Klicken Sie mit der rechten Maustaste oder bei gedrückter Ctrl-Taste darauf und wählen Sie "Archiv". Dies verhindert, dass das Backup überschrieben wird, sodass Sie es später wiederherstellen können. Es wird mit dem Datum und der Uhrzeit der Archivierung gekennzeichnet.
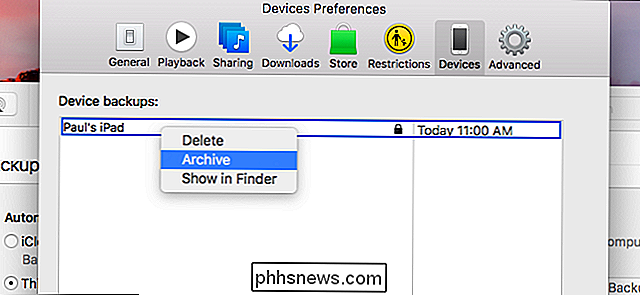
Apropos besonders volles iPhone, wenn Ihr iOS Gerät mit Koffern vollgestopft ist, haben Sie möglicherweise keinen Platz für das iOS 11 Update. Während Sie darauf warten, dass der Backup-Vorgang abgeschlossen ist, werfen Sie einen Blick auf den unteren Bereich des Gerätebereichs in iTunes und sehen, wie viel freier Speicherplatz Sie auf dem Gerät haben.

Das Beta-Update für iOS 11 ist ungefähr 1,7 GB groß und benötigt etwa 1,5 GB temporären Speicherplatz für die Verwendung während des Aktualisierungsprozesses. Es wäre ratsam, diese beiden Zahlen mindestens zu runden, sie hinzuzufügen und vor dem Upgrade auf 4 GB freien Speicherplatz auf Ihrem Gerät zuzugreifen. Wenn du nur wenig Platz hast, ist es jetzt an der Zeit, etwas mit einem großen Footprint zu löschen, das später einfach wieder angelegt werden kann (wie ein mobiles Spiel mit einem großen Speicherbedarf und keinen Speicherdateien oder einer Menge Audiobooks) nach der Tat erneut herunterladen). Sehen Sie auf Ihrem Gerät Einstellungen> Allgemein> Storage & iCloud Usage und tippen Sie unter Storage auf "Storage verwalten", um zu sehen, was den Speicherplatz belegt.
Schritt 2: Registrieren Sie sich für die Beta
Sobald Sie festgestellt haben Wenn Sie ein kompatibles Gerät haben und dieses gesichert haben, müssen Sie sich für ein Apple Beta Software-Programmkonto anmelden. Die Anmeldung ist so einfach wie das Aufrufen der Website und das Anmelden mit Ihrer normalen Apple-ID und das Klicken auf "Akzeptieren", um die Vereinbarung zu akzeptieren und zu bestätigen, dass Sie dem Programm beitreten möchten.
Keine Sorge: Das geht nicht automatisch alle Ihre Geräte auf Beta-Software aktualisieren. Dies macht Sie nur durch die folgenden Anweisungen zum Upgrade auf die Beta-Software berechtigt.
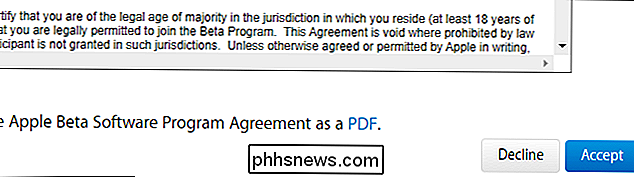
Schritt 3: Aktualisieren Sie Ihr Konfigurationsprofil
Als nächstes ist es an der Zeit, auf die Betaversion von iOS 11 zu aktualisieren. Das öffentliche Beta-Update ist ein Over-the-Air (OTA) -Verfahren, also vergewissern Sie sich, dass Ihr Gerät vollständig aufgeladen und vorzugsweise mit einem Ladekabel verbunden ist.
Starten Sie auf Ihrem iPhone oder iPad Safari und navigieren Sie zu //beta.apple.com/profile. Wenn Sie dazu aufgefordert werden, melden Sie sich bei demselben Apple-Konto an, das Sie mit dem Beta-Testprogramm verknüpft haben. Scrollen Sie nach unten, suchen Sie den Schritt "Download Profile" und tippen Sie auf die Schaltfläche "Download profile".
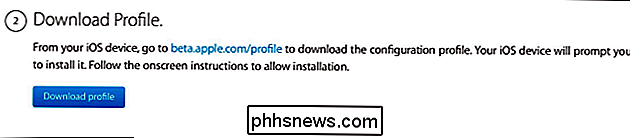
Sie werden aufgefordert, das Profil zu installieren. Tippen Sie auf "Installieren" in der oberen rechten Ecke.
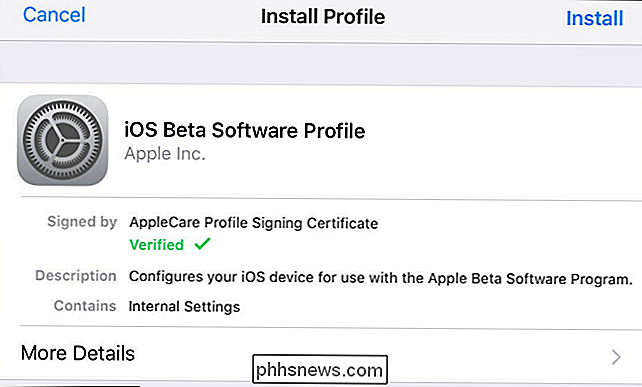
Wenn Ihr Gerät mit einer PIN gesichert ist, werden Sie aufgefordert, es einzugeben. Als nächstes sehen Sie einen großen Block von Legalese. Tippe auf "Installieren" in der oberen rechten Ecke.
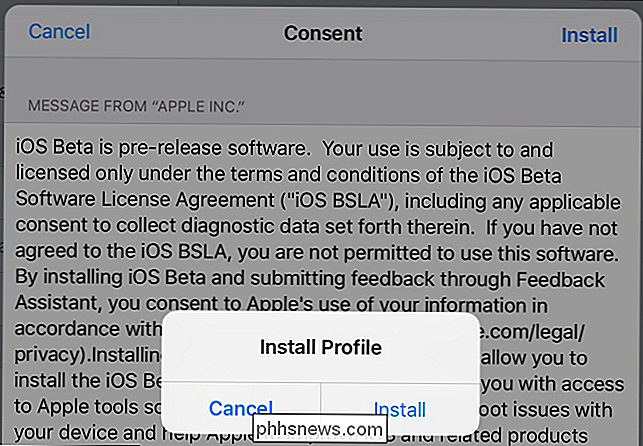
Zum Schluss wirst du aufgefordert, dein iPhone oder iPad neu zu starten. Tippen Sie auf "Neu starten".
Hinweis: Dadurch wird iOS 11 nicht installiert, sondern lediglich das Profil auf Ihrem Telefon aktualisiert, sodass Sie für das OTA-Update berechtigt sind.
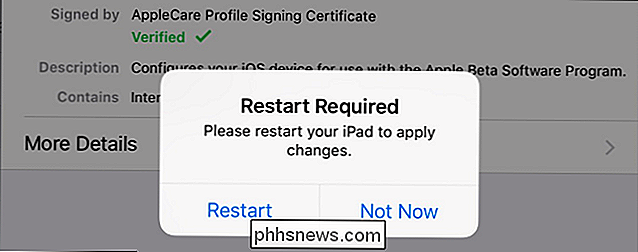
Schritt 4: Wenden Sie das Update
auf das Telefon an Wenn das Tablet neu gebootet wurde und die Akkulaufzeit gut ist, navigieren Sie zu Einstellungen> Allgemein> Softwareaktualisierung. Wenn Sie darauf tippen, sollten Sie einen Eintrag für "iOS 11 Public Beta" sehen. Möglicherweise sehen Sie eine etwas neuere Version, wenn Sie dieses Tutorial lesen, sobald weitere Beta-Updates verfügbar sind.
Tippen Sie auf "Herunterladen und Installieren".
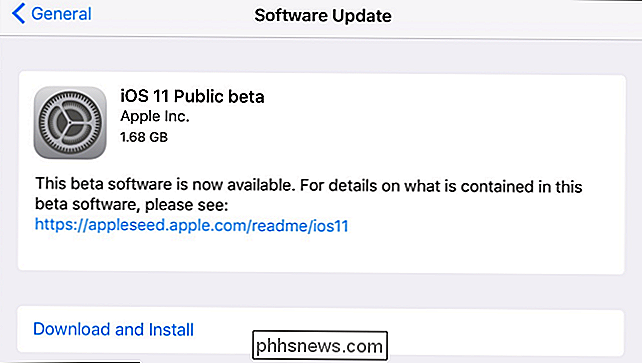
Geben Sie gegebenenfalls Ihre PIN ein und akzeptieren Sie eine weitere Runde von Vereinbarungen. Sobald Sie das getan haben, wird der Download gestartet. Seien Sie bereit zu warten, vor allem, wenn Sie mit diesem Tutorial rund um die Veröffentlichung einer neuen öffentlichen Beta-Version folgen. Es kann ungewöhnlich lange dauern, das Update herunterzuladen, wenn viele Leute versuchen, es herunterzuladen - es dauerte etwa eine halbe Stunde bis unsere normalerweise schnelle Breitbandverbindung hergestellt wurde.
Sobald sich die Update-Datei auf Ihrem Gerät befindet, wird der "Download und "Installieren", siehe oben, wird zu "Installieren" wechseln. Sie können auf "Installieren" tippen, um es sofort zu installieren oder es später zu installieren. (Aber komm schon - das ist eine Beta-Version und nicht Heiligabend, du willst jetzt mit deinen Spielsachen spielen.)
Lehnen Sie sich zurück und entspannen Sie sich, während das Update installiert wird. Wenn Sie dies noch nicht getan haben, schließen Sie Ihr Telefon an das Ladekabel an, um auf Nummer sicher zu gehen. Seien Sie auch geduldig und lassen Sie es: Dies ist kein 10.2.X bis 10.2.Y Update, das ist ein Hauptversionsupdate. Die Installation dauert eine Weile.
Schritt 5: Beenden Sie den Vorgang
Wenn Ihr Gerät die Aktualisierung beendet hat und Sie wieder auf dem Sperrbildschirm sind, geben Sie Ihre PIN ein, um loszulegen. Sie werden aufgefordert, einige weitere Vereinbarungen zu akzeptieren (iOS-Software ist scheinbar, Vereinbarungen ganz unten). Anschließend werden Sie aufgefordert, an verschiedenen Datenerfassungsprogrammen teilzunehmen, z. B. Fehlermeldungen an Apple- und App-Entwickler. Selbst wenn Sie diese Art von Datenschutzeinstellungen normalerweise sperren, empfehlen wir Ihnen, diese zu aktivieren (zumindest während Sie Beta-Versionen von iOS verwenden). Der springende Punkt des Beta-Programms ist, dass neugierige / dedizierte iOS-Nutzer Dinge ausprobieren sollen, bevor sie in einer stabilen Version die Öffentlichkeit erreichen. Jeder Fehlerbericht hilft!
Sie werden feststellen, dass es jetzt eine neue Apple App auf Ihrem iPhone oder iPad gibt: Feedback.
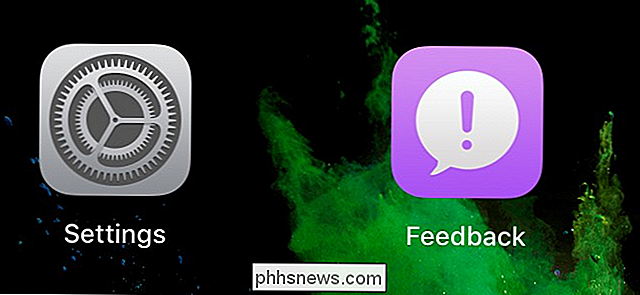
Wenn Sie mit iOS 11 auf seltsame Störungen stoßen, können Sie auf das Feedback-Symbol und die Datei tippen ein Bericht, der ein sehr gut ausgearbeitetes Berichtsformular verwendet.
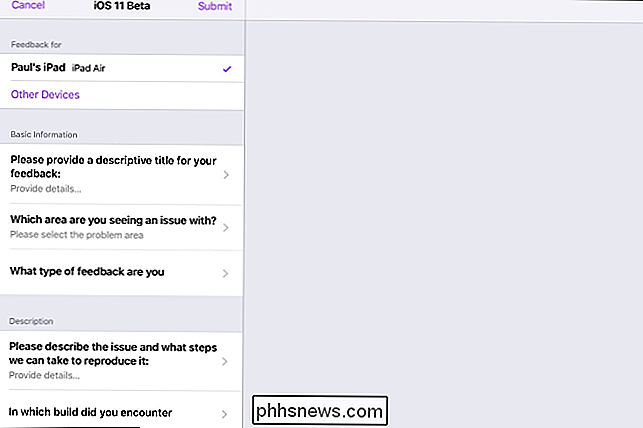
Mit einer zusätzlichen Minute Aufwand hier oder dort, Ihre Fehlerberichte werden helfen, die Kanten von iOS 11 zu polieren, bevor es für die Öffentlichkeit freigegeben wird.
Eine Anmeldung hier, ein "Ich stimme zu" hier, dort, und überall - und nach ein wenig Download, bist du 11 Monate vor allen anderen mit iOS fertig. Jetzt ist es an der Zeit, mit den vielen neuen Funktionen zu spielen und zu sehen, wie sich die Dinge zwischen jetzt und der endgültigen, stabilen Version ändern.

So reduzieren Sie die Größe Ihrer Outlook-Datendatei
Outlook-Datendateien können im Laufe der Zeit sehr groß werden, besonders wenn Sie viele Anhänge erhalten. Auch wenn Sie alte Nachrichten löschen, wird die Größe Ihrer Outlook-Datendatei nicht entsprechend reduziert. Ihre Outlook-Datendateien (.pst- und .ost-Dateien) enthalten alle Ihre E-Mails (in allen Ihren Ordnern, einschließlich gesendeter E-Mails) und Kontakte , Kalendertermine, Aufgaben und Notizen sowie deren zugehörige Dateianhänge.

So sehen Sie, wer angezeigt wird und Screenshot Ihrer Snapchat-Story
Bei Snapchat dreht sich alles um Transparenz. Du kannst immer genau sehen, wer deine Geschichte gesehen hat und, am wichtigsten, wenn jemand einen Screenshot davon gemacht hat, bevor er verschwindet. So geht's. Gehe in Snapchat zum Stories-Bildschirm und tippe auf die drei kleinen Punkte neben der Story, um alle darin enthaltenen Snaps zu sehen.



