So geben Sie Sonderzeichen schnell auf jedem Computer, Smartphone oder Tablet ein

Die meisten Zeichen, die Sie eingeben können, erscheinen nicht auf Ihrer Tastatur, egal ob Sie eine physische Tastatur oder eine Berührung verwenden ein. So können Sie sie auf Ihrem Computer oder Mobilgerät eingeben:
Sie können jederzeit online nach dem Symbol suchen und es in das Programm kopieren, das Sie verwenden. Das ist ineffizient, funktioniert aber, um gelegentlich das obskure Symbol schnell einzufügen.
Windows
Sie können Sonderzeichen unter Windows schnell mit Alt-Tastencodes einfügen. Diese benötigen einen separaten numerischen Schlüssel auf der rechten Seite der Tastatur, damit sie auf den meisten Laptops nicht funktionieren. Sie funktionieren nur auf Desktop-PCs, wenn Sie diesen Nummernblock rechts neben Ihrer Eingabetaste haben.
Um die Alt-Tastencodes zu verwenden, stellen Sie sicher, dass "Num Lock" aktiviert ist - Sie müssen möglicherweise die Num Lock-Taste drücken Mach es an. Als nächstes drücken Sie die Alt-Taste und halten Sie sie gedrückt. Tippen Sie mit dem Ziffernblock auf der rechten Seite der Tastatur auf die entsprechenden Zahlen und geben Sie dann die Alt-Taste frei.
Nehmen wir beispielsweise an, Sie möchten das £ -Symbol für das Britische Pfund eingeben. Die nummerische Verknüpfung lautet 0163. Wenn Num Lock aktiviert ist, halten Sie die Alt-Taste gedrückt, tippen Sie auf 0, tippen Sie auf 1, tippen Sie auf 6 und dann auf 3 - alles auf dem Nummernblock - und lassen Sie dann die Alt-Taste los Kartenwerkzeug kann hier helfen. Öffne es, indem du auf die Windows-Taste tippst und "Character Map" eingibst, um danach zu suchen, und drücke Enter. Für jedes Sonderzeichen wird sein Alt-Tastencode in der unteren rechten Ecke des Fensters angezeigt. Wenn Sie kein Nummernfeld haben, können Sie auch in dieses Fenster gehen, um eine Liste von Zeichen anzuzeigen und sie in andere Anwendungen zu kopieren und einzufügen. Sie können auch eine Liste mit Sonderzeichen und den zugehörigen Codes online finden.
macOS
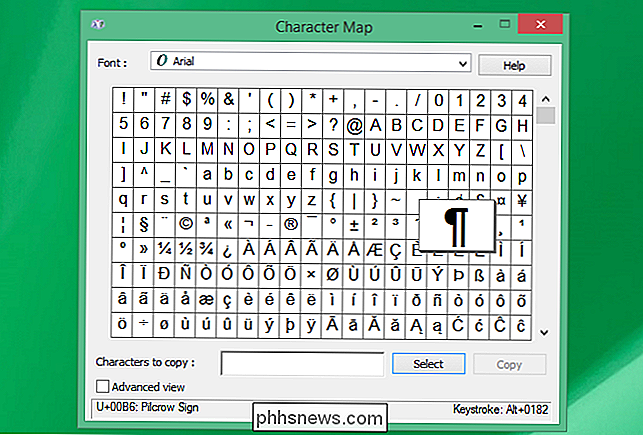
Mac OS X verfügt über einen eigenen Zeichen-Viewer, auf den Sie leichter zugreifen können. In fast jeder Anwendung können Sie auf Bearbeiten> Sonderzeichen klicken, um sie zu öffnen.
Suchen Sie ein Symbol im Fenster und doppelklicken Sie darauf, um es in das Textfeld der aktuellen Anwendung einzugeben. Wenn Sie bestimmte Sonderzeichen häufig verwenden, können Sie sie zu Ihrer Favoritenliste hinzufügen, damit sie hier einfach aufgerufen werden können. Die Liste ist organisierter als unter Windows.
Sie können auch eine Vielzahl von Buchstaben mit Akzent und andere Sonderzeichen mit Tastenkombinationen für die Option eingeben. Angenommen, Sie möchten das Wort "touché" eingeben. Sie können "touch" eingeben, gleichzeitig Option + e drücken und dann die e-Taste antippen. Dies würde Ihren Mac anweisen, einen akuten Akzent über dem Buchstaben e zu verwenden.
Es gibt auch Tastenkombinationen für die Option + Umschalttaste und solche, die keine Buchstaben mit Akzent verwenden. Wenn Sie beispielsweise Option + 4 eingeben, erhalten Sie anstelle eines Dollarzeichens ein Cent-Symbol (¢). Die Washington State University hat eine gute Liste von Tastenkombinationen für Wahl und Wahl + Umschalttaste zum Eingeben von Sonderzeichen auf einem Mac.
Wenn Sie nur einen Buchstaben mit einem Akzent eingeben möchten, gibt es einen viel schnelleren Weg für die neuesten Versionen von macOS. Halten Sie einfach die entsprechende Buchstabentaste auf Ihrer Tastatur gedrückt. Wenn Sie beispielsweise ein Zeichen "é" eingeben möchten, halten Sie die Taste "e" gedrückt.
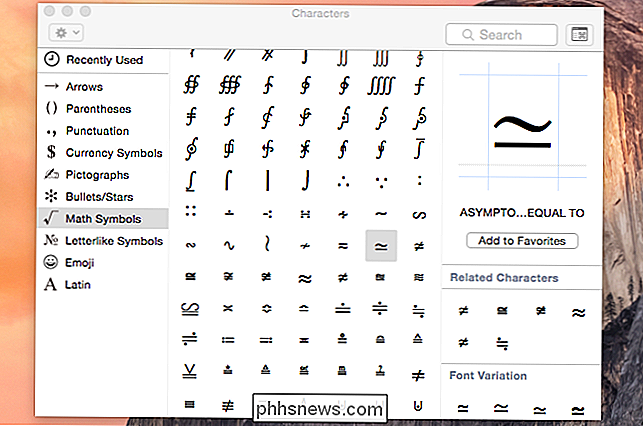
Ein Popup-Menü wird angezeigt. Drücken Sie die Zifferntaste, die dem Buchstaben mit Akzent entspricht, den Sie eingeben möchten, oder klicken Sie im Menü darauf.
iPhone und iPad
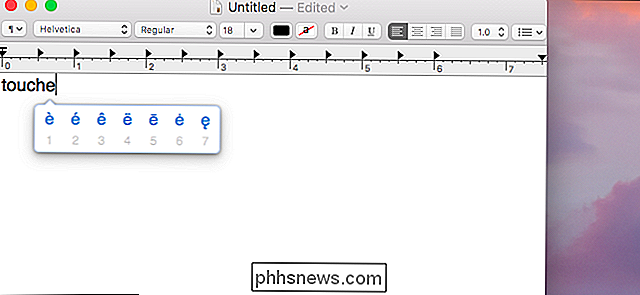
VERWANDT:
12 Tricks zum schnellen Tippen auf der Tastatur Ihres iPhones oder iPads Sie kann viele zusätzliche Zeichen auf der Touch-Tastatur eines iPhone oder iPad durch langes Drücken der entsprechenden Taste eingeben. Um beispielsweise das Wort "touché" einzugeben, geben Sie "touch" ein, drücken lange auf die e-Taste und wählen das Zeichen é.
Dies gilt auch für eine Vielzahl von Symbolen. Um beispielsweise ein anderes Währungssymbol einzugeben, drücken Sie lange auf das $ -Symbol auf der Tastatur und wählen das gewünschte Symbol aus.
Wenn Sie häufig Symbole eingeben müssen, die nicht auf der Standardtastatur angezeigt werden, können Sie die Taste drücken unter Einstellungen> Allgemein> Tastaturen> Neue Tastatur hinzufügen, um eine Tastatur aus einer anderen Sprache hinzuzufügen, die diese Zeichen enthält. Und jetzt, da iOS Unterstützung für Tastaturen von Drittanbietern bietet, können Sie eine Tastatur installieren, die Unterstützung für eine größere Vielfalt von Unicode-Symbolen bietet, und sie verwenden.
Android
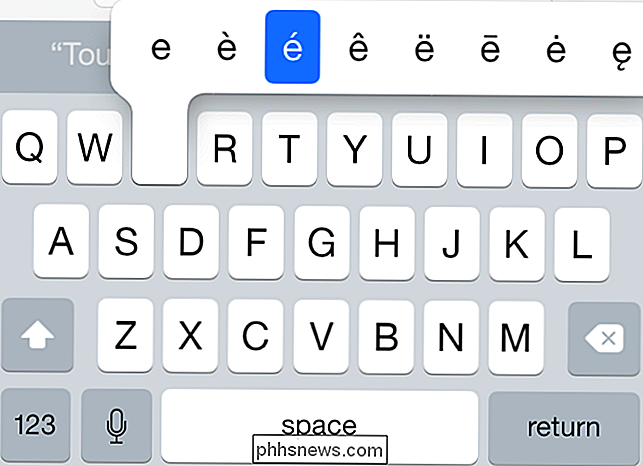
RELATED:
Typ Faster: 6 Tipps und Tricks zum Beherrschen der Android-Tastatur Android-Tastatur funktioniert ähnlich. Halten Sie die Tasten auf der Tastatur gedrückt, um auf verwandte Zeichen und Symbole zuzugreifen. Drücken Sie beispielsweise lange auf e, um die Buchstaben mit Akzent zu finden. Drücken Sie lange auf andere Symbole - wie das Währungssymbol -, um auf weitere verwandte Symbole zuzugreifen.
So funktioniert die standardmäßige "Google Keyboard" -App für Android. Andere Tastaturen sollten ähnlich funktionieren. Da Android mehr Tastaturen unterstützt, könnten Sie andere Tastaturen von Google Play installieren, die sich besser für die Eingabe einer größeren Anzahl von Unicode-Symbolen eignen.
Andere Plattformen mit Touch-Tastaturen sollten ähnlich funktionieren. Wenn Sie lange drücken, erhalten Sie zusätzliche Zeichen und Symbole mit Akzent, während andere Sonderzeichen von dedizierten Tastaturen kommen müssen - oder Kopieren-Einfügen.
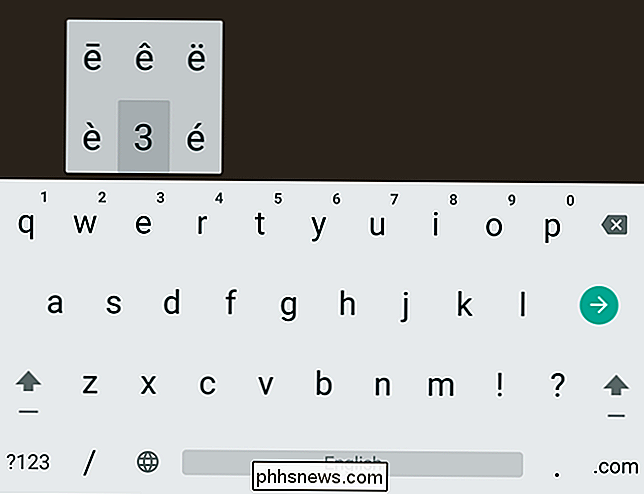
Es gibt keine einzige Standardmethode zum Eingeben dieser Unicode-Zeichen unter Linux. Dies hängt von den Anwendungen und dem verwendeten grafischen Toolkit ab.

Verwendung der "Modes" von Stringify für komplexere Abläufe
Stringify ist ein unglaublich leistungsstarkes Automatisierungswerkzeug, das Ihre Lieblings-Webanwendungen und Smart-Home-Gadgets miteinander verbindet. In diesem Handbuch sehen wir uns eine der fortgeschritteneren Funktionen namens Modus an. Dieses "Ding" ermöglicht es Ihnen, mehrere Flows gleichzeitig auszuführen, je nachdem, ob Sie zu Hause oder weg vom Haus sind und ob Sie wach sind oder schlafen.

Denken Sie, dass Sie die perfekte Kombination aus Geek-Wissen und Schreibfähigkeiten haben? Wir suchen ein paar erfahrene Autoren, die unserem Team beitreten. Was wir suchen Wir suchen erfahrene, freiberufliche Autoren, um Ratgeber, Produktübersichten und -vergleiche sowie Erklärer zu finden von Themen, einschließlich, aber nicht beschränkt auf Dinge wie Windows, Microsoft Office, Mac OS, iPhone, Android, Smarthome, Cloud Services, Small Business / IT, Gadgets und viele andere Themen.



