So testen Sie den RAM Ihres Computers auf Probleme

Ist Ihr Computer instabil? Möglicherweise liegt ein Problem mit dem Arbeitsspeicher vor. Um dies zu überprüfen, können Sie entweder ein verstecktes System-Tool in Windows verwenden oder ein erweitertes Tool herunterladen und booten.
VERWANDT: 10+ Nützliche System-Tools in Windows versteckt
Die beiden folgenden Tools funktionieren durch Schreiben Daten zu jedem Sektor des RAM Ihres Computers und dann wieder zurück lesen. Wenn das Tool einen anderen Wert liest, zeigt dies an, dass Ihr RAM defekt ist.
Option 1: Führen Sie den Windows-Speicherdiagnose
Um das Windows-Speicherdiagnose-Tool zu starten, öffnen Sie das Startmenü, geben Sie "Windows Memory Diagnostic" ein. und drücken Sie die Eingabetaste.
Sie können auch Windows-Taste + R drücken, "mdsched.exe" in das angezeigte Dialogfeld eingeben und die Eingabetaste drücken.
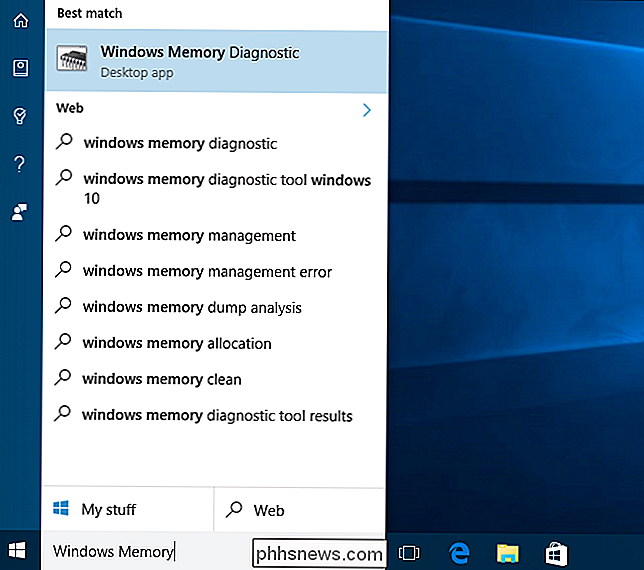
Sie müssen Ihren Computer neu starten, um den Test durchzuführen. Während des Tests können Sie Ihren Computer nicht verwenden.
Um dem zuzustimmen, klicken Sie auf "Jetzt neu starten und nach Problemen suchen (empfohlen)". Stellen Sie sicher, dass Sie Ihre Arbeit zuerst speichern. Ihr Computer wird sofort neu gestartet.
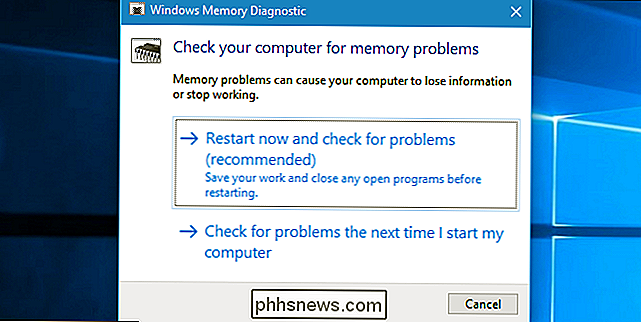
Ihr Computer wird neu gestartet und der Bildschirm Windows Memory Diagnostics wird angezeigt. Lassen Sie es einfach und lassen Sie es den Test durchführen. Das kann mehrere Minuten dauern. Während dieses Vorgangs sehen Sie eine Fortschrittsanzeige und eine "Status" -Meldung informiert Sie, wenn während des Vorgangs Probleme aufgetreten sind.
Sie müssen sich den Test jedoch nicht ansehen - Sie können Ihren Computer verlassen und
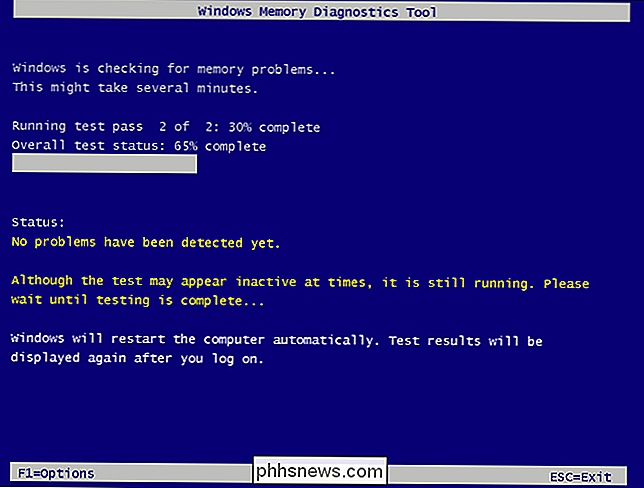
RELATED: Was ist die Windows-Ereignisanzeige, und wie kann ich sie verwenden?
Wenn es fertig ist, wird Ihr Computer automatisch neu gestartet und zum Windows-Desktop zurückkehren . Nachdem Sie sich angemeldet haben, werden die Testergebnisse angezeigt.
Zumindest sollte das Tool sagen, dass es passieren soll. Die Ergebnisse sind unter Windows 10 nicht automatisch für Windows angezeigt worden. Aber wie Sie sie finden, wenn Windows Sie nicht zeigt.
Öffnen Sie zuerst die Ereignisanzeige. Klicken Sie mit der rechten Maustaste auf die Schaltfläche Start und wählen Sie "Ereignisanzeige". Wenn Sie Windows 7 verwenden, drücken Sie Windows-Taste + R, geben Sie "eventvwr.msc" in das Dialogfeld "Ausführen" ein und drücken Sie die Eingabetaste.
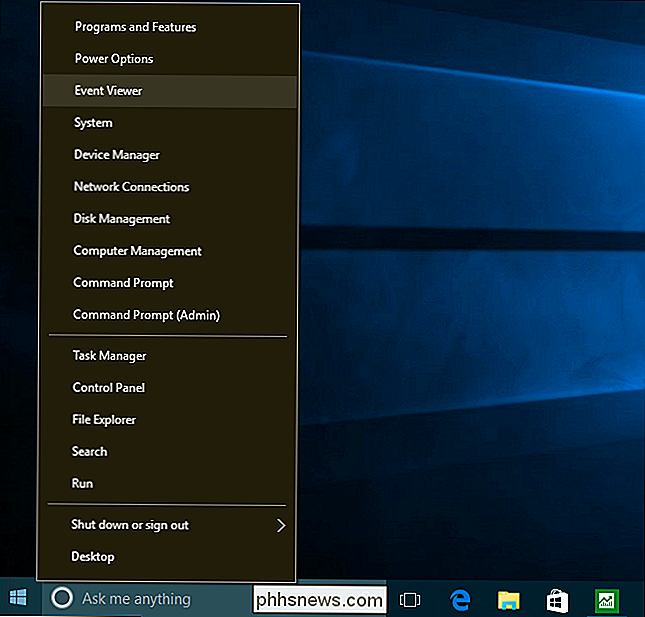
Navigieren Sie zu Windows-Protokolle> System. Sie sehen eine Liste mit einer großen Anzahl von Ereignissen. Klicken Sie im rechten Bereich auf "Suchen".
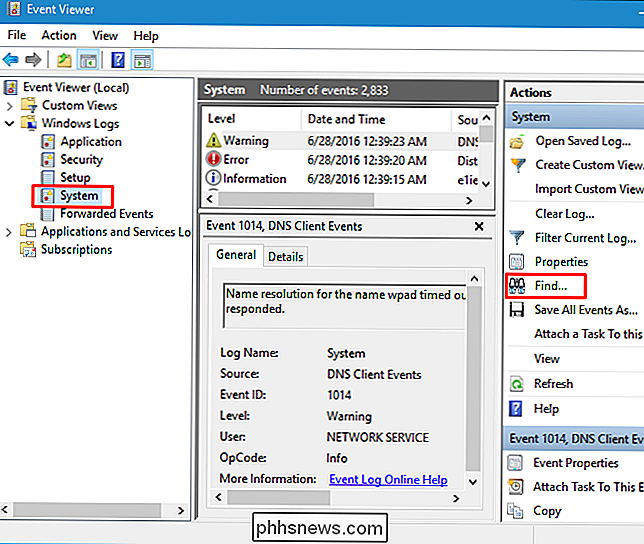
Geben Sie "MemoryDiagnostic" in das Suchfeld ein und klicken Sie auf "Find Next". Das Ergebnis wird am unteren Rand des Fensters angezeigt.
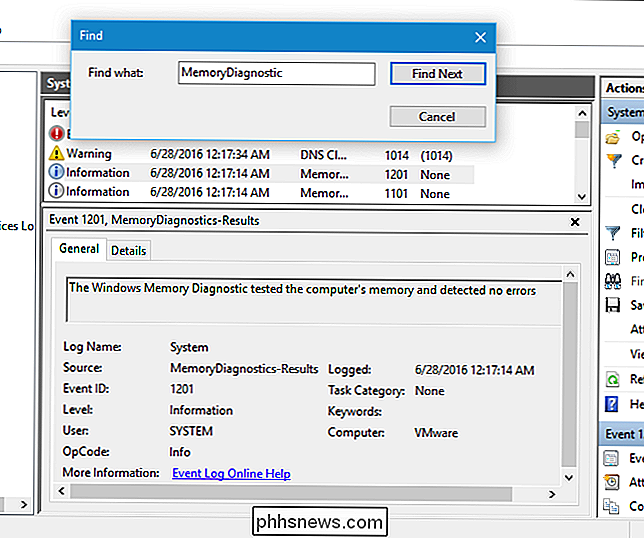
Option 2: Starten und Ausführen von MemTest86
RELATED: So booten und installieren Sie Linux auf einem UEFI-PC mit Secure Boot
Wenn Sie Wenn Sie ein leistungsfähigeres Testwerkzeug suchen, können Sie MemTest86 herunterladen und verwenden. Es führt eine größere Vielfalt von Tests durch und kann Probleme feststellen, die der enthaltene Windows-Test nicht hat. Die neuesten Versionen dieses Tools bieten eine kostenpflichtige Version mit mehr Funktionen, obwohl die kostenlose Version alles tun sollte, was Sie brauchen. Sie müssen nichts bezahlen. MemTest86 ist von Microsoft signiert, daher funktioniert es auch auf Systemen mit aktiviertem Secure Boot.
Sie können auch den kostenlosen und quelloffenen MemTest86 + ausprobieren. Dieses Tool scheint jedoch nicht mehr aktiv entwickelt zu werden. Wir haben Berichte gesehen, dass es auf einigen neueren PCs nicht richtig funktioniert.
Bei beiden handelt es sich um bootfähige, eigenständige Tools. MemTest86 bietet sowohl ein ISO-Image, das Sie auf eine CD oder DVD brennen können, als auch ein USB-Image, das Sie auf ein USB-Laufwerk kopieren können. Führen Sie einfach die EXE-Datei aus, die im Download enthalten ist, und stellen Sie ein Ersatz-USB-Laufwerk bereit, um ein bootfähiges USB-Laufwerk zu erstellen. Dadurch wird der Inhalt des Laufwerks gelöscht!
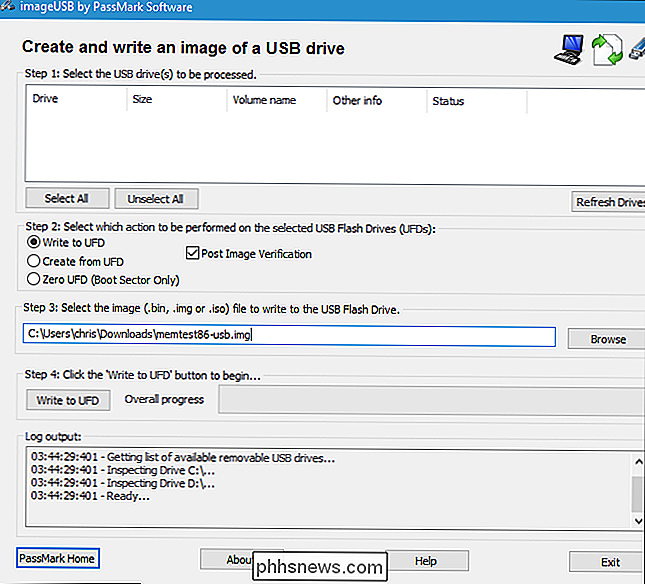
VERWANDT: So booten Sie Ihren Computer von einer Disc oder einem USB-Laufwerk
Starten Sie Ihren Computer neu, nachdem Sie bootfähige Medien erstellt haben, und starten Sie ihn vom USB-Laufwerk oder Diskette, auf die Sie das Speichertest-Tool kopiert haben.
Das Tool startet und scannt automatisch Ihren Speicher, führt einen Test nach dem anderen durch und informiert Sie, wenn ein Problem auftritt. Es führt Tests so lange aus, bis Sie es beenden. So können Sie testen, wie sich der Speicher über einen längeren Zeitraum verhält. Informationen über mögliche Fehler werden auf Ihrem Bildschirm angezeigt. Wenn Sie fertig sind, können Sie einfach die Taste "Esc" drücken, um es zu beenden und Ihren Computer neu zu starten.
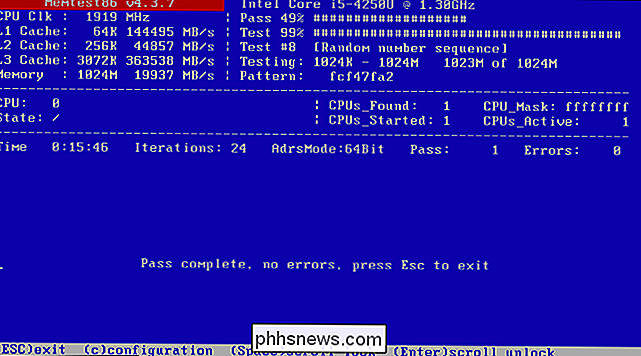
Wenn Speichertests Fehler verursachen, ist es sehr wahrscheinlich, dass Ihr RAM - mindestens einer der Sticks - defekt ist und ersetzt werden muss.
Es ist jedoch auch möglich, dass der RAM aus irgendeinem Grund nicht mit Ihrem Motherboard kompatibel ist . Es ist auch möglich, dass Ihr RAM nicht zuverlässig mit den aktuellen Geschwindigkeiten läuft, daher sollten Sie Ihre RAM-Geschwindigkeit im UEFI- oder BIOS-Einstellungsbildschirm auf eine niedrigere Einstellung einstellen.
Nach einer Änderung können Sie den RAM ausführen Testen Sie erneut, um festzustellen, ob ein Problem vorliegt.

Anfängerhandbuch für die Windows-Eingabeaufforderung
Früher musste ich einen Client-Computer in den abgesicherten Modus starten und einen Virus über die Eingabeaufforderung löschen, denn wenn Windows geladen würde, würde die Datei gesperrt und somit nicht mehr löschbar sein! Es gibt einige andere Gründe, warum Sie die Eingabeaufforderung in Ihrem Leben verwenden müssen (obwohl selten), also ist es gut zu wissen, wie man sich durch die Gegend bewegt!Wenn Si

Windows 10 ermöglicht das Sideloaden von Universal-Apps, genau wie Android
Windows 10 markiert eine große Veränderung in der Philosophie von Windows 8. In Windows 10 können Sie Ihr eigenes universelles Sideboard laden Apps von außerhalb des Windows-Stores - so wie Sie Apps auf einem Android-Smartphone oder -Tablet laden können. Mit Windows 8 hat Microsoft Apples iPad- und iPhone-Modell kopiert und Sie gezwungen, Ihre Apps aus dem von Microsoft ausgewählten Store zu beziehen.



