So sperren Sie Ihr Nest Thermostat mit einem PIN-Code

Mit dem Nest Thermostat können Sie die Temperatur Ihres Heims direkt von Ihrem Smartphone aus einstellen, aber wenn Sie nicht wollen, dass andere Personen damit herumspielen , So sperren Sie Ihren Nest Thermostat mit einem Passcode:
Wie bei Ihrem Smartphone möchten Sie wahrscheinlich einen Passcode aktivieren, damit andere Personen nicht auf Ihre Apps und andere Informationen zugreifen können. Zugegeben, es sind nicht die Apps und persönlichen Informationen, auf die andere Nutzer im Nest zugreifen möchten, aber wenn jemand anders die Heizung oder die Klimaanlage ankurbelt, ohne dass du es merkst, kostet das bei Utilities mehr Geld als geplant .
Glücklicherweise ist es sehr einfach, einen Passcode auf den Nest Thermostat zu legen und zu verhindern, dass unberechtigte Benutzer die Temperatur ändern und mit anderen Einstellungen herumspielen.
Eine PIN vom Nest Thermostat
hinzufügen Um einen Passcode einzurichten direkt vom Nest Thermostat selbst, drücke auf das Gerät, um das Hauptmenü aufzurufen und wähle "Einstellungen".

Scrolle nach rechts und wähle "Sperren".

Wähle "Sperren", wenn gefragt wird Wenn Sie Ihr Thermostat sperren wollen

Geben Sie eine vierstellige PIN ein, indem Sie das Rad drehen und dann auf das Gerät drücken, um zur nächsten Ziffer zu gelangen.

Geben Sie die PIN erneut ein.

Weiter, Stellen Sie die Mindesttemperatur ein, die Sie anderen Personen erlauben, sie zu ändern, ohne sie eingeben zu müssen r in der PIN.

Sie stellen auch eine maximale Temperatur ein. Sie können dies zu einem Bereich machen oder die gleiche Nummer für die minimale und maximale Temperatur verwenden, um jegliche Anpassung zu verhindern.

Wählen Sie "Fertig".

Ihr Nest Thermostat ist jetzt verschlossen und Sie sehen auch einen kleinen Vorhängeschloss-Symbol am unteren Rand zeigt an, dass das Gerät passwortgeschützt ist.

Wenn jemand anderes die Temperatur über das Minimum oder das Maximum hinaus einstellen möchte oder sogar Zugriff auf das Hauptmenü haben soll, müssen sie eintreten
Eine PIN über Ihr Smartphone hinzufügen
Sie können Ihr Nest Thermostat auch direkt von Ihrem Smartphone aus über die Nest App sperren.
Öffnen Sie die App und wählen Sie Ihr Nest Thermostat ein die Startseite.
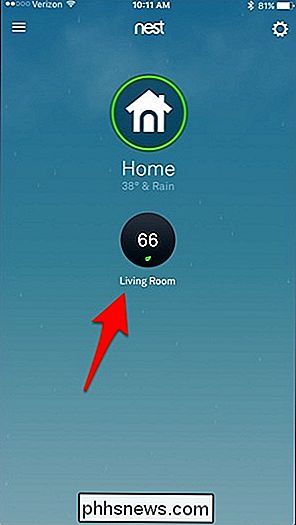
Tippen Sie in der rechten oberen Ecke des Bildschirms auf das Zahnradsymbol für Einstellungen.
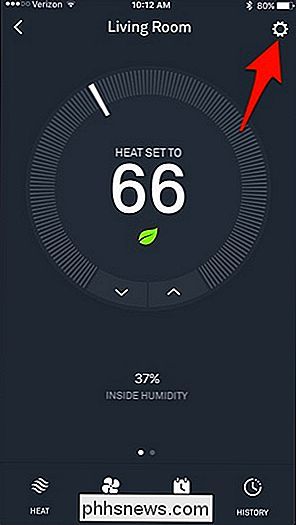
Wählen Sie "Sperren".
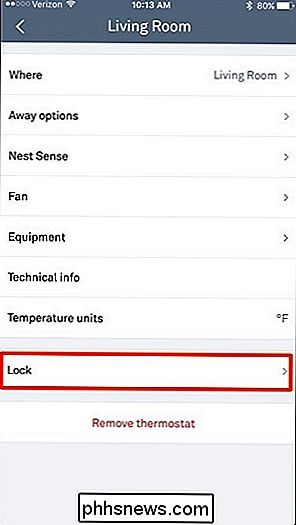
Geben Sie eine vierstellige PIN ein.
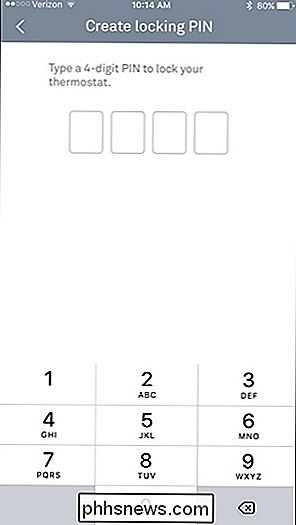
Geben Sie die PIN erneut ein .
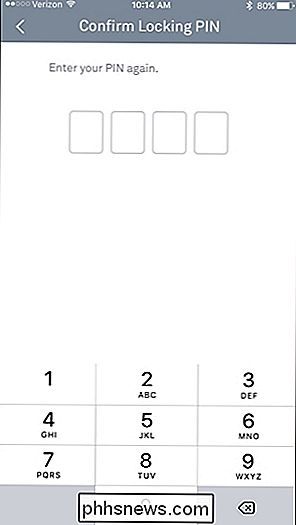
Stellen Sie mit den beiden Schiebereglern die Minimal- und Maximaltemperatur ein. In der App ist die minimale Reichweite leider vier Grad, also kannst du nicht die gleiche Nummer machen und verhindern, dass jemand die Temperatur wie im Nest selbst einstellen kann.
Sobald du einen Bereich eingestellt hast, tippe auf " Lock "unten".
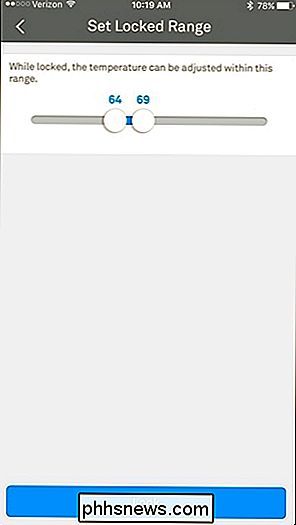
Dein Nest Thermostat wird nun gesperrt und die App zeigt nun im Einstellungsmenü eine blaue "Entsperren" Taste an. Wenn du dies auswählst, entsperrst du den Thermostat und entfernst den Passcode-Schutz.
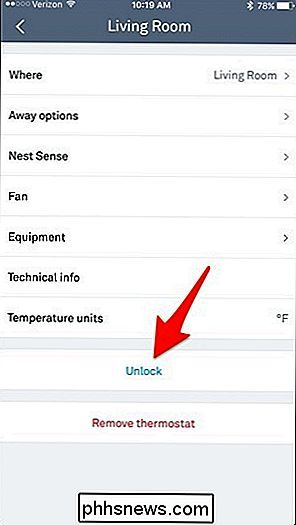
Während du den Passcode eingeben musst, wenn du etwas am Thermostat selbst ändern willst, brauchst du das nicht in der Nest App wird wie der Thermostat ist nicht einmal gesperrt, was eine nette Bequemlichkeit ist.

Ausführen von Eingabeaufforderungsbefehlen über eine Windows-Verknüpfung
Mithilfe von Verknüpfungen können Sie schnell auf Dateien, Apps und Ordner zugreifen. Aber wussten Sie, dass Sie sie auch verwenden können, um Eingabeaufforderungsbefehle auszuführen? Windows bietet Ihnen alle Möglichkeiten, Befehlsaufforderungsbefehle auszuführen. Sicher, Sie könnten ein Eingabeaufforderungsfenster öffnen und einfach den Befehl eingeben.

So steuerst du dein PlayStation 4 mit deinem Smartphone
Mit der offiziellen PlayStation App von Sony, die sowohl für Android-Telefone als auch für iPhones verfügbar ist, kannst du deine PS4 fernsteuern. Verwenden Sie es als Wiedergabefernbedienung oder Tastatur zum schnellen Tippen, ohne auf den Controller und die On-TV-Tastatur der PS4 angewiesen zu sein.



