Geben Sie große Dateien frei, indem Sie einen Home File Server einrichten
Wolltest du schon immer große Musik-, Video- oder Datendateien mit Freunden teilen, aber nicht so viel Zeit damit verschwenden, sie zuerst hochzuladen? Es gibt viele Online-Dienste, mit denen Sie Dateien leicht mit anderen teilen können, aber Sie müssen die Datei erst hochladen.
Der schnellere Weg, Dateien zu teilen, besteht darin, Ihren Computer einfach in einen FTP-Server zu verwandeln, so dass Benutzer sich remote verbinden und die Dateien herunterladen können. Windows verfügt über eine integrierte Funktion zum Einrichten eines FTP-Servers in den Editionen Professional und Ultimate, erfordert jedoch einiges an technischem Wissen, um zu funktionieren. Zum Glück gibt es ein paar Open-Source-Programme, die den Prozess erheblich rationalisieren, so dass Sie nur ein paar Dinge selbst konfigurieren können.
In diesem Artikel werde ich einige Open-Source-Dateiserver-Anwendungen durchgehen, mit denen Sie Ihren eigenen FTP-Server einrichten können. Ich werde auch über die zusätzlichen Schritte sprechen, die Sie benötigen, wie zum Beispiel die Konfiguration Ihres Routers und der Firewall, damit das Setup ordnungsgemäß funktioniert. Da es viele gut geschriebene Tutorials für die Einrichtung jeder dieser Anwendungen gibt, werde ich einfach auf die beste verlinken, die Sie Schritt für Schritt bei der Installation und Konfiguration der von Ihnen gewählten App begleitet.
HFS (HTTP-Dateiserver)
HFS (HTTP File Server) gibt es schon lange und ist eine der besten Möglichkeiten, Ihre Dateien mit anderen auf einem Dateiserver zu teilen. Es ist ideal für Anfänger und Fortgeschrittene gleichermaßen und kann ziemlich schnell mit nur den Standardeinstellungen eingerichtet werden. Für die Tüftler hat es eine ganze Reihe anderer Optionen zu konfigurieren.

Es ist in hohem Maße anpassbar und ermöglicht es Ihnen, Konten zu erstellen, aktuelle Verbindungen zu Ihren Dateien anzuzeigen, Verbindungen zu schließen / zu beenden, die Bandbreitennutzung zu steuern und vieles mehr! Es ist wie ein Windows Server Fileserver, außer dass es kostenlos ist und über das Internet funktioniert!
Das Beste an HFS ist, wie einfach es zu benutzen ist! Es ist einfach eine EXE-Datei, die Sie gerade ausführen, keine Notwendigkeit, irgendetwas auf Ihrem Computer zu installieren! Ziehen Sie die Dateien, die Sie freigeben möchten, einfach per Drag & Drop in HFS und Sie können Ihren eigenen Dateiserver einrichten.
Alle Verbindungen können über ein Tray-Icon überwacht werden und Sie haben die volle Kontrolle über alle Verbindungen. Sie können die IP-Adresse und Portnummer angeben, auf der der Dateiserver ausgeführt werden soll. Es verfügt über eine Vielzahl von Optionen, die Sie konfigurieren können, einschließlich des HTML-Vorlagencodes, damit Sie das Erscheinungsbild Ihres Dateiservers anpassen können. Laden Sie die EXE herunter und starten Sie sie. Der erste Dialog, den Sie sehen werden, ist eine Windows-Sicherheitswarnung, die Ihnen mitteilt, dass das Programm blockiert ist.
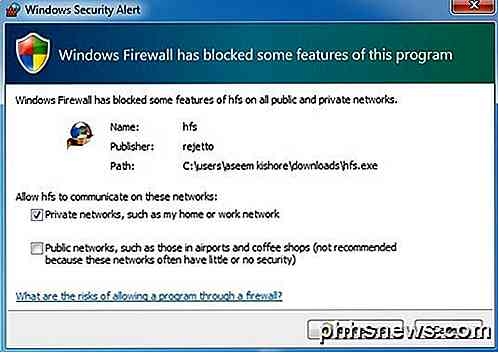
Hier möchten Sie die Option Private Netzwerke aktivieren und die Option Öffentliche Netzwerke deaktivieren, bevor Sie auf die Schaltfläche Zugriff zulassen klicken. Als Nächstes werden Sie gefragt, ob Sie HFS in das Shell-Kontextmenü einbinden möchten, was bedeutet, dass Sie mit der rechten Maustaste auf eine beliebige Datei im Explorer klicken können, um sie sofort dem Dateiserver zur Freigabe hinzuzufügen.
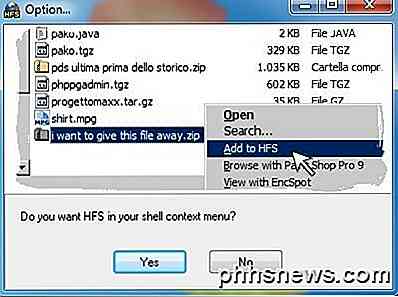
Sobald Sie auf Ja oder Nein klicken, wird die Hauptschnittstelle für das Programm geladen. Beachten Sie, dass auf Ihrem System nichts installiert wird. es läuft einfach wie eine portable App. Jetzt müssen Sie nur noch einige Dateien im linken Bereich ziehen und ablegen.

Sie werden feststellen, dass die Navigationsleiste sehr einfach ist: Menü, die Portnummer und der Modus, in dem Sie sich befinden. Standardmäßig ist es auf den einfachen Modus eingestellt und das sollte für die meisten Leute vollkommen in Ordnung sein. Die Portnummer ist 80 und das ist nur erforderlich, wenn Sie möchten, dass sich jemand über das Internet mit Ihrem Server verbindet. Wenn sich jemand über FTP verbindet, um eine Datei herunterzuladen, geben Sie ihm einfach Ihre öffentliche IP-Adresse und die Portnummer ist 21.
Über die Weboberfläche konnten sie die Dateien durchsuchen und von dort herunterladen. In beiden Fällen müssen Sie die FTP (21) - oder Web (80) -Ports von Ihrem Router an den Computer mit HFS weiterleiten. Sie können darüber nachlesen, wie Sie all dies tun können, wenn Sie sich unten im Abschnitt Firewall und Portweiterleitung befinden. Gehen Sie weiter und klicken Sie auf die Schaltfläche In Browser öffnen, um das Webinterface für Ihren Dateiserver mit einer Liste aller Dateien, die Sie zuvor hinzugefügt haben, zu laden.
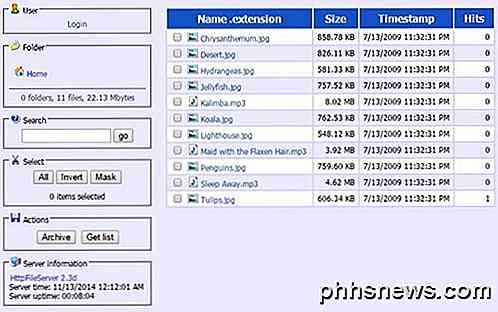
Sobald Sie die Firewall und den Router für den Zugriff auf Ihren Computer über das Internet eingerichtet haben, können Sie mithilfe von HFS einen Selbsttest durchführen, um sicherzustellen, dass alles ordnungsgemäß funktioniert. Klicken Sie einfach auf Menü und die erste Option ist Selbsttest .
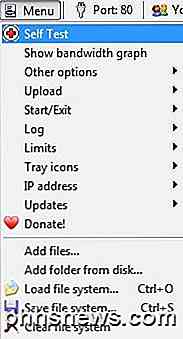
Gehen Sie jetzt zum letzten Abschnitt, wo ich die verschiedenen Schritte erkläre, die Sie ausführen müssen, um von außerhalb des lokalen Netzwerks auf Ihren Dateiserver zuzugreifen.
FileZilla Server
Filezilla ist ein beliebtes FTP-Client-Programm, aber sie haben auch eine Server-Version, die frei verfügbar ist. Es ist auch relativ einfach einzurichten mit den Standardeinstellungen, die während der Installation unverändert bleiben.
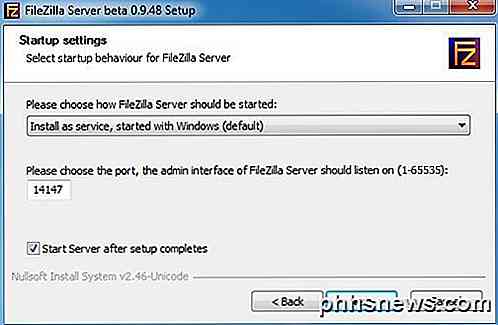
Bei der Installation werden Sie aufgefordert zu wählen, wie Sie FileZilla installieren möchten, und es ist am besten, es so zu lassen, dass es als Windows-Dienst installiert wird. Sie können die Portnummer auch mit dem Standardwert belassen. Klicken Sie auf Weiter und Sie werden gefragt, wie der Server gestartet werden soll. Sofern Sie es nicht manuell starten möchten, wird das Standardverhalten automatisch beim Anmelden des Benutzers geladen. Klicken Sie auf Installieren. Der Vorgang sollte innerhalb weniger Sekunden abgeschlossen sein.
Ein kleines kleines Fenster erscheint, das die grundlegenden Informationen für den Server anzeigt. Aktivieren Sie das Kontrollkästchen Immer mit diesem Server verbinden, wenn Sie nicht beabsichtigen, einen anderen FTP-Server auf demselben Computer zu erstellen. Klicken Sie auf OK und das Hauptfenster wird angezeigt.
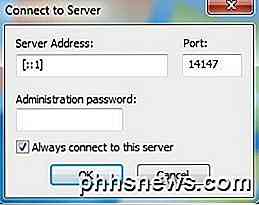
Es gibt ein paar weitere Schritte, um ein Verzeichnis-Setup in FileZilla zu bekommen, aber unsere Freunde bei HowToGeek haben einen großartigen Artikel geschrieben, der Sie durch den Rest des Prozesses zum Einrichten von FileZilla führt.
FreiNAS
Das letzte Produkt, das ich erwähnen möchte, ist FreeNAS, das nur ein großartiges Open-Source-Programm zum Erstellen eines eigenen, mit einem Netzwerk verbundenen Speichergeräts ist. Obwohl FreeNAS eine Menge anderer Dinge tun kann, ist es das grundlegende Ziel, das Teilen von Dateien zu vereinfachen.
Der einzige Unterschied zwischen FreeNAS und den anderen beiden Programmen, den ich oben erwähnt habe, ist, dass Ersteres tatsächlich ein vollständiges Betriebssystem ist. Wenn Sie FreeNAS verwenden möchten, müssen Sie eine komplette Maschine für den Einsatz bereitstellen! Es hat auch bestimmte Systemanforderungen, die Sie davon abhalten können, es auf Ihrem bestimmten PC zu verwenden.
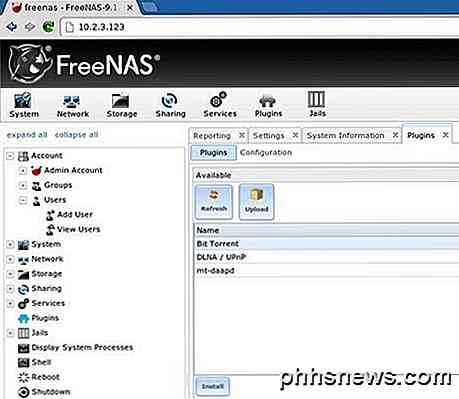
Wie auch immer, wenn Sie eine Ersatzmaschine zur Hand haben, für die Sie nie eine Verwendung gefunden haben, ist es jetzt an der Zeit, sie in ein Streaming- und Sharing-Super-NAS umzuwandeln.
Die Leute von MakeUseOf haben eine umfassende Anleitung zum Installieren und Einrichten von FreeNAS nur für die gemeinsame Nutzung von Dateien über das Internet geschrieben. Sie sprechen auch darüber, wie Sie dynamisches DNS einrichten, damit Sie von außerhalb des lokalen Netzwerks auf Ihren Server zugreifen können.
Firewall und Portweiterleitung
Wie bereits erwähnt, müssen Sie bis zu drei Dinge tun, um eines dieser Programme außerhalb Ihres Heimnetzwerks nutzen zu können:
1. Öffnen Sie die Ports der lokalen Windows Firewall für den PC (HFS und FileZilla)
2. Leiten Sie bestimmte Ports (FTP, WEB usw.) von Ihrem Router zu Ihrem PC weiter
3. Richten Sie Ihren Home-Server mit dynamischem DNS ein, sodass auf ihn über eine URL und nicht über eine IP-Adresse zugegriffen werden kann, die sich jederzeit ändern kann.
Die dritte Option ist optional, da Sie einfach Ihre externe IP-Adresse nachschlagen und diese an die Person weitergeben können, die auf den Server zugreifen muss. Wenn Sie jedoch keine statische IP-Adresse haben und die meisten Heime nicht, dann kann sich die IP-Adresse jederzeit ändern. Normalerweise wird es für ein paar Tage dasselbe sein. Wenn Sie also immer eine Datei übertragen müssen, dann machen Sie sich keine Sorgen um die Option 3. Wenn Sie nicht wissen, wovon ich rede, schauen Sie nach mein Post, der den Unterschied zwischen einer statischen und dynamischen IP-Adresse erklärt.
Ich habe einen ausführlichen Beitrag geschrieben, der die Port-Weiterleitung erklärt und wie Sie sie konfigurieren sollen. Weitere Informationen zum Weiterleiten von Ports auf Ihrem Router erhalten Sie unter http://www.portforward.com/.
Ich habe auch über dynamisches DNS geschrieben und darüber, wie Sie sich eine einfach zu merkende URL verschaffen können, die automatisch auf Ihre öffentliche IP-Adresse verweist, auch wenn sie sich ändert.
Hoffentlich werden Sie damit auf dem besten Weg sein, einen File-Sharing-Server von zu Hause aus einzurichten. Es wird ein bisschen dauern und Sie werden auf dem Weg in einige Schluckauf kommen, aber es ist völlig machbar für die meisten Leute. Wenn Sie Fragen haben oder auf Probleme stoßen, die Sie nicht lösen können, schreiben Sie einen Kommentar und wir werden versuchen, Ihnen zu helfen. Genießen!

Ist es sicher, alles in der Windows-Datenträgerbereinigung zu löschen?
Das Datenträgerbereinigungsprogramm, das in Windows enthalten wird, kann schnell verschiedene Systemdateien löschen und Speicherplatz freigeben. Einige Dinge wie "Windows ESD-Installationsdateien" unter Windows 10 sollten jedoch wahrscheinlich nicht entfernt werden. Die Elemente in der Datenträgerbereinigung können größtenteils gefahrlos gelöscht werden.

So überwachen Sie Datei- und Ordneränderungen in Windows
Wenn ein anderer Benutzer Ihren Computer verwendet oder wenn Sie sehen müssen, welche Änderungen an Ihren Dateien und Ordnern während einer bestimmten Zeit vorgenommen wurden, können Sie Verwenden Sie Nirsoft's praktische Anwendung FolderChangesView. Nirsoft ist ein großartiger Freeware-Anbieter, der erstaunliche kleine Tools für Ihren PC produziert, und das Beste ist, dass sie Crapware nie mit ihren Programmen bündeln, wie so viele andere Softwareanbieter.



