So passen Sie die Spaltengröße in Microsoft Word an

Wenn Sie mehrere Spalten in Word erstellen, wird standardmäßig eine festgelegte Breite verwendet. Es ist einfach, die Standardbreite für jede Spalte zu ändern. Betrachten wir zwei Möglichkeiten, wie Sie das tun können.
Spaltenbreite genau einstellen mit dem Spalten-Dialogfeld
Wenn Sie ein Word-Dokument für mehrere Spalten definieren, weist Word eine Standardspaltenbreite zu, die von der Anzahl der Spalten abhängt du wählst. Hier sind die Standardbreiten:
- Eine Spalte: 6,5 "Breite für die Spalte. Dies ist die Standardeinstellung, die Sie sehen, wenn Sie ein leeres Dokument mit Standardeinstellungen für die Seite eingeben. Beginnen Sie mit einer 8.5 "Breite für die Papiergröße, nehmen Sie 1" auf beiden Seiten für die Standard-Seitenränder, und Sie sind mit 6,5 "für den eigentlichen Text.
- Zwei Spalten: 3" Breite für jede Spalte, mit ein 0,5 "Abstand zwischen den Spalten.
- Drei Spalten: 1,83" Breite für jede Spalte, mit einem 0,5 "Abstand zwischen Spalten.
Und es geht so weiter. In Word können Sie bis zu 13 Spalten verwenden, und je mehr Sie hinzufügen, desto weniger Speicherplatz wird für jede Spalte benötigt.
Wenn Sie mit den Standardeinstellungen zufrieden sind, können Sie einfach die gewünschte Anzahl von Spalten festlegen. Aber Sie können die Dinge ändern, wenn Sie möchten. Vielleicht möchten Sie kleinere Spalten mit mehr Platz zwischen diesen Spalten. Oder, vielleicht haben Sie zwei Spalten, die eine ähnliche Größe haben, und dann eine kleinere Spalte rechts haben.
Sehen wir uns an, wie Sie all das im Dialogfeld "Spalten" tun können. Dies ist der beste Weg, Spalten zu erstellen, wenn Sie noch keinen Text in Ihrem Dokument haben oder wenn Sie die genauen Maße kennen, die Sie treffen möchten.
Wechseln Sie in Word zur Registerkarte "Layout" auf der Multifunktionsleiste . Dort passiert die Säulenmagie. Klicken Sie auf die Schaltfläche "Spalten" und ein Dropdown-Menü öffnet sich mit einer Reihe von Optionen. Wählen Sie eine der Nummern in der Liste, um so viele Spalten mit ihren Standardbreiten zu erstellen. Wählen Sie die Optionen "Links" oder "Rechts", um ein zweispaltiges Layout zu erstellen, in dem die ausgewählte Spalte (links oder rechts) kleiner ist - etwa die Hälfte der Größe der anderen Spalte. Es ist die "Mehr Spalten" Option, die wir hier suchen. Klicken Sie darauf, um Ihre eigenen benutzerdefinierten Spaltenbreiten einzurichten.
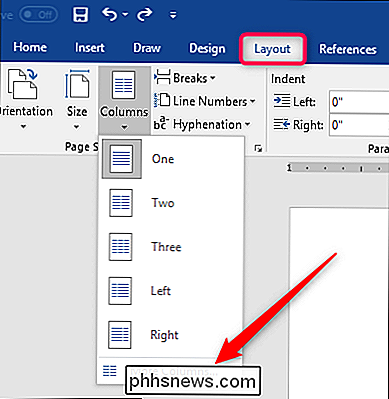
Das Popup-Fenster "Spalten" ermöglicht Ihnen die Anpassung. Der Bereich "Voreinstellungen" enthält die gleichen Optionen wie im Menü "Spalten". Sie können auch das Feld "Number Of Columns" verwenden, um eine bestimmte Anzahl von Spalten von 1 bis 13 festzulegen. Beginnen Sie also mit der Auswahl der gewünschten Spalten.
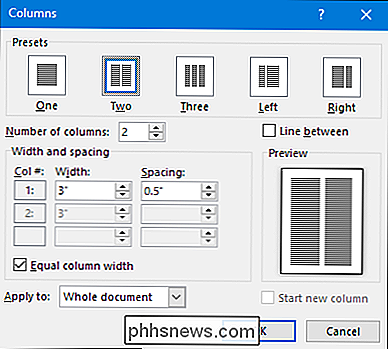
Wählen Sie die Option "Line Between", um Word vertikal zu setzen Zeile zwischen den Spalten.
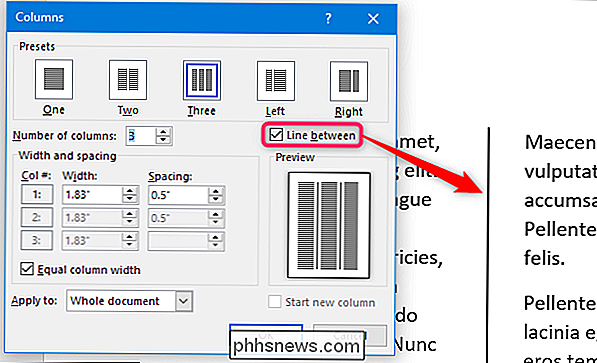
Und jetzt, um die Spaltenbreite anzupassen. Wenn Sie möchten, dass Ihre Spalten alle gleich breit bleiben, können Sie einfach die Zahl im Feld "Breite" für Spalte 1 anpassen. Änderungen, die Sie dort vornehmen, gelten für alle Spalten, unabhängig davon, wie viele Sie haben. Gleiches gilt für den Abstand. Passen Sie die Zahl im Feld "Abstand" für Spalte 1 an, um den Abstand zwischen allen Spalten zu ändern.
Beachten Sie, dass sich der andere Wert ändert, wenn Sie einen Wert (Breite oder Abstand) ändern. Beule die Breite und der Abstand verringert sich. Beule den Abstand und die Breite verringert sich. Sie haben schließlich nur so viel Seitenbreite, um damit zu arbeiten. Hier setzen wir die Breite auf 1 "und den Abstand auf 1,75", um dies auszugleichen.
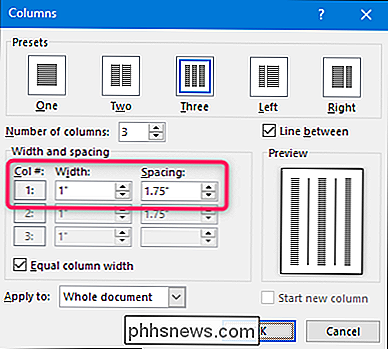
Wenn Sie die Breite jeder Spalte einzeln einstellen möchten (etwas breiter und schmaler), deaktivieren Sie die "Gleiche Spaltenbreite" "Kontrollkästchen. Wenn Sie dies tun, werden die Felder für Breite und Abstand für jede Spalte verfügbar, und Sie können sie ändern, wie Sie es für richtig halten. Denken Sie daran, dass Sie immer noch eine feste Seitenbreite haben, mit der Sie arbeiten können. Wenn Sie also die Breite oder den Abstand für eine Spalte anpassen, ändern sich auch die anderen. Sie müssen möglicherweise ein wenig damit arbeiten, um die Dinge zu bekommen, wie Sie sie wollen.
Hier haben wir drei Spalten eingerichtet. Die ersten beiden sind 2 "breit und die dritte ist kleiner bei 1,5". Wir haben einen Abstand von 0,5 "zwischen allen Spalten gelassen.
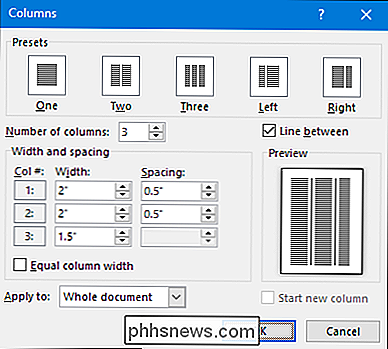
Beachten Sie auch, dass Sie den Abstand für Ihre letzte Spalte nicht anpassen können. Dies ist sinnvoll, da der Abstand nur istzwischen Spalten
Ändern Sie die Spaltenbreite im Handumdrehen mit den Linealen von Word
Nachdem Sie nun gesehen haben, wie Spaltenbreiten mit dem Dialogfeld eingerichtet werden, werfen wir einen Blick darauf, wie Sie sie ändern können Fliege mit dem Word-Lineal. Diese Methode ist großartig, wenn Sie bereits Spalten in Ihrem Dokument haben und mit Breiten experimentieren möchten, um zu sehen, was Ihnen gefällt.
RELATED: Verwendung von Linealen in Microsoft Word
Zuerst müssen Sie um sicherzustellen, dass Ihre Dokumentlineale sichtbar sind. Wenn Sie sie nicht sehen können, wechseln Sie zur Registerkarte "Ansicht" auf der Multifunktionsleiste und wählen Sie dann die Option "Lineal". Die Lineale von Word sind ideal, um Dinge auf den Punkt zu bringen, Messungen zu überwachen und Einrückungen und Ränder zu kontrollieren. Sie sollten sie wirklich ständig eingeschaltet lassen.
Angenommen, Sie haben Ihr Dokument bereits für zwei oder mehr Ränder eingerichtet, sehen Sie sich das horizontale Lineal oben auf der Seite an. Sie sehen, dass in der Mitte des Lineals ein grauer Bereich zwischen den beiden Spalten liegt.
Dies entspricht dem Abstand zwischen den Spalten, über den wir im vorherigen Abschnitt gesprochen haben, und er wird durch zwei Randmarkierungen definiert (die auf dem Kopf stehenden " L ").
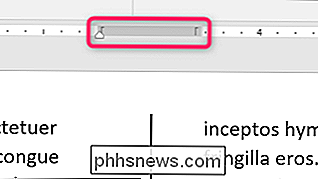
Wenn Sie eine der Randmarkierungen ziehen, ändert sich die Größe der Abstände und die Ränder für die Spalten. Wenn Sie beispielsweise den linken Randmarker nach links verschieben, wird der rechte Markierungsmarker automatisch nach rechts verschoben, wodurch der Abstand zwischen diesen Rändern vergrößert wird. Die Textspalten in Ihrem Dokument ändern sich dabei ebenfalls und geben Ihnen sofort Rückmeldung darüber, wie die Änderungen aussehen.
Hier haben wir es so gezogen, dass der Abstand viel größer ist als der Standard und ein breiter bleibt Abstand zwischen den Spalten.

Sie haben wahrscheinlich bemerkt, dass das Lineal auch ein kleines weißes Dreieck enthält (obwohl es sich ändert, je nachdem, welche Spalte Sie ausgewählt haben.) Das ist die Einrückmarkierung, mit der Sie die innere Einrückung steuern können Absätze in jeder Spalte - der rechte Einzug für die linke Spalte und der linke Einzug für die rechte Spalte Wenn Sie mehr darüber erfahren möchten, wie Sie Einzüge verwenden, lesen Sie in diesem Leitfaden zur Verwendung von Linealen in Word, den wir bereits erwähnt haben Die Einrückungssteuerung funktioniert unabhängig davon, ob Sie mehrere Spalten haben oder nur eine.

So brennen Sie eine beliebige Videodatei auf eine bespielbare Blu-Ray Disc
Wenn Sie Ihre Blu-Ray-Sammlung gerippt haben, um Ihre Bibliothek komfortabler zu machen, möchten Sie vielleicht auch eine Rückseite brennen oder verwenden Sie eine Kopie, damit Sie Ihr Original nicht beschädigen. So brennen Sie eine Kopie Ihrer Filme - oder sogar Ihre eigenen Heimvideos - auf eine abspielbare Blu-Ray unter Windows oder Mac OS.

Was ist Cloudflare und hat es wirklich meine Daten über das Internet verloren?
In den letzten Monaten konnte ein Fehler im populären Cloudflare-Dienst sensible Benutzerdaten - einschließlich Nutzernamen - offen legen , Passwörter und private Nachrichten - im Klartext zur Welt. Aber wie groß ist dieses Problem und was sollten Sie tun? Was ist Cloudflare? Cloudflare ist ein Dienst, der Sicherheits- und Leistungsfunktionen (unter anderem) für ein breites Netzwerk von Websites bietet.



