Wie man Gmail in Windows 10 einrichtet
Wenn Sie Windows 10 verwenden, ist es vielleicht eine Freude, zu wissen, dass es jetzt eine einfache und elegante Möglichkeit gibt, Ihre E-Mails, Kontakte und Kalender in Google mit integrierten Store-Apps statt mit Outlook anzuzeigen.
Outlook ist ein großartiger E-Mail-Client für Unternehmensmitarbeiter, aber ich bin kein großer Fan davon für meine persönlichen E-Mails. Vor Windows 10 hatte ich jedoch keine andere Möglichkeit, als Outlook zu verwenden oder einen Tab in Chrome ständig für meine E-Mail geöffnet zu lassen.
Die neuen E-Mail-, Kalender- und Personen-Apps können mit Gmail-, Google Kalender- bzw. Google-Kontakten synchronisiert werden. Der beste Teil für mich ist jedoch, dass die Apps wirklich glatt aussehen und ich sie wirklich gerne benutze. In diesem Artikel zeige ich Ihnen, wie Sie Ihr Google-Konto schnell und einfach mit Windows 10 synchronisieren können.
Richten Sie Google Mail in Windows 10 Mail App ein
Lassen Sie uns zunächst die Mail-App einrichten. Das Tolle an den drei Apps in Windows 10 ist, dass sie alle integriert sind. Sobald Sie Ihr Google-Konto zu der einen App hinzugefügt haben, wird es automatisch auch zu den anderen beiden Apps hinzugefügt. Darüber hinaus verfügt jede App über Links zu den anderen Apps in der Seitenleiste, sodass Sie ganz einfach zwischen den Apps wechseln können.
Um die Mail App zu öffnen, klicken Sie einfach auf Start und geben Sie Mail ein. Das oberste Ergebnis sollte Mail - Trusted Microsoft Store App sein .

Die Mail-App ist in drei Bereiche unterteilt: Auf der linken Seite befindet sich die Seitenleiste mit der Liste der E-Mail-Konten und Ordner. In der Mitte wird eine kurze Beschreibung aller E-Mails in diesem Ordner angezeigt und der rechte Bereich wird angezeigt die vollständige individuelle E-Mail.
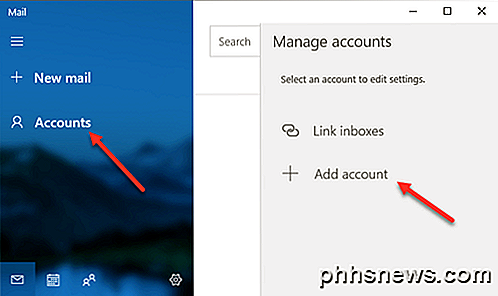
Klicken Sie in der linken Seitenleiste auf Konten und dann im rechten Fenster auf Konto hinzufügen. Ein Popup-Dialogfeld wird angezeigt, in dem Sie Ihren E-Mail-Dienstanbieter auswählen können.
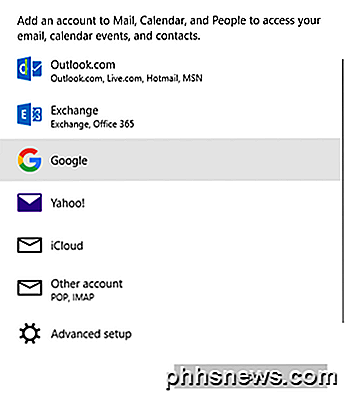
Sie können ein Outlook.com-Konto, Exchange-Konto, Yahoo-E-Mail, iCloud-E-Mail oder ein beliebiges anderes POP- oder IMAP-aktiviertes E-Mail-Konto hinzufügen. In unserem Fall werden wir Google auswählen. Geben Sie Ihre Google-Anmeldedaten ein und klicken Sie auf Zulassen, damit Windows auf Ihre E-Mails, Kalender und Kontakte zugreifen kann.
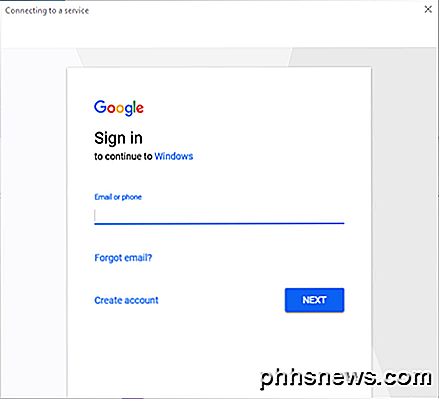
Wenn alles gut gegangen ist, sollten Sie eine erfolgreiche Nachricht erhalten, dass das Konto zu Windows hinzugefügt wurde.
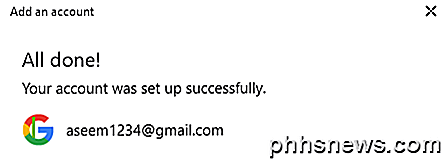
Alle E-Mails aus Ihrem Google Mail-Posteingang sollten nun in der E-Mail-App angezeigt werden. Sie werden feststellen, dass die Mail-App standardmäßig nur den Ordner " Posteingang" anzeigt, und das ist alles.
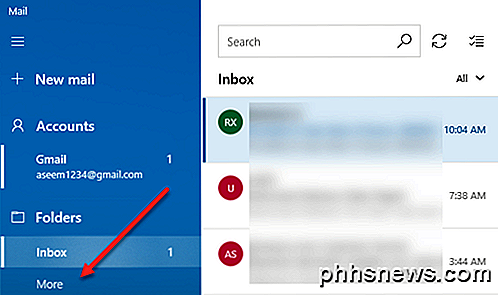
Was ist, wenn Sie eine ganze Reihe von Google Mail-Labels haben? Nun, gehen Sie weiter und klicken Sie auf den Link Mehr und es wird den Rest Ihrer Google Mail-Labels laden, die im Grunde genommen Ordner in der Mail App sind. Das Panel wird jedoch ausgeblendet, sobald Sie es angeklickt haben. Wenn Sie also ständig auf mehrere Labels zugreifen müssen, klicken Sie mit der rechten Maustaste, und wählen Sie Zu Favoriten hinzufügen . Diese Labels werden jetzt im Ordner "Posteingang" angezeigt und können jederzeit abgerufen werden.
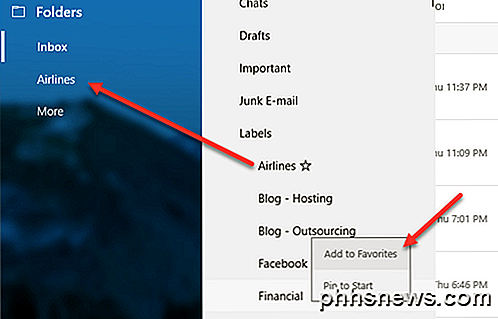
Standardmäßig lädt die Mail-App nur E-Mails der letzten 3 Monate herunter. Wenn Sie das ändern möchten, müssen Sie Einstellungen vornehmen. Wenn die linke Seitenleiste nicht bereits erweitert ist, können Sie sie erweitern, indem Sie auf die drei horizontalen Linien oben links klicken. Klicken Sie dann auf das Zahnradsymbol unten rechts in der Seitenleiste.
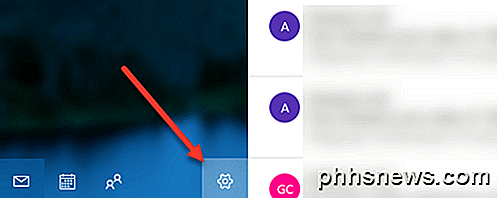
Ganz rechts wird ein Einblendfenster angezeigt, in dem Sie verschiedene Einstellungen für die Mail-App vornehmen können. Ganz oben klicken Sie auf Konten verwalten .
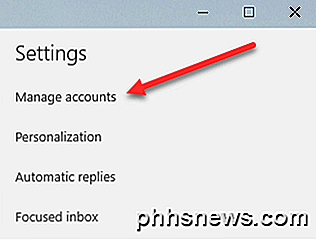
Klicken Sie anschließend auf das E-Mail-Konto, für das Sie die Einstellungen anpassen möchten. In unserem Fall handelt es sich um das Google Mail-Konto.
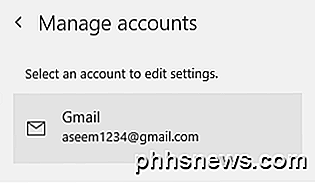
Klicken Sie auf das Konto und ein Dialogfeld wird angezeigt, in dem Sie den Namen des E-Mail-Kontos ändern, löschen oder die Einstellungen für die Postfachsynchronisierung ändern können.
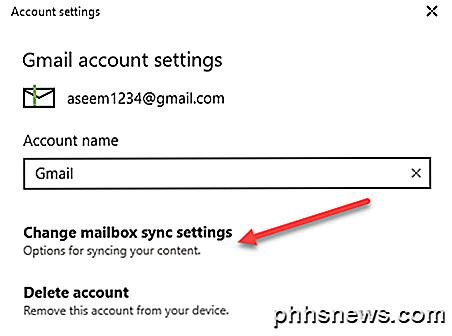
Wenn Sie auf diese Option klicken, wird der Gmail-Synchronisierungseinstellungen-Dialog geladen. Hier können Sie auswählen, wann neue E-Mails heruntergeladen werden sollen und ob Sie die vollständigen Nachrichten und Internetbilder herunterladen möchten.
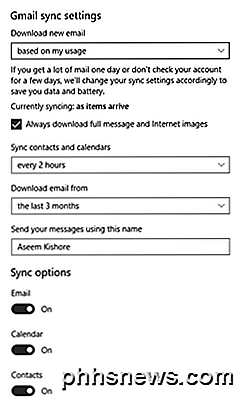
Darunter können Sie ändern, wie oft Sie Ihre Kontakte und Kalender synchronisieren möchten und wie weit Sie die E-Mails herunterladen möchten. Die einzige andere Option nach 3 Monaten ist Anytime, die alle E-Mails unabhängig vom Datum herunterladen wird.
Schließlich können Sie E-Mail, Kalender oder Kontakte individuell deaktivieren, wenn Sie möchten. Es ist erwähnenswert, dass Sie diese Einstellungen in den Apps "Kalender" und "Kontakte" auf die gleiche Weise anpassen können.
Synchronisieren Sie Google mit Kalender- und Personen-Apps
Nachdem Sie Ihre Mail-App in Windows 10 eingerichtet haben, müssen Sie lediglich die Apps "Kalender" und "Personen" öffnen, um Ihre Google-Kalender und Google-Kontakte zu sehen.
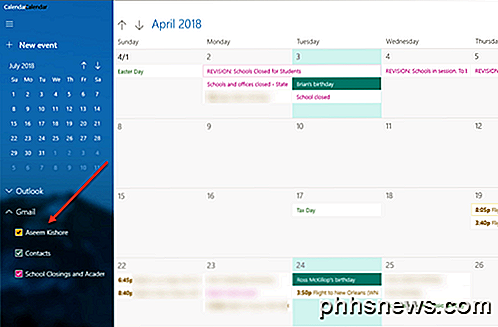
Standardmäßig sollten alle Kalender aktiviert sein, Sie erweitern jedoch Google Mail und aktivieren oder deaktivieren die Kalender, die Sie anzeigen möchten. Öffnen Sie die People App und Sie sehen, dass sie den anderen beiden Apps sehr ähnlich sieht. Microsoft hat einen guten Job dabei gemacht, dass alle dasselbe Aussehen und Verhalten haben.
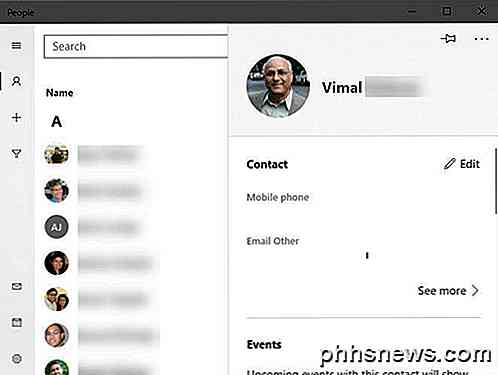
Das ist alles, um unsere Google E-Mails, Kontakte und Kalender mit Windows 10 zu synchronisieren. Es war bisher eine erfreuliche Erfahrung und hoffentlich aktualisiert Microsoft die Apps, um sie besser zu machen. Genießen!

Wenn Sie auf dem Markt für ein Router-Upgrade sind (wir sehen uns diese an Der Nighthawk X6 ist immer noch der Router, den Ihr ISP vor Jahren hergab), und ist ein Ultra-Premium Router für alles, der Geschwindigkeit und Funktionen bietet. Außerdem sieht es aus wie ein verrücktes wissenschaftliches Experiment, bei dem ein Käfer mit dem Batmobil gekreuzt wird.

So wechseln Sie von der Insidervorschau von Windows 10 Zurück zu Stable (ohne Neuinstallation)
Wenn Sie sich für Insider Preview-Builds anmelden, warnt Windows, dass Sie möglicherweise Windows neu installieren müssen zur stabilen Version von Windows. Dies ist jedoch ein Worst-Case-Szenario, und es gibt andere Möglichkeiten, die Insider-Vorschau zu verlassen. Aus Insider-Vorschau wechseln Erstellt auf einem neuen stabilen Build VERWANDT: Sollten Sie die Windows 10-Insider-Vorschau verwenden ?



