Hinzufügen von Kommentaren zu einer Excel-Arbeitsblatt-Zelle
Ich bin ein großer Benutzer von Excel und es erstaunt mich immer wieder, wie wenige Leute Kommentare zu ihren Excel-Tabellen hinzufügen ! Das Hinzufügen und Verwenden von Kommentaren in Excel ist eine großartige Möglichkeit, um Formeln, Zellen und andere Daten in der Tabelle selbst zu erklären und so die Zeit zu sparen, die mit Kollegen am Telefon verbracht wird! Es ist wirklich einfach, Kommentare zu Zellen in Excel hinzuzufügen, und ich erkläre, wie Sie dies in Excel XP / 2003, Excel 2007, Excel 2010 und Excel 2013 tun können.
Kommentare sind im Grunde Notizen, die in eine beliebige Zelle in Excel eingefügt werden können. Es ist nützlich für Erinnerungen, Notizen für andere und zum Querverweisen auf andere Arbeitsmappen. Beachten Sie, dass neuere Office-Versionen in der Symbolleiste " Kommentare" die Option " Ink anzeigen" aufweisen, was nur für Tablet-PCs nützlich ist. Mit dieser Funktion können Sie einen Kommentar schreiben, anstatt ihn zu tippen. Auf Desktops und Laptops ist es jedoch nur nützlich, um handschriftliche Kommentare anzuzeigen, die auf einem Tablet PC erstellt wurden.
Es gibt auch viele andere Dinge, die Sie mit Kommentaren tun können, sobald Sie sie zu einem Arbeitsblatt hinzugefügt haben, wie Formatierung, Ändern der Form, Größenanpassung und so weiter. Scrollen Sie zum Ende des Posts für diese Tipps.
Fügen Sie Kommentare zu einer Excel 2013-Zelle hinzu
Excel 2013 sieht ein bisschen anders aus als 2010, aber im Großen und Ganzen ist es ziemlich ähnlich. Um einen Kommentar hinzuzufügen, klicken Sie auf den Tab Überprüfung und klicken Sie auf Neuer Kommentar, nachdem Sie die gewünschte Zelle ausgewählt haben.

Geben Sie nun einfach Ihren Kommentar ein und wenn Sie von dieser Zelle weg navigieren, sehen Sie ein kleines rotes Dreieck in der oberen rechten Ecke der Zelle, das anzeigt, dass die Zelle einen Kommentar hat.
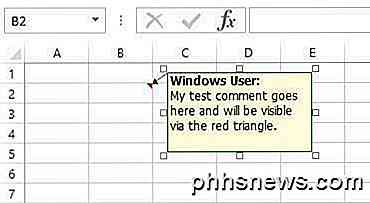
Fügen Sie Kommentare zu einer Excel 2010-Zelle hinzu
In Excel 2010 ist das Hinzufügen eines Kommentars sehr einfach und genau wie 2013. Klicken Sie einfach auf den Tab Überprüfen und Sie sehen alle Kommentarwerkzeuge. Klicken Sie auf die Zelle, der Sie den Kommentar hinzufügen möchten, und klicken Sie dann auf Neuer Kommentar .
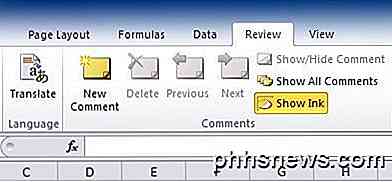
Ein kleines Dialogfenster erscheint, in dem Sie Text eingeben können. Sie werden auch das kleine rote Dreieck oben rechts in der Zelle bemerken, das anzeigt, dass die Zelle einen Kommentar hat.
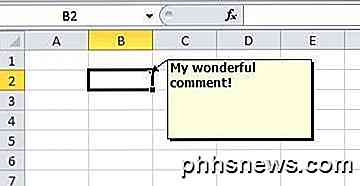
Sie können schnell alle Kommentare zu einem Arbeitsblatt anzeigen, indem Sie auf die Schaltfläche Alle Kommentare anzeigen klicken. Dies ist praktisch, wenn das Blatt einige Kommentare enthält. Sie können auch auf Zurück und Weiter klicken, um nacheinander alle Kommentare durchzugehen.
Fügen Sie Kommentare zu einer Excel 2007-Zelle hinzu
Die Vorgehensweise für Excel 2007 ist dieselbe wie oben. Als erstes klicken Sie auf die Zelle, in die Sie den Kommentar einfügen möchten. Klicken Sie in der Multifunktionsleiste auf die Registerkarte Überprüfen, um die Bearbeitungswerkzeuge für Kommentare anzuzeigen.
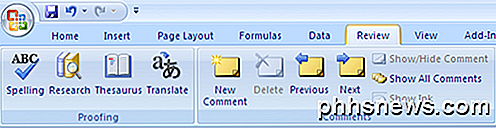
Klicken Sie in der Gruppe Kommentare auf Neuer Kommentar . In der Excel-Tabelle erscheint ein Kommentar-Textfeld, in das Sie Ihren neuen Kommentar eingeben können.
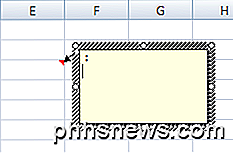
Geben Sie Ihren Kommentar ein und klicken Sie außerhalb des Textfelds, wenn Sie fertig sind. Sie werden feststellen, dass oben rechts in der Zelle ein kleiner roter Pfeil angezeigt wird, der darauf hinweist, dass diese Zelle einen Kommentar enthält. Wenn Sie auf die Zelle klicken, wird automatisch der Kommentar angezeigt.
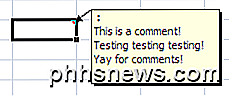
Fügen Sie Kommentare zu einer Excel XP / 2003-Zelle hinzu
In Excel 2003 und XP haben Sie mehrere Optionen zum Einfügen von Kommentaren in eine Zelle, da keine Multifunktionsleiste vorhanden ist. Sie können die Menüs oben, das Kontextmenü der Maus oder die Symbolleiste für die Überprüfung verwenden.
Kommentare über die Menüleiste hinzufügen
Zuerst müssen Sie auf die Zelle klicken, in die Sie den Kommentar einfügen möchten. Klicken Sie dann auf die Menüoption Einfügen und wählen Sie Kommentar .
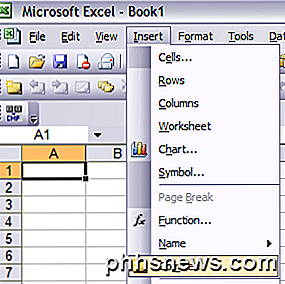
Genau wie im Jahr 2007 erscheint neben der Zelle ein Textfeld, in das Sie Ihren Kommentar eingeben können. Außerdem erscheint ein rotes Dreieck in der oberen rechten Ecke der Zelle.
Kommentare hinzufügen Verwenden des Mauskontextmenüs
Eine weitere einfache, aber nützliche Methode zum Einfügen eines Kommentars in eine Excel-Zelle besteht darin, einfach mit der rechten Maustaste auf die Zelle zu klicken und dann Kommentar einfügen auszuwählen. Dies funktioniert tatsächlich in Excel 2007 und Excel 2003.
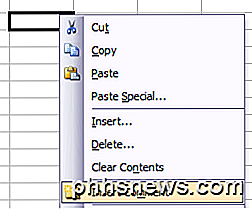
Kommentare mithilfe der Überarbeitungssymbolleiste hinzufügen
Schließlich können Sie die Überarbeitungsleiste in Excel verwenden, um Kommentare zu Zellen hinzuzufügen. Um die Überarbeitungssymbolleiste zu öffnen, gehen Sie zu Ansicht, Symbolleisten und wählen Sie Überarbeiten.
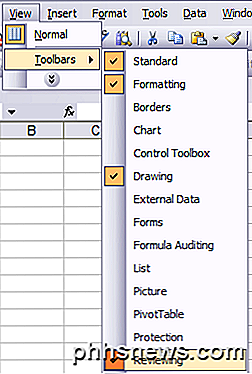
Das erste Symbol ganz links ist die Schaltfläche "Neuer Kommentar". Klicken Sie darauf und ein neues Kommentarfeld erscheint in der aktuell ausgewählten Zelle.
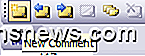
Größe eines Kommentars ändern
Lass uns nun über ein paar Dinge sprechen, die du mit den Kommentaren machen kannst, sobald sie hinzugefügt wurden. Zunächst ändern wir einfach die Größe des Kommentars. Klicken und ziehen Sie dazu einen der Ziehpunkte an den Ecken oder Seiten des Kommentarfelds.
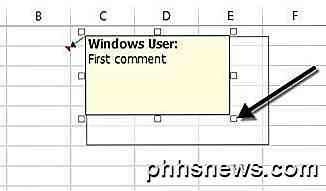
Formatieren Sie einen Kommentar
Standardmäßig gibt es keine Formatierung für einen Kommentar, aber was ist, wenn Sie die Schriftart ändern oder den Text vergrößern möchten? Um einen Kommentar zu formatieren, klicken Sie zuerst auf die Zelle und dann auf Kommentar bearbeiten . Dann klicken Sie mit der rechten Maustaste irgendwo in den Kommentar und wählen Format Kommentar .
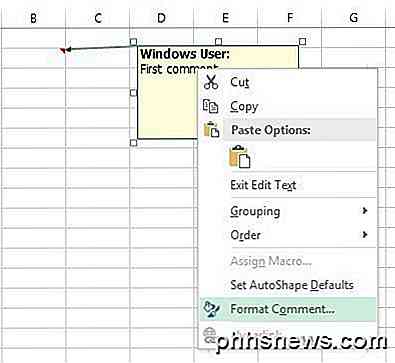
Sie können nun die Schriftfamilie, den Schriftstil, die Schriftgröße, die Schriftfarbe und die Schrifteffekte ändern. Sie können nun Ihre Kommentare so hässlich oder schön gestalten, wie Sie möchten.
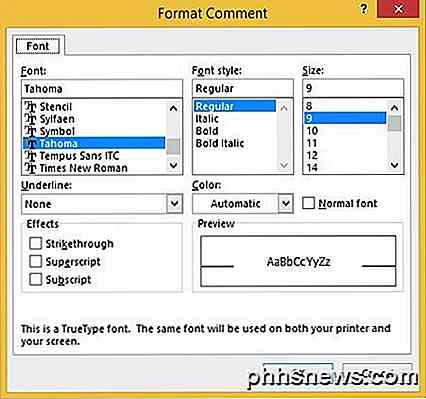
Form des Kommentars ändern
Standardmäßig ist das Kommentarfeld ein Rechteck, aber Sie können die Form des Kommentars tatsächlich ändern. Es wäre schön gewesen, wenn sie diese Option dem Abschnitt Kommentare auf der Registerkarte Überprüfung hinzugefügt hätten, aber aus irgendeinem Grund ist sie nicht vorhanden. Stattdessen müssen Sie die Schaltfläche "Form" zur Symbolleiste für den Schnellzugriff hinzufügen.
Klicken Sie dazu auf die Registerkarte Datei und dann auf Optionen .
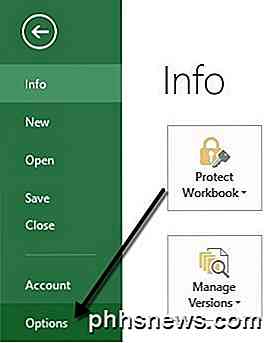
Jetzt müssen Sie zuerst auf die Symbolleiste für den Schnellzugriff auf der linken Seite klicken. Oben sehen Sie eine Dropdown-Liste Befehle auswählen von ; gehen Sie voran und wählen Sie Alle Befehle aus der Liste. Scrollen Sie nach unten, bis Sie Edit Shape sehen, klicken Sie darauf und klicken Sie dann auf die Schaltfläche Add >> .
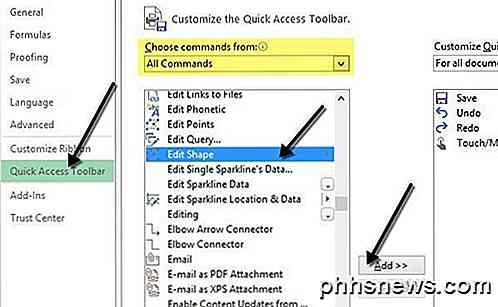
Um die Form des Kommentars zu ändern, klicken Sie auf die Zelle und klicken Sie zuerst auf Kommentar bearbeiten . Klicken Sie dann auf die neue Schaltfläche "Form bearbeiten" in der Symbolleiste für den Schnellzugriff und Sie erhalten eine ganze Reihe von Formen, aus denen Sie auswählen können.
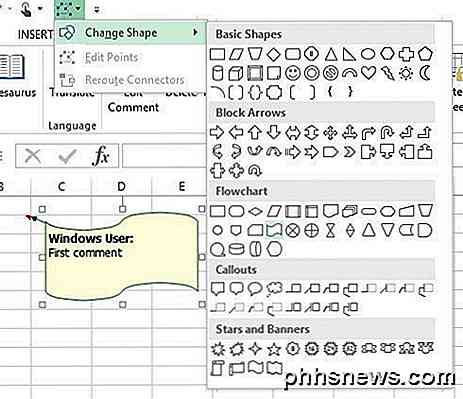
Kopiere Kommentare in verschiedene Zellen
Wenn Sie einen Kommentar von einer Zelle in eine andere kopieren möchten, ist das auch ziemlich einfach. Wählen Sie die Zelle aus und drücken Sie STRG + C, um den Inhalt zu kopieren. Als nächstes gehen Sie zu der anderen Zelle, klicken Sie mit der rechten Maustaste und wählen Sie Inhalte einfügen .
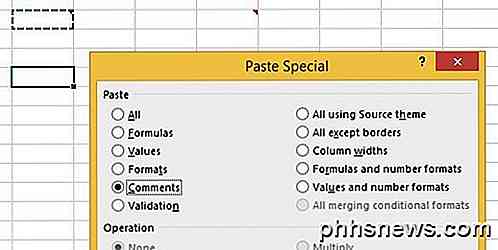
Wählen Sie Kommentare aus der Liste und nur die Kommentare werden in die neue Zelle eingefügt. Alles, was sich derzeit in der Zelle befindet, bleibt gleich.
Ändern Sie Windows-Benutzer zu Ihrem eigenen Name
Sie haben vielleicht in den obigen Screenshots bemerkt, dass einige der Kommentare mit "Windows-Benutzer" beginnen, da die Kopie von Office standardmäßig unter diesem Namen registriert ist. Sie können dies ändern, indem Sie zu Datei gehen, auf Optionen klicken und dann auf Allgemein klicken.
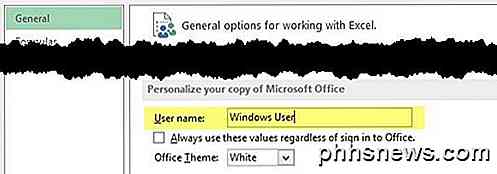
Sie können das Feld leer lassen, wenn Sie nichts im Kommentar sehen oder den Text ändern möchten, den Sie mögen. Dies wird standardmäßig am Anfang aller Kommentare angezeigt.
Entfernen Sie den Kommentar-Indikator aus den Zellen
Zuletzt, was, wenn Sie diese kleinen roten Dreiecke von den Spitzen der Zellenblöcke verstecken möchten, selbst wenn ein Kommentar existiert? Nun, das ist auch einfach. Gehe zu Datei, Optionen und dann Erweitert .
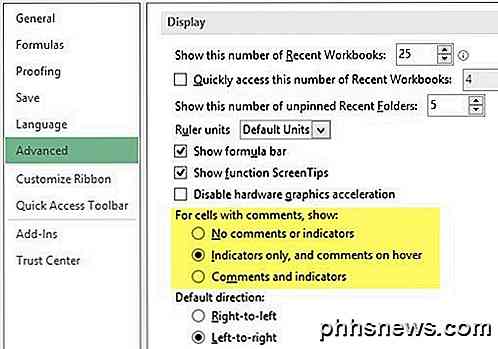
Scrollen Sie nach unten zu Anzeige und dann sehen Sie einen Abschnitt namens Zellen mit Kommentaren, anzeigen : und hier können Sie aus drei Optionen wählen: Kein Kommentar oder Indikatoren, Nur Indikatoren und Kommentare zu Hover oder Kommentare und Indikatoren .
Das ist alles, was Sie mit Kommentaren in Excel tun können, damit Sie hoffentlich wie ein Excel-Profi in Ihrem Büro aussehen. Wenn Sie irgendwelche Fragen haben, schreiben Sie einen Kommentar. Genießen

Tech Term Confusion: "Speicher" bedeutet RAM, nicht Speicher
Manche Leute sagen, sie haben "ein Smartphone mit 64 GB Speicher", aber sie nicht. Diese Leute haben vielleicht Smartphones mit 64 GB Speicherplatz oder Speicher, aber das ist anders als Speicher. Es ist an der Zeit, diesen Begriff falsch zu verstehen. Speicher ist RAM, Speicher ist Ihre Festplatte Speicher - auch RAM genannt - ist kurzfristig.

So verwalten Sie die Jugendschutzeinstellungen auf Linksys Smart Wi-Fi
Mit Linksys Smart Wi-Fi können Sie Ihren Router von überall auf der Welt verwalten. Egal wo Sie sind, Sie können sicherstellen, dass Ihre Kinder keine Seiten besuchen, die sie nicht besuchen sollten, und dass sie nach den Schlafenszeiten nicht online gehen können. Das neue Smart-Wi-Fi-System von Linksys ist der neueste Versuch des Unternehmens um das alternde Routerkonfigurations-Dashboard zu aktualisieren und es dem durchschnittlichen Internetbenutzer zu erleichtern, alle Einstellungen, die er benötigt, über eine optimierte Benutzeroberfläche zu ändern.



