So erstellen Sie eine Verknüpfung oder einen Kontextmenüeintrag für fast alle Windows-Einstellungen

Es ist nicht schwer, durch die Windows-Einstellungen zu blättern, um zu finden, was Sie benötigen, aber wenn Sie häufig auf eine Einstellung zugreifen Warum machst du es dir nicht leichter? Windows stellt eine Reihe nützlicher Einstellungen über URIs (Uniform Resource Identifiers) zur Verfügung, die Sie zum Erstellen einer Verknüpfung oder eines Kontextmenüelements für den schnellen Zugriff auf diese Einstellung verwenden können.
Welche Einstellungen sind verfügbar?
Das Microsoft Developer Network (MSDN ) hat eine vollständige Liste der URIs, die Sie verwenden können, also seien Sie sicher, sie zu durchsuchen und zu sehen, was Ihnen gefällt. Beachten Sie beim Überfliegen, dass einige auf Windows auf dem Desktop, einige auf Mobilgeräten und einige auf beiden Geräten anwendbar sind. Außerdem ändern sich einige Einstellungen je nachdem, ob Sie Windows 10 oder Windows 8.1 verwenden. Um die Dinge ein wenig einfacher zu machen, haben wir einige der Einstellungen gesammelt, die wir für nützlich befunden haben.
- ms-settings: - Öffnet die Hauptseite der Einstellungen. Beachten Sie, dass Sie den Doppelpunkt nach dem URI einfügen müssen.
- ms-settings: mousetouchpad - Öffnet die Einstellungen für Maus und Touchpad.
- ms-settings: network-ethernet - Öffnet die Haupteinstellungen für Ethernet-Verbindung
- ms-Einstellungen: network-proxy - Öffnet die Netzwerk-Proxy-Einstellungen
- ms-settings: datausage - Öffnet eine Seite mit einer Übersicht über Ihre Datennutzung.
- ms -settings: rede - Öffnet die Spracheinstellungen
- ms-Einstellungen: privacy-location - Öffnet eine Seite, auf der Sie festlegen können, welche Apps Ihren Standort verwenden können und ob der Standort überhaupt aktiviert ist.
- ms- Einstellungen: privacy-microphone - Öffnet eine Seite, auf der konfiguriert werden kann, welche Apps Ihr Mikrofon verwenden können.
- ms-Einstellungen: privacy-webcam - Öffnet eine Seite zur Konfiguration der Apps, die Ihre Webcam verwenden können.
- ms-settings: windowsupdate - Öffnet die Windows-Update-Seite.
Nun, da Sie einige Einstellungen im Kopf haben, werfen wir einen Blick darauf, wie Sie sie verwenden können.
Erstellen Sie eine Verknüpfung für eine Einstellung
Erstellen einer Verknüpfung für eine Einstellung ist su per einfach. Klicken Sie einfach mit der rechten Maustaste auf die Stelle, an der Sie die Verknüpfung erstellen möchten (z. B. den Desktop), und wählen Sie "Neu"> "Verknüpfung". Geben Sie im Fenster Verknüpfung erstellen den Namen der Einstellung in das Feld Position ein (oder kopieren und einfügen) und klicken Sie dann auf Weiter.
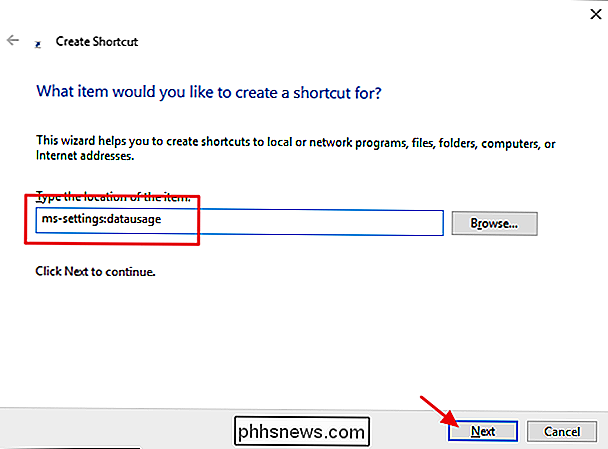
Geben Sie einen Namen für die neue Verknüpfung ein und klicken Sie auf Fertigstellen.
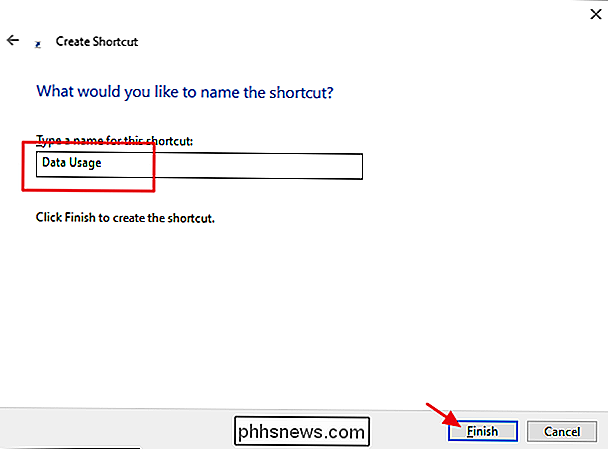
Jetzt, anstatt zu arbeiten Wenn Sie durch das Einstellungslabyrinth gehen, können Sie einfach auf die Verknüpfung doppelklicken, um direkt zu der von Ihnen konfigurierten Einstellungsseite zu gelangen.
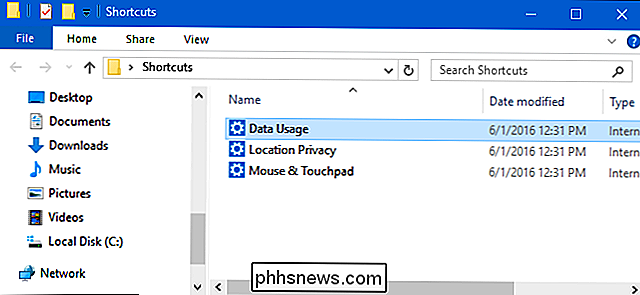
Hinzufügen einer Einstellung zu Ihrem Kontextmenü
Sie können diese URIs auch verwenden, um Verknüpfungen zu den Einstellungen hinzuzufügen direkt auf das Kontextmenü von Windows klicken. Für diesen Trick müssen Sie für eine milde Bearbeitung in die Windows-Registrierung eintauchen.
Standardwarnung: Der Registrierungseditor ist ein mächtiges Werkzeug, dessen Missbrauch Ihr System instabil oder sogar funktionsunfähig machen kann. Dies ist ein ziemlich einfacher Hack und solange Sie sich an die Anweisungen halten, sollten Sie keine Probleme haben. Wenn Sie noch nie damit gearbeitet haben, sollten Sie darüber nachdenken, wie Sie den Registrierungseditor verwenden können, bevor Sie beginnen. Sichern Sie die Registrierung (und Ihren Computer!), Bevor Sie Änderungen vornehmen.
Öffnen Sie den Registrierungseditor, indem Sie Start drücken und "regedit" eingeben. Drücken Sie die Eingabetaste, um den Registrierungs-Editor zu öffnen und Änderungen an Ihrem PC zuzulassen
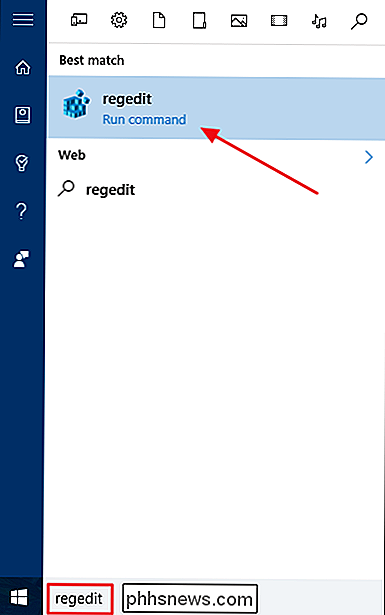
Navigieren Sie im Registrierungs-Editor mit der linken Seitenleiste zum folgenden Schlüssel:
HKEY_CLASSES_ROOT Directory Background shell
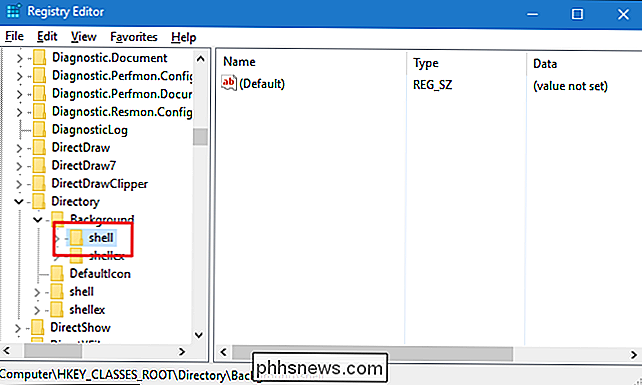
Klicken Sie im linken Bereich mit der rechten Maustaste auf den Shell-Schlüssel und wählen Sie Neu> Schlüssel. Benennen Sie den neuen Schlüssel, was auch immer im Kontextmenü angezeigt werden soll. So könnten Sie beispielsweise den neuen Schlüssel "Data Usage" benennen, wenn dies die Einstellung ist, die Sie hinzufügen.
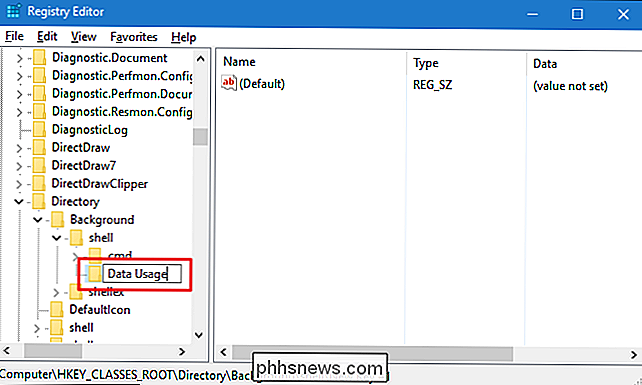
Als Nächstes fügen Sie einen weiteren neuen Schlüssel hinzu, diesmal innerhalb des soeben erstellten Schlüssels. Klicken Sie also mit der rechten Maustaste auf Ihren neuen Schlüssel (wie auch immer Sie ihn benannt haben) und wählen Sie Neu> Schlüssel. Benennen Sie diesen neuen Tastaturkurzbefehl.
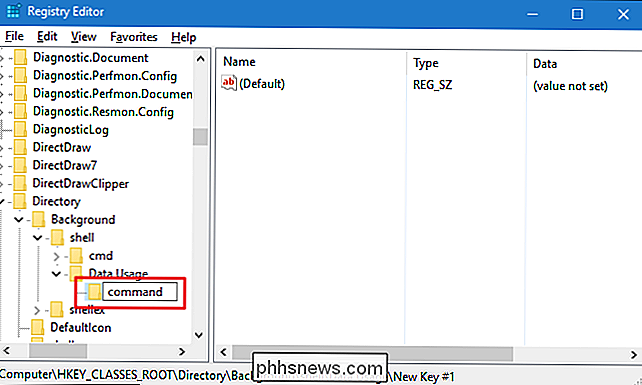
Wählen Sie den neuen Befehlsknopf im linken Fensterbereich und doppelklicken Sie dann im rechten Fensterbereich auf den Wert (Standard), um seine Eigenschaften zu öffnen.
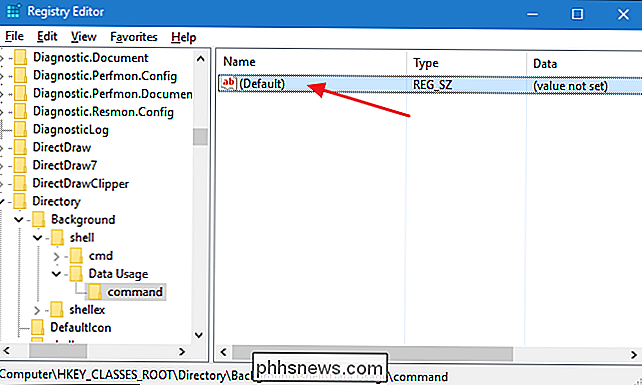
Im Feld "Wertdaten" Sie geben einen Befehl mit folgender Syntax ein:
"C: Windows explorer.exe"
Ersetzen Sie
"C: Windows explorer.exe" ms-settings: datausage
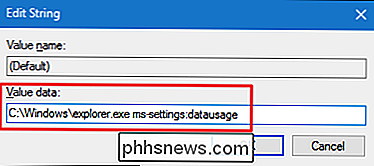
Klicken Sie auf OK Schließen Sie das Wertfenster, und Sie können den Registrierungseditor schließen. Klicken Sie mit der rechten Maustaste auf einen freien Platz auf dem Desktop oder in einem Ordner und Sie sollten Ihren neuen Befehl im Kontextmenü sehen.
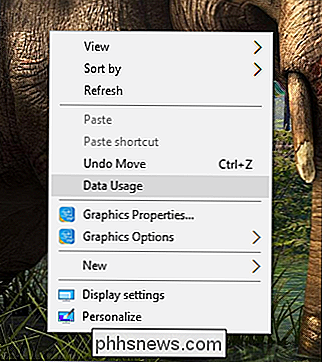
Und das ist alles. Das Erstellen einer Verknüpfung zu einer bestimmten Einstellung ist unkompliziert. Wenn Sie ein Kontextmenü für diese Einstellung erstellen, müssen Sie nur ein wenig in die Registrierung eintauchen, aber es lohnt sich, schnell auf Einstellungen zuzugreifen, die Sie häufig verwenden.

Windows 7 und höher werden automatisch TRIM auf Solid-State-Laufwerken aktiviert. Sie sollten sich nicht darum kümmern müssen, TRIM selbst zu aktivieren. Wenn Sie jedoch überprüfen möchten, ob Windows TRIM aktiviert hat, können Sie das. Wenn TRIM aktiviert ist, sendet Windows bei jedem Löschen einer Datei eine Anweisung an Ihr Solid-State-Laufwerk.

So aktivieren oder deaktivieren Sie Erweiterungen, um Ihren Mac anzupassen
Wir verstehen inzwischen alle das Konzept von Erweiterungen: Durch Hinzufügen von Funktionen zu Ihrem Betriebssystem, Telefon oder Browser wird die Funktionalität erweitert. OS X hat auch Erweiterungen, hier ist, was Sie wissen müssen, damit sie besser für Sie arbeiten. Um fair zu sein, ist die Erweiterung des Mac OS-Systems nichts Neues.



