So verwenden Sie virtuelle Desktops unter Windows 10

Windows 10 hat schließlich virtuelle Desktops als integrierte Funktion hinzugefügt. Wenn Sie viele Apps gleichzeitig geöffnet haben oder Ihren PC für sehr unterschiedliche Aufgaben verwenden, können virtuelle Desktops bequem organisiert werden.
Mit virtuellen Desktops können Sie mit Windows 10 mehrere separate Desktops erstellen kann verschiedene offene Fenster und Apps anzeigen. Eine einfache Verwendung dafür könnte sein, die Arbeit von persönlichen Dingen zu trennen. Sie können auch alle Elemente, die sich auf eine bestimmte Aufgabe beziehen, auf einen Desktop legen, damit Sie sich besser auf diese Aufgabe konzentrieren können. Während macOS und Linux schon seit einiger Zeit virtuelle Desktops bieten - und es gibt Anwendungen von Drittanbietern, die sie für Windows bereitgestellt haben - sind virtuelle Desktops nun in Windows 10 integriert.
Neuen virtuellen Desktop hinzufügen
Ein neues virtuelles Desktop hinzufügen Desktop ist einfach. Klicken Sie in der Taskleiste auf die Schaltfläche "Aufgabenansicht". Wenn Sie diese Schaltfläche nicht sehen, haben Sie sie möglicherweise ausgeschaltet. Klicken Sie mit der rechten Maustaste auf eine beliebige freie Stelle in der Taskleiste und wählen Sie die Option "Aufgabenansicht anzeigen", um sie wieder zu aktivieren. Sie können die Aufgabenansicht auch öffnen, indem Sie Windows + Tab auf Ihrer Tastatur drücken.
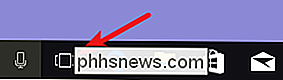
Die Aufgabenansicht ist ein Vollbild-App-Switcher, der alle Apps auf Ihrem PC anzeigt. Sie können zu jeder App wechseln, indem Sie darauf klicken. Wenn Sie noch nie zuvor einen zusätzlichen virtuellen Desktop eingerichtet haben, zeigt die Aufgabenansicht dies an. Um einen neuen Desktop hinzuzufügen, klicken Sie auf die Schaltfläche "Neuer Desktop" unten rechts auf dem Bildschirm.
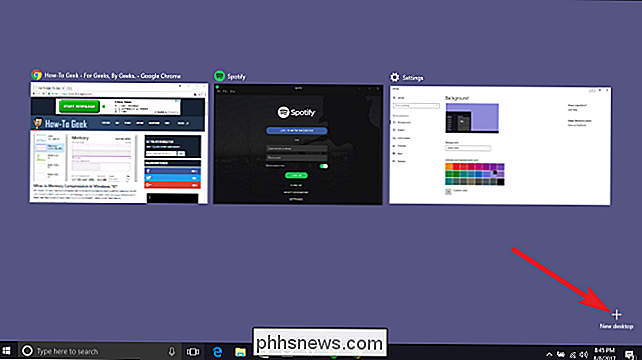
Mit Windows 10 können Sie so viele Desktops erstellen, wie Sie benötigen. Wir haben 200 Desktops auf unserem Testsystem erstellt, nur um zu sehen, ob wir das können, und Windows hatte kein Problem damit. Trotzdem empfehlen wir dringend, virtuelle Desktops auf ein Minimum zu beschränken. Schließlich erstellen Sie sie, um Ihre Aktivitäten zu organisieren. Tonnen von ihnen haben diesen Zweck besiegt.
Zwischen virtuellen Desktops wechseln
Wenn Sie mehr als einen Desktop haben, zeigt die Task-Ansicht alle Ihre Desktops am unteren Bildschirmrand an. Wenn Sie mit der Maus über einen Desktop fahren, werden die aktuell geöffneten Fenster auf diesem Desktop angezeigt.
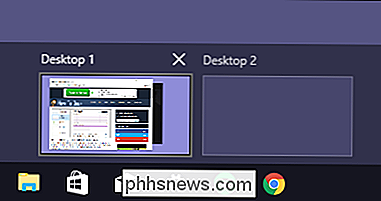
Sie können auf einen Desktop klicken, um dorthin zu springen, oder auf ein bestimmtes Fenster, um zu diesem Desktop zu springen und das Fenster scharf zu stellen. Es ist vergleichbar mit dem Wechsel zwischen Apps auf einem einzelnen Desktop - Sie haben sie einfach in separaten virtuellen Arbeitsbereichen organisiert.
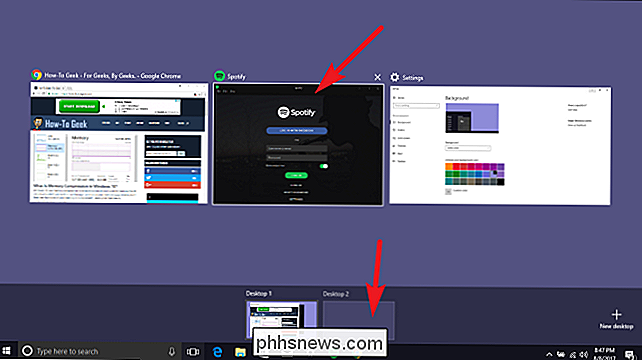
Sie können auch zwischen virtuellen Desktops wechseln, indem Sie einfach Ihre Tastatur verwenden. Drücken Sie Windows + Tab, um die Aufgabenansicht aufzurufen, und lassen Sie dann die Tasten los. Drücken Sie jetzt erneut die Tabulatortaste, um die Auswahl in die Desktopzeile zu verschieben. Sie können dann mit den Pfeiltasten zwischen den Desktops wechseln und dann die Eingabetaste drücken, um zum ausgewählten Desktop zu springen.
Sie können sogar zwischen virtuellen Desktops wechseln, ohne die Task-Ansicht zu verwenden, indem Sie einfach Windows + Strg drücken + Linke oder rechte Pfeiltasten. Und wenn Sie ein Touchscreen-Gerät oder ein Präzisions-Touchpad verwenden, können Sie mit einem Vier-Finger-Wischen zwischen Desktops wechseln.
Arbeiten mit Windows und Apps auf virtuellen Desktops
Sie haben also jetzt ein neues erstellt Desktop, und Sie können zwischen ihnen wechseln. Es ist Zeit, diese Desktops mit den benötigten Daten zu füllen.
Das Wichtigste zuerst: Wenn Sie auf einen Desktop wechseln und dort eine App oder ein anderes Fenster öffnen, wird das Fenster geöffnet und bleibt auf diesem Desktop. Wenn Sie beispielsweise zu "Desktop 3" wechseln und dort ein Chrome-Fenster öffnen, bleibt dieses Chrome-Fenster auf Desktop 3, bis Sie es schließen oder auf einen anderen Desktop verschieben.
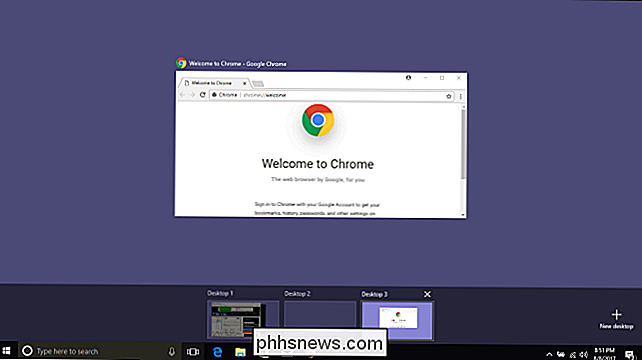
Hier wird es etwas knifflig. Mit Apps, mit denen Sie mehrere Fenster öffnen können, z. B. Chrome oder Microsoft Word, können Sie verschiedene Fenster für diese Apps auf verschiedenen Desktops öffnen. Angenommen, Sie hatten einen Desktop für ein bestimmtes Projekt. Auf diesem Desktop können Chrome-Fenster, Word-Dokumente usw. geöffnet sein und auf anderen Desktops sind noch andere Chrome-Fenster und Word-Dokumente geöffnet.
Bei einigen Apps können Sie jedoch immer nur ein Fenster geöffnet haben . Die Windows Store App ist ein gutes Beispiel dafür. Nehmen wir an, Sie haben die Store-App auf dem Desktop 3 geöffnet. Wenn Sie dann versuchen, die Store-App auf einem anderen Desktop zu öffnen, springen Sie auf den Desktop, auf dem diese App geöffnet ist.
Und Windows bietet Ihnen leider keine andere Möglichkeit, als die Aufgabenansicht zu öffnen und herumzustochern, um zu sehen, ob eine App auf einem anderen Desktop geöffnet ist. Zurück zu dem Beispiel, in dem der Store auf dem Desktop 3 geöffnet ist: Wenn ich mir die Taskleiste von Desktop 3 anschaue, kann ich sehen, dass die Store-App geöffnet ist (sie hat eine Linie unter dem Icon).
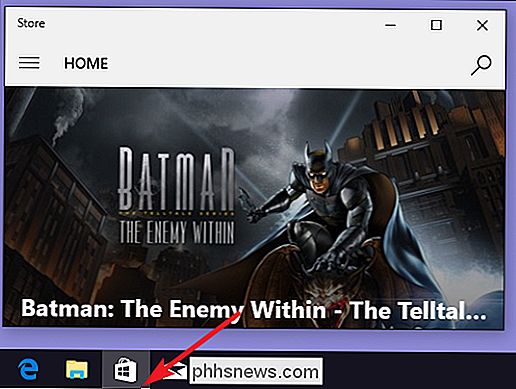
Aber sieh dir die Taskleiste an auf einem anderen Desktop, und es sieht so aus, als würde die App nicht ausgeführt.
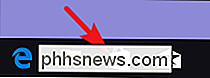
Sie können Apps und Fenster auch zwischen virtuellen Desktops verschieben. Drücken Sie Windows + Tab, um die Aufgabenansicht zu öffnen. Bewegen Sie die Maus über den virtuellen Desktop mit dem Fenster, das Sie verschieben möchten. Sie können dieses Fenster jetzt auf einen anderen virtuellen Desktop ziehen.
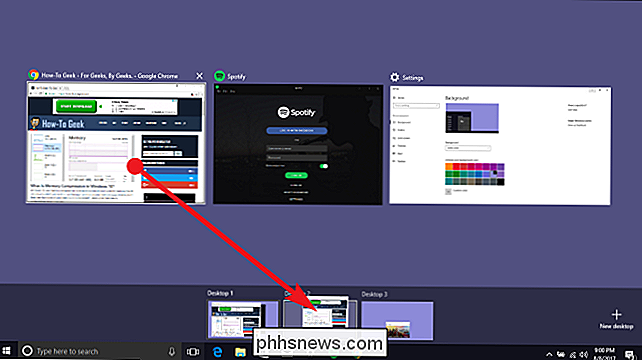
Sie können auch mit der rechten Maustaste auf ein Fenster klicken, auf das Menü "Verschieben nach" zeigen und dann einen bestimmten Desktop auswählen, auf den Sie das Fenster verschieben möchten -oder sogar einen neuen Desktop erstellen und das Fenster dort in einer Aktion verschieben. Diese Methode ist praktisch, wenn Sie genau wissen, wohin Sie das Fenster verschieben möchten.
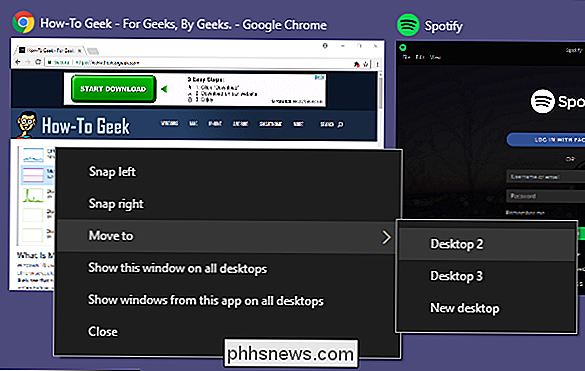
Löschen eines virtuellen Desktops
Um einen virtuellen Desktop zu löschen, klicken Sie zuerst auf Windows + Tab, um die Task-Ansicht zu öffnen. Klicken Sie auf die Schaltfläche "Schließen" über dem Desktop, den Sie entfernen möchten.
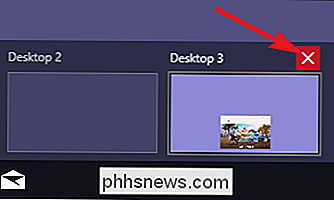
Wenn beim Schließen geöffnete Apps oder Fenster auf dem Desktop geöffnet sind, werden sie sofort links neben dem Desktop, den Sie schließen, auf den Desktop verschoben . Schließen Sie beispielsweise Desktop 3 und öffnen Sie Apps und Fenster auf Desktop 2.
Behandeln Sie Virtual Desktop als temporäre Arbeitsumgebung für die beste Benutzererfahrung
Leider ist die integrierte virtuelle Desktop-Funktion in Windows 10 immer noch sehr eingeschränkt im Vergleich zu anderen Betriebssystemen. Sie können keine unterschiedlichen Hintergrundbilder für verschiedene Desktops festlegen. Sie können keine anderen Farbschemata festlegen oder andere Personalisierungstypen anwenden. Unterschiedliche Desktops können nicht unterschiedliche Taskleisten oder sogar unterschiedliche Symbole auf dem Desktop haben.
Es gibt auch keine Möglichkeit, schnell zu einem bestimmten Desktop zu springen - Sie müssen sie mit den Tastaturbefehlen durchlaufen oder die Task-Ansicht verwenden, um zu navigieren
Virtuelle Desktops bleiben nach dem Neustart Ihres PCs erhalten, aber das tut Ihnen nicht wirklich gut. Selbst wenn Apps und Fenster so eingestellt sind, dass sie automatisch mit Windows geladen werden, werden sie nur auf Ihrem Hauptdesktop geöffnet: Desktop 1. Sie müssen sie dann nach jedem Neustart erneut auf ihre jeweiligen Desktops verschieben. Und das ist der Teil, der Zeit braucht. Das Erstellen der virtuellen Desktops ist von Anfang an schnell und einfach.
Vor diesem Hintergrund haben wir festgestellt, dass virtuelle Desktops - so wie sie in Windows 10 existieren - am besten als temporäre Arbeitsbereiche behandelt werden, die Ihnen bei der Organisation Ihrer virtuellen Desktops helfen Aktivitäten während Sie daran arbeiten.
Und während wir in der Vergangenheit über virtuelle Desktop-Apps von Drittanbietern für Windows gesprochen haben, die mehr Funktionen bieten, konnten wir keine Updates finden, die zuverlässig funktionieren mit Windows 10.

So stellen Sie eine Verbindung zu einem VPN her Von Ihrem iPhone oder iPad
Moderne iPhones und iPads verfügen über eine hervorragende VPN-Unterstützung. Die Protokolle L2TP / IPSec und Cisco IPSec sind integriert. Sie können mit Anwendungen von Drittanbietern eine Verbindung zu OpenVPN-Netzwerken und anderen Arten von virtuellen privaten Netzwerken herstellen. Vor iOS 8 wurden iPhones automatisch von VPNs getrennt, wenn sie in den Ruhezustand versetzt wurden.

So gruppieren Sie Apple TV-Apps in Ordnern
Wahrscheinlich haben Sie Ihrem Apple TV inzwischen viele Apps und Spiele hinzugefügt - so viele, dass Ihr Home-Bildschirm überfüllt und unhandlich geworden ist. Durch Gruppieren von Dateien in Ordnern kann die Reihenfolge jedoch schnell wiederhergestellt werden. Diese Methode gilt nur für Apple TV der 4.



