So löschen Sie Ihren Verlauf in einem beliebigen Browser

Alle Webbrowser erinnern sich an eine Liste der besuchten Webseiten. Sie können diese Liste jederzeit löschen, indem Sie Ihren Browserverlauf löschen und die auf Ihrem Computer, Smartphone oder Tablet gespeicherten Titel löschen. Jeder Browser hat seinen eigenen Verlauf, daher müssen Sie den Verlauf an mehreren Stellen löschen, wenn Sie mehrere Browser verwendet haben.
RELATED: So aktivieren Sie das private Browsing in jedem Webbrowser
In Zukunft können Sie den privaten Browsermodus verwenden, um vertrauliche Websites zu durchsuchen, ohne dass Ihr Browser einen Verlauf speichert. Sie müssen Ihren Verlauf anschließend nicht mehr löschen.
Google Chrome für Desktop
VERWANDT: So löschen Sie Ihren Browserverlauf in Google Chrome
So löschen Sie Ihren Browserverlauf in Chrome, unter Windows, macOS oder Linux, klicken Sie auf das Menü mit den drei Punkten> Weitere Tools> Browserdaten löschen. Sie können auch STRG + UMSCHALT + ENTF drücken, um diesen Bildschirm unter Windows zu öffnen, oder auf einem Mac die Tastenkombination Befehl + Umschalt + Entf drücken.
Um den gesamten Browserverlauf zu löschen, wählen Sie in der Box unter "Beginn der Zeit" oben auf dem Bildschirm und aktivieren Sie die Option "Browserverlauf". Sie können auch andere private Daten löschen, einschließlich Downloadverlauf, Cookies und Browsercache.
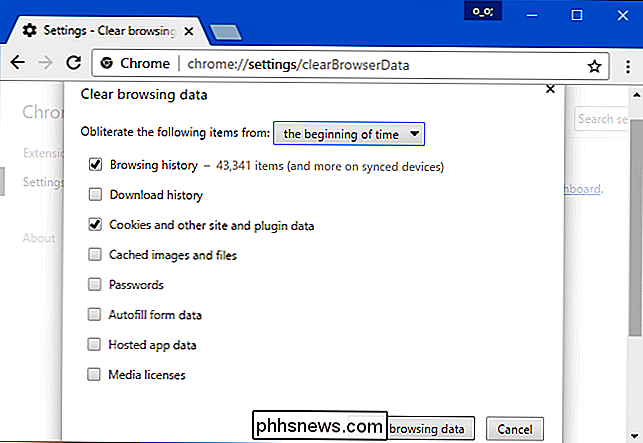
Google Chrome für Android oder iOS
Um den Browserverlauf in Google Chrome auf Android oder iOS zu löschen, tippen Sie auf Menü > Einstellungen> Datenschutz> Browserdaten löschen
Auf einem Android-Gerät müssen Sie oben auf dem Bildschirm auswählen, wie viele Daten Sie löschen möchten. Wählen Sie vom "Beginn der Zeit", um alles zu löschen. Auf einem iPhone oder iPad löscht Chrome standardmäßig alle Ihre Browserdaten und lässt Sie hier keine anderen Zeiträume wählen.
Stellen Sie sicher, dass die Option "Browserverlauf" hier aktiviert ist und tippen Sie auf "Daten löschen" oder " Schaltfläche "Browserdaten löschen". Sie können hier auch andere Arten von persönlichen Daten löschen, einschließlich Cookies und zwischengespeicherte Dateien.
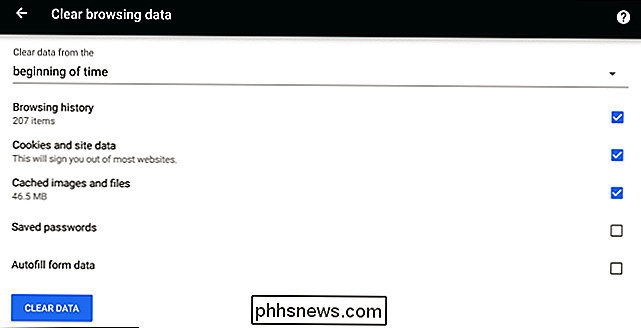
Safari unter iOS
VERWANDT: So löschen Sie Ihren Browserverlauf in Safari für iOS
So löschen Sie Ihren Browserverlauf auf Safari auf einem iPhone oder iPad, müssen Sie die App Einstellungen besuchen. Navigieren Sie zu Einstellungen> Safari> Verlauf und Website-Daten löschen. Tippen Sie auf die Option "Verlauf und Daten löschen", um Ihre Auswahl zu bestätigen.
Diese Schaltfläche löscht alle sensiblen Browserdaten, einschließlich Ihrer Cookies und des Cache.
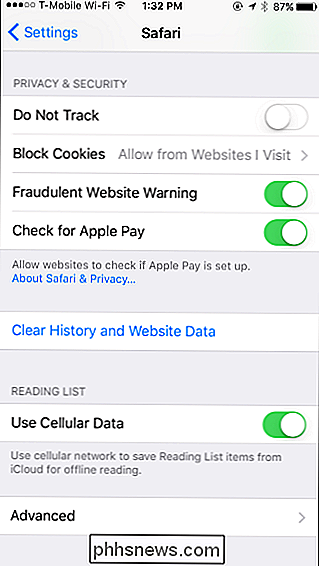
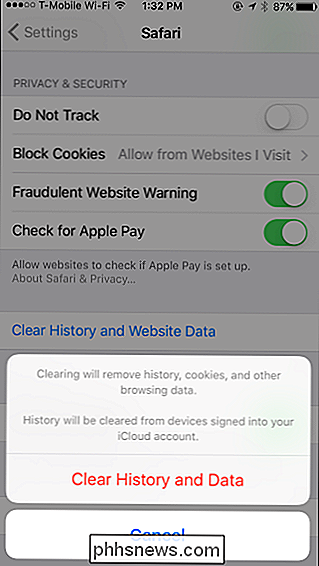
Mozilla Firefox
VERWANDT: So löschen Sie Ihr Browsing Verlauf in Firefox
Um den Browserverlauf in Firefox auf dem Desktop zu löschen, klicken Sie auf menu> Verlauf> Löschen. Sie können auch Strg + Umschalt + Entf drücken, um dieses Werkzeug unter Windows zu öffnen, oder auf einem Mac die Tastenkombination Befehl + Umschalt + Entf drücken.
Um den gesamten Browserverlauf zu löschen, wählen Sie oben im Fenster "Alles" aus. Browsing & Download History "in der detaillierten Liste der zu löschenden Elemente. Sie können hier auch andere Arten von privaten Daten löschen, einschließlich Cookies, Browser-Cache, Offline-Websitedaten und website-spezifische Einstellungen.
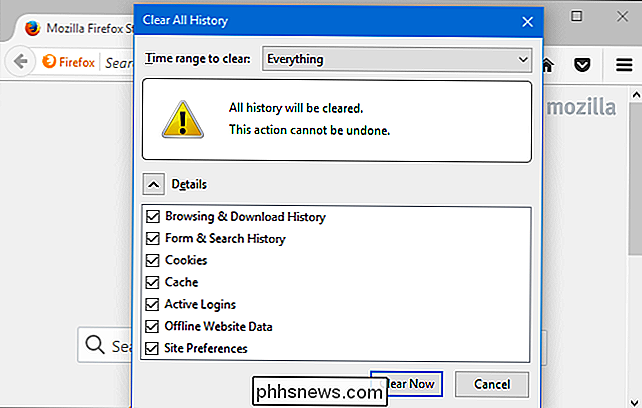
Microsoft Edge
VERWANDT: So löschen Sie Ihren Browserverlauf in Microsoft Edge
Um den Browserverlauf in Microsoft Edge zu löschen, klicken Sie auf menu> Einstellungen> Wählen Sie, was gelöscht werden soll. Sie können auch Strg + Umschalt + Entf drücken, um diese Optionen zu öffnen.
Stellen Sie sicher, dass das Kontrollkästchen "Browserverlauf" aktiviert ist und klicken Sie auf "Löschen". Sie können hier auch andere Arten von privaten Daten löschen, einschließlich Ihres Download-Verlaufs, zwischengespeicherter Daten, Cookies und Tabs, die Sie beiseite gelegt haben. Überprüfen Sie einfach den Typ der zu löschenden Daten und klicken Sie auf "Löschen".
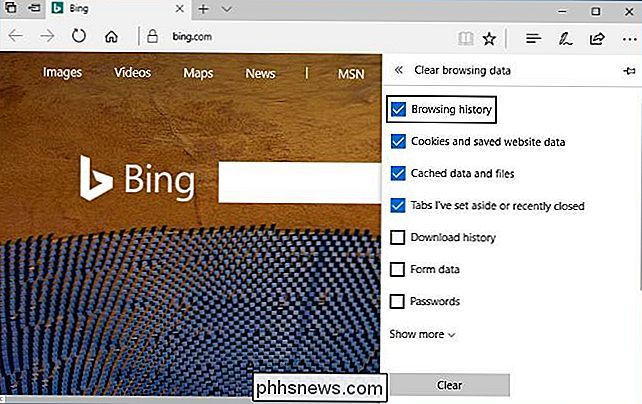
Safari auf einem Mac
VERWANDT: So löschen Sie den Browserverlauf und die Cookies von Safari unter OS X
So löschen Sie Durchsuchen des Verlaufs in Safari auf einem Mac, klicken Sie auf Verlauf> Verlauf in Safari löschen. Wählen Sie den Zeitraum aus, von dem Sie den Verlauf löschen möchten, und klicken Sie auf "Verlauf löschen". Um alles zu löschen, wählen Sie "all history".
Safari löscht Ihren Browserverlauf sowie Ihre Cookies, zwischengespeicherte Dateien und andere Browserdaten.
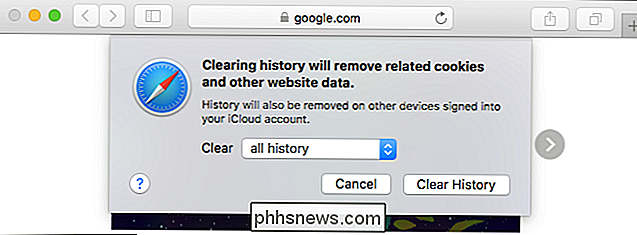
Internet Explorer
VERBINDUNG: So löschen Sie den Internet Explorer-Browserverlauf
Um den Browserverlauf in Internet Explorer zu löschen, klicken Sie auf Menü> Sicherheit> Browserverlauf löschen oder drücken Sie Strg + Umschalt + Entf.
Stellen Sie die Option "Verlauf" sicher ist hier markiert und klickt auf "Löschen". Sie können hier auch andere Arten von privaten Daten löschen, einschließlich Ihrer temporären Internetdateien, des Downloadverlaufs und von Cookies.
Standardmäßig speichert Internet Explorer Cookies und temporäre Internetdateien für Websites, die Sie als Favoriten gespeichert haben. Deaktivieren Sie "Favoriten-Websitedaten beibehalten", um sicherzustellen, dass Internet Explorer alles löscht.
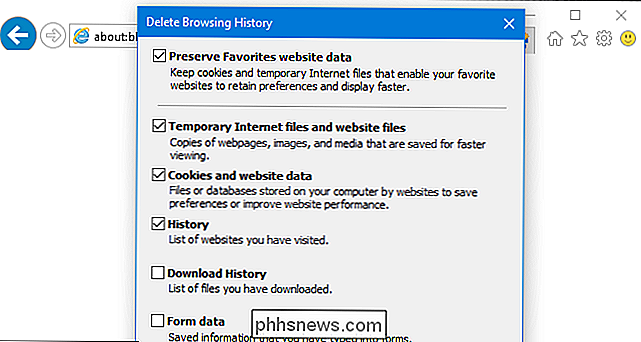
Wenn Sie einen anderen Browser verwenden, sollten Sie in den Menüs oder auf dem Einstellungsbildschirm problemlos die Option "Browserverlauf löschen" finden. In Opera befindet sich diese Option beispielsweise unter Menü> Weitere Tools> Browserdaten löschen.

Was sind NVIDIA MAX-Q Laptops?
Wenn Sie nach einem neuen Windows-basierten Laptop suchen und etwas an der Leistung interessiert sind, werden Sie möglicherweise auf Modelle stoßen, die als. Vermarktet werden "Mit" NVIDIA MAX-Q ". Aber diese Beschreibung ist etwas nebulös: MAX-Q ist keine spezielle NVIDIA-Grafikkarte oder gar eine Hardware-Funktion.

Verwendung von Excel-Tabellen in Microsoft Word
Wie Erdnussbutter und Schokolade, eine Textverarbeitung mit einigen grundlegenden Tabellenkalkulationen macht eine fantastische Kombination. Wenn Sie ein einfaches Zahlen-Crunching in ein ansonsten gewöhnliches Textdokument eingebettet haben möchten, bietet Ihnen Microsoft Word dank der eingebackenen Funktionalität des Schwesterprogramms Excel eine Möglichkeit.



