Verwendung von AMPPS zur lokalen Installation von Joomla auf Ihrem PC

Um eine gute Website zu haben, ist es nicht notwendig, dass Sie eine lokale Entwicklungsumgebung haben. Sie können Dateien direkt auf dem Server bearbeiten oder Ihren Editor so einrichten, dass Änderungen automatisch auf den Server übertragen werden, sobald Sie sie ändern und speichern. Es gibt jedoch viele Vorteile beim Ausführen eines lokalen Servers.
- Sie können Dinge offline ohne Internetverbindung ausprobieren.
- Sie können Dinge frei ausprobieren und Fehler machen, ohne auf der Live-Site zu erscheinen.
- Sie können Fehler machen, ohne Daten zu verlieren oder die Seite nicht verfügbar zu machen.
- Sie können ein neues Content-Management-System (CMS) wie WordPress, Joomla und Drupal lernen, ohne Geld für das Webhosting auszugeben.
Software Solution Packages
Die Installation eines lokalen Servers war in der Vergangenheit ein schmerzhafter und verwirrender Prozess auf Windows- und Mac-Betriebssystemen (Unix oder Linux wurden immer mit einem Server geliefert), heutzutage ist der Prozess viel einfacher geworden. Es gibt viele Webserver-Lösungsstapelpakete wie WAMP, LAMP, MAMP, XAMPP und AMPPS.
Jedes Softwarepaket ist für ein bestimmtes Betriebssystem ausgelegt. MAMP für Mac, WAMP für Windows und LAMP für Linux. XAMPP ist ein kostenloses, quelloffenes Open-Source-Web-Server-Lösungspaket für Windows, Mac und Linux. AMPPS ist ein Software-Stack von Softaculous, der Apache, MySQL, MongoDB, PHP, Perl, Python und Softaculous Auto-Installer auf einem Desktop ermöglicht.
Vorteil von AMPPS
- Es hat mehr als nur Apache, MySQL, PHP. Wenn Ihr Job eine Vielzahl von Entwicklungsumgebungen erfordert, benötigen Sie ein Tool, das sich auf die Lösungen und nicht auf die Entwicklungsumgebung konzentriert. AMPPS ist vollgepackt mit MongoDB, Perl, Python und RockMongo, um den technischen Anforderungen und Vorlieben gerecht zu werden.
- AMPPS ist mit Softaculous ausgestattet, mit dem wir Webanwendungen auf dem kürzesten Weg mit dem Installer installieren können. Zum Zeitpunkt der Erstellung dieses Artikels gibt es mehr als 350 Webanwendungen, die über Softaculous installiert werden können. Der Auto-Installer macht das Installieren von Apps viel einfacher und stressfreier. Alles vom Kopieren der Dateien bis zum Erstellen einer Datenbank erledigt Softaculous.
- Manchmal arbeiten Sie mit einer Webanwendung, die Sie mit älteren PHP-Versionen testen müssen. AMPPS bietet Ihnen die Möglichkeit, die PHP-Version direkt im Control Center-Fenster anzupassen. Klicken Sie auf den "PHP Link" und wählen Sie "PHP version ändern". Wählen Sie aus dem neuen Fenster die gewünschte PHP Version (PHP 5.3, 5.4, 5.5, 5.6) und klicken Sie auf "Übernehmen".
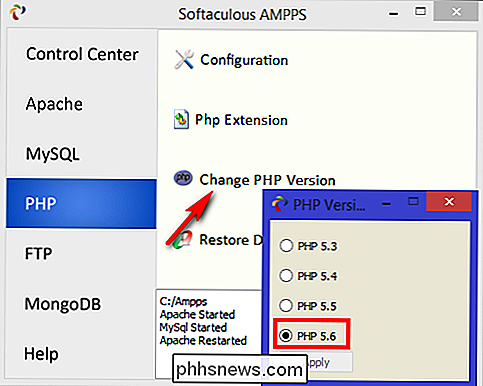
AMPPS Dashboard
AMPPS-Paket und folgen Sie den Installationsanweisungen gemäß Ihrem Betriebssystem. Führen Sie AMPPS als Administrator aus und öffnen Sie dann das "AMPPS Control Center". Stellen Sie sicher, dass Apache und MySQL gestartet wurden. Es gibt eine Option zum Stoppen und Neustarten dieser Dienste. Das Control Center-Dashboard ist in drei Bereiche unterteilt:
- Local Web
- AMPPS Home
- AMPPS Admin
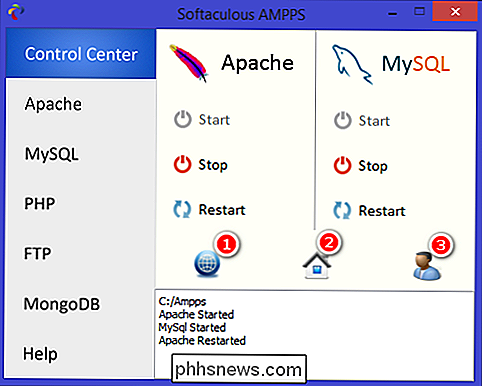
Die Benutzeroberfläche "AMPPS Home" ähnelt Softaculous. Auf der linken Seite finden Sie verschiedene Kategorien von Skripts, von Blogs über Portale / CMS und Micro-Blogs bis hin zu Foren, Wikis und mehr. Auf der rechten Seite sehen Sie ein Konfigurationsfenster zum Hinzufügen und Verwalten von Domains, Datenbank-Tools, Apache, PHP-Konfiguration usw.
Die "AMPPS Admin" -Seite gibt Ihnen einen Überblick über die AMPPS-Einstellungen (allgemeine Einstellungen, Benutzer-basierte Panel-Einstellungen, detaillierte Informationen und Fehlerprotokolle) und können Sie diese nach Ihren Bedürfnissen ändern. Zum Beispiel - Sie können Endbenutzernachrichten von verschiedenen Skripten deaktivieren oder Skriptbewertungen und Screenshots vom AMPPS-Dashboard deaktivieren.
Erstellen eines Domänennamens
Klicken Sie auf das Symbol "Domäne hinzufügen" und nennen Sie es "joomla.dev". "Wählen Sie" Einen Eintrag zur Host-Datei hinzufügen ", um den Domänennamen in der Host-Datei zu registrieren. Nachdem Sie auf "Domäne hinzufügen" geklickt haben, werden Sie aufgefordert, die Anmeldeinformationen, den Benutzernamen und das Passwort des Administrators einzugeben, um die Host-Datei zu schreiben. An dieser Stelle haben wir den Domänennamen hinzugefügt.
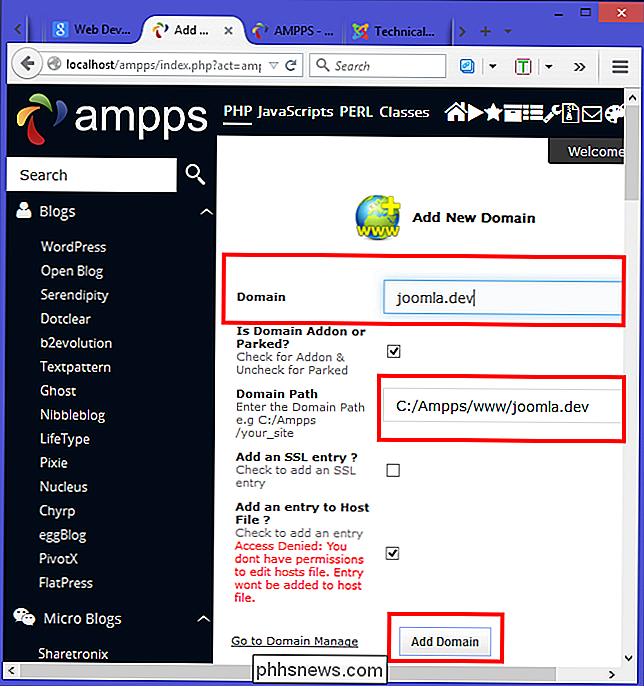
Klicken Sie auf das Symbol "Domain verwalten", um alle hinzugefügten Domains anzuzeigen. Auf dem Screenshot sehen Sie, dass die Domain "joomla.dev" sowohl in der Liste als auch in der Host-Datei enthalten ist. Dies stellt sicher, dass Ihre Domain tatsächlich einen Eintrag in die Datei des Hosts macht und weiterhin keine Fehler auftreten. Wenn Sie die Domain löschen möchten, klicken Sie auf das "rote Kreuz" (X) wie im Screenshot gezeigt.
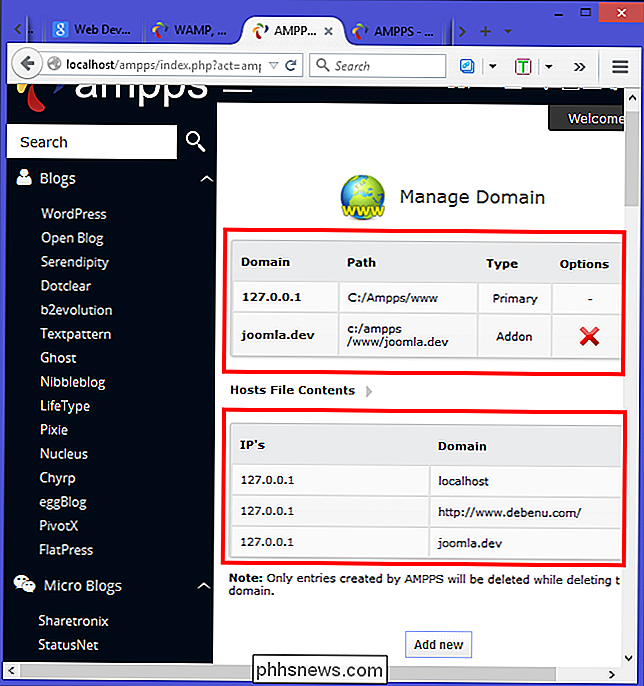
Installation von Joomla über AMPPS
Auf der linken Seite finden Sie verschiedene Kategorien von Skripten. Klicken Sie auf "Portale / CMS" und dann auf "Joomla". Die Seite mit den Skriptdetails wird angezeigt, die Ihnen die Version von Joomla zusammen mit anderen Details wie Bewertungen, Rezensionen, Demos und mehr anzeigt. Klicken Sie auf dieser Seite auf die blaue Schaltfläche "Installieren".
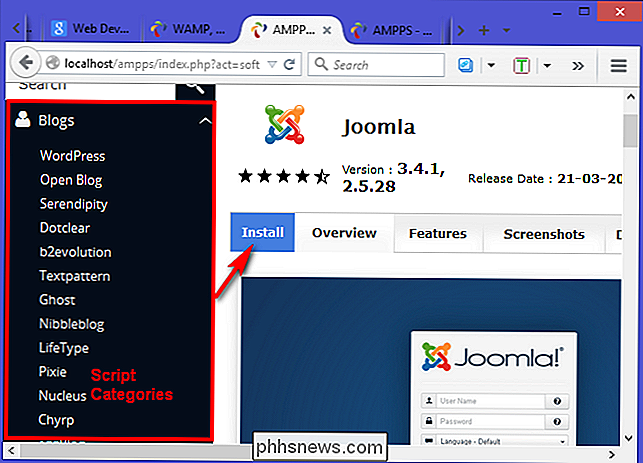
Wenn Sie auf die Schaltfläche Installieren klicken, wird die Seite erweitert, um den Setup-Bildschirm anzuzeigen. Wählen Sie die Version von Joomla, die Sie installieren möchten. Wir wählen die Version 3.4.1, da sie mit wesentlichen Verbesserungen und neuen Funktionen ausgestattet ist. Wählen Sie nun die Domäne aus, in der Sie die Software installieren möchten. In diesem Fall wählen wir "joomla.dev".
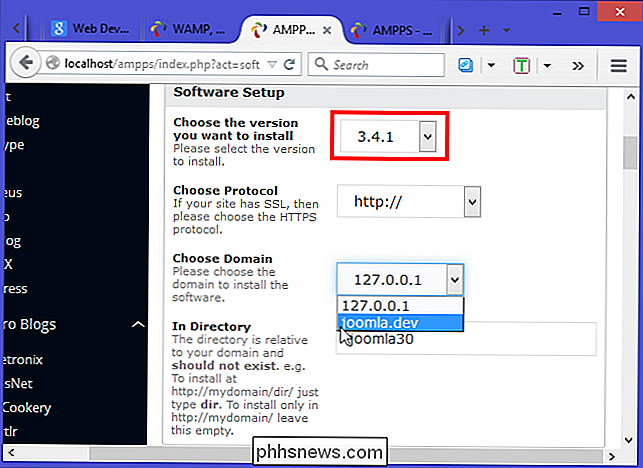
Geben Sie unter "Site-Einstellungen" Ihren Site-Namen mit einer Beschreibung ein. Die "Datenbankeinstellungen" sind bereits mit Informationen gefüllt, so dass Sie keine Änderungen vornehmen müssen. Stellen Sie sicher, dass Sie "Import Sample Data" auf None belassen. Geben Sie in "Admin Account" das entsprechende Feld für Benutzername und Passwort ein und wählen Sie Ihre Standardsprache. Klicken Sie abschließend auf "Installieren" am unteren Rand der Seite.
AMPPS lädt das neueste Paket aus dem Joomla-Repository und installiert es automatisch. Nach der Installation wird eine Meldung angezeigt, dass Ihre Software erfolgreich installiert wurde. Sie erhalten eine URL, auf der Joomla zusammen mit seiner Administrator-URL installiert ist. Öffnen Sie nun die URLs in verschiedenen Tabs und markieren Sie diese mit einem Lesezeichen.
Überprüfen Sie Ihre Joomla-Konfigurationseinstellungen
Obwohl Ihre Installation erfolgreich abgeschlossen wurde, gibt es nur noch wenige Dinge zu prüfen. Gehen Sie zu den technischen Anforderungen von Joomla und notieren Sie sich die Versionsanforderungen von PHP, MySQL und Apache. AMPPS wird immer mit dem neuesten Lösungspaket geliefert, sodass Sie nicht mit einem alten und nicht unterstützten Paket arbeiten müssen. Dennoch wird dringend empfohlen, mit der neuesten Version von Apache, MySQL und PHP zu arbeiten.
Wenn Sie auf der Administratorseite von Joomla angemeldet sind, klicken Sie auf "System" und wählen Sie dann "System Information" Berechtigungen "Registerkarte und Sie sehen eine Liste aller Dateien und Ordner auf Ihrer Website und ob Sie eine Berechtigung haben, auf sie zuzugreifen. Stellen Sie sicher, dass alle Verzeichnisse "schreibbar" sind.
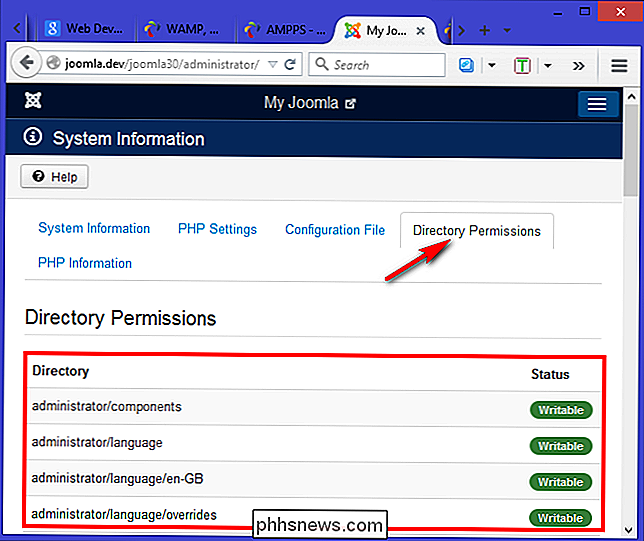
Der Installationsprozess von Joomla über AMPPS ist ziemlich einfach, da wir keine Konfiguration oder Fehlerbehebung benötigen. Wir müssen nicht einmal eine Datenbank erstellen. Wenn Sie Fragen haben oder eine Methode haben, die Sie teilen möchten, lassen Sie es uns unten im Kommentarbereich wissen.

So stellen Sie die Bildschirmhelligkeit Ihres Mac manuell und automatisch ein
MacBooks versuchen, Ihre Bildschirmhelligkeit automatisch zu regeln, indem Sie das Display dimmen, wenn Sie sich von einer Steckdose entfernen und die Helligkeit anpassen das allgemeine Lichtniveau in der Nähe. Sie können jedoch die Helligkeit manuell einstellen und diese Funktionen sogar deaktivieren, wenn Sie möchten.

Wann ist es besser, #! / Bin / bash anstelle von #! / Bin / sh in einem Shell-Skript zu verwenden?
Wenn Sie ein neues Shell-Skript erstellen möchten Sicher, es ist so problemlos wie möglich, aber manchmal kann es ein wenig verwirrend sein zu wissen, welche Shebang ist die beste für Sie zu verwenden. In diesem Sinne hat der heutige SuperUser Q & A-Beitrag die Antwort auf die Frage eines verwirrten Lesers.



