Wie Verwenden von AutoText und Quick Parts in MS Word
Für einige der letzten Iterationen von Word verfügt Microsoft über eine AutoText-Funktion, mit der Benutzer einen Textabschnitt erfassen und anschließend in anderen Teilen ihrer Dokumente oder sogar in anderen Dokumenten wieder und wieder verwenden können. Microsoft hat dieses Feature hinzugefügt, indem es etwas, das es nennt, Quick Parts, die im Wesentlichen noch AutoText sind, aber den Benutzern ein wenig mehr Flexibilität bietet.
Um zu sehen, wie AutoText mit Quick Parts funktioniert, geben Sie Text in ein Testdokument ein. In diesem Beispiel wird eine Adresse verwendet:

Markieren Sie als nächstes den Text und klicken Sie dann auf die Registerkarte Einfügen im Hauptmenüband. Klicken Sie dann auf das Symbol Schnelle Teile :
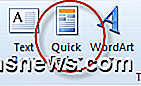
Sie sollten dieses Dropdown-Menü erhalten:
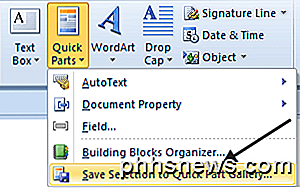
Wählen Sie Auswahl in Quick Part Gallery speichern. Sie sollten ein Popup erhalten, das wie folgt aussieht:
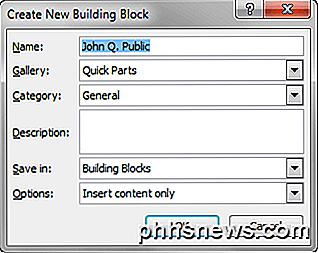
In den meisten Fällen können Sie mit den Standardoptionen fortfahren. Wenn Sie möchten, können Sie sie jedoch für Ihre Zwecke ändern, indem Sie auf die Schaltfläche OK klicken.
Hinweis: Der Name des Quick Part, den Sie erstellen, ist standardmäßig die erste Zeile Ihres Textes.
Um die Ergebnisse Ihrer Bemühungen zu sehen, wechseln Sie zu einem anderen Teil Ihres Dokuments und klicken Sie erneut auf das Symbol " Schnelle Teile" . Sie sollten den von Ihnen erfassten Text in einem kleinen Fenster sehen:
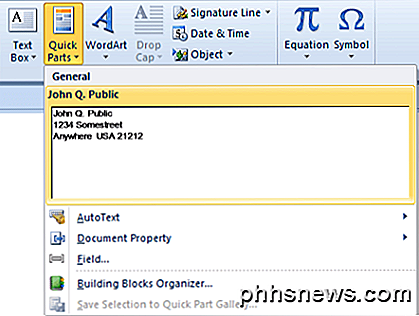
Durch Klicken auf das Fenster " Schnelle Teile" mit Ihrem Text wird Ihr Text an der aktuellen Position in das Dokument eingefügt.
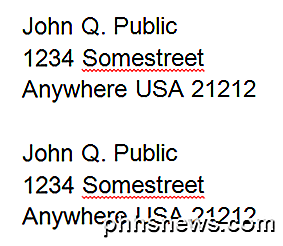
Es gibt einen noch schnelleren Weg, um Ihren Quick Parts-Text in Ihr Dokument zu bekommen. Bewegen Sie sich an eine leere Stelle und beginnen Sie, denselben Text einzugeben, den Sie als Quick Parts-Text gespeichert haben. Sie erhalten ein kleines Popup, das Ihnen anzeigt, dass Word versucht, Ihren Quick Parts-Text einzugeben, in diesem Fall nur Sie Sie müssen nur die Eingabetaste drücken, und Word füllt den Rest des Quick Parts-Textes für Sie aus.
Hinweis: Sie können auch nur einige der ersten Zeichen Ihres Quick Parts-Texts eingeben und dann die Taste F3 drücken, und Word fügt den gewünschten Quick Parts-Text ein.
Dies ist der schnelle Teil von Quick Parts. Wenn Sie nur auf ein Symbol klicken, sehen Sie sofort den von Ihnen erfassten Text und können ihn mit nur einem weiteren Klick einfügen oder automatisch einfügen, wenn er erkennt, was Sie eingeben möchten.
Word hat immer noch die alte AutoText-Funktion; Um sie zu verwenden, folgen Sie dem gleichen Pfad wie bei den Schnellparts. Wenn Sie jedoch das Popup-Fenster " Neuen Bausteinen erstellen" aufrufen, wählen Sie anstelle von Quickparts unter Galerie stattdessen AutoText :
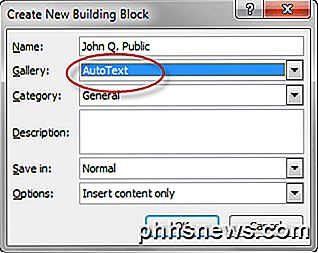
Um es dann zu verwenden, klicken Sie erneut auf das Symbol " Quick Parts" . Klicken Sie anstelle der Auswahl eines der Textfelder für Quick Parts stattdessen auf AutoText. Daraufhin sollte ein Dropdown-Menü angezeigt werden, das ungefähr so aussieht:
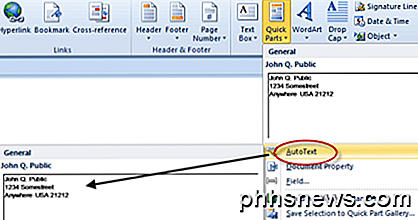
Wenn Sie auf die Stelle klicken, an der Sie Ihren gespeicherten Text sehen, wird der gespeicherte Text wie bei Quick Parts in Ihr Dokument eingefügt .
Die anderen beiden Einfügeoptionen im Menü " Quick Parts" sind Dokumenteigenschaften und -felder:
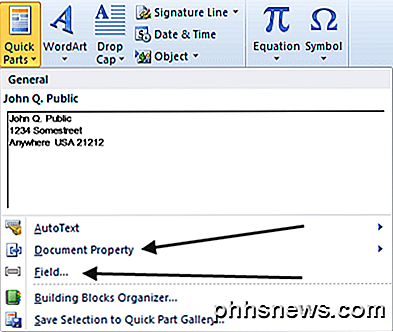
Mit Document Property können Sie Text mit einer vordefinierten Überschrift in Ihr Dokument einfügen. Um zu sehen, wie das funktioniert, klicken Sie darauf und wählen Sie einen der verfügbaren Titel aus dem Popup-Menü.
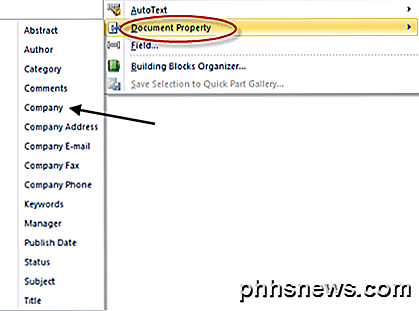
In diesem Beispiel wählen wir Firma . Nachdem wir es gewählt haben, bekommen wir dieses in unser Dokument eingefügt:
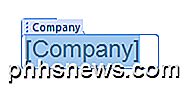
Es wartet darauf, dass wir den Namen unserer Firma eingeben, sobald wir das tun, sieht es so aus:
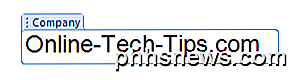
Wenn Sie dann auf eine beliebige Stelle in unserem Dokument klicken, sieht es wie normaler Text aus. Aber wenn wir das nächste Mal den Namen unseres Unternehmens eingeben müssen, können wir stattdessen auf das Symbol " Schnelle Teile" klicken, aus dem Dropdown-Menü " Dokumenteigenschaft" und dann " Firma" auswählen und der Firmenname wird in das Dokument eingefügt.
Die andere Option Feld ... wird verwendet, um vordefinierte Word-Elemente in Ihr Dokument einzufügen. Wenn Sie beispielsweise die aktuelle Zeit in Ihr Dokument einfügen möchten, klicken Sie auf Quick Parts, wählen Sie dann Feld ... und dann im Kategoriefenster Zeit. Die aktuelle Uhrzeit wird dann in Ihr Dokument eingefügt.
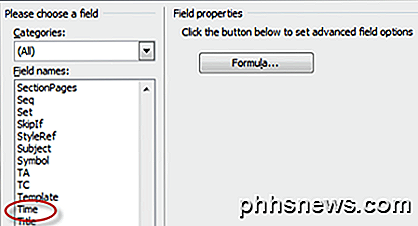
Um schließlich Quick Parts-Texteinträge zu löschen, klicken Sie auf das Symbol " Quick Parts". Klicken Sie dann mit der rechten Maustaste in das Fenster, das den zu löschenden Text enthält, und klicken Sie dann auf Organisieren und Löschen :
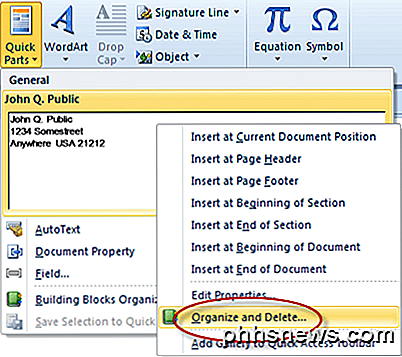
Klicken Sie dann auf die Schaltfläche Löschen am unteren Rand des Popup-Menüs Organisieren und Löschen.
Quick Parts und AutoText sind am nützlichsten, wenn Sie feststellen, dass Sie immer wieder ein wenig Text eintippen, vor allem, wenn es umständlich zu tippen ist, wie z. B. lange Zahlen oder schwer zu buchstabierende Namen oder Orte.

Die besten kostenlosen Clipboard-Manager für Windows
Wahrscheinlich eine der am häufigsten verwendeten Funktionen von Windows ist die Windows-Zwischenablage: die Funktion, mit der Sie Text, Bilder und Dateien zwischen verschiedenen Programmen und Ordnern kopieren und einfügen können. Bei aller Nutzung kann die Zwischenablage jedoch nur Objekte gleichzeitig halten.Gl
So ersetzen Sie die hässlichen Symbole von 7-Zip durch besser aussehende
7-Zip ist ein fantastisches Windows-Programm für das erweiterte Dateizippen, egal ob Sie Ihre Archive mit einem Passwort schützen oder einfach nur versuchen um sie noch kleiner zu komprimieren. Es gibt nur ein Problem: Seine Symbole sind hässlich wie Sünde. RELATED: Alles, was Sie über Zip-Dateien wissen müssen Normalerweise würde es mich nicht stören, dass eine App hässlich ist - vor allem eine als banal als Dateiarchivierer.



