Sieben Dinge, die Sie nicht mehr mit Android zu tun haben müssen

Seit Jahren rooten Android-Enthusiasten ihre Geräte, um Dinge zu tun, die Android standardmäßig nicht zulässt. Aber Google hat Android viele Funktionen hinzugefügt, die root benötigen und viele Leute überflüssig machen.
Und mit jeder größeren Android-Version wird die Liste der Gründe, ein Gerät zu rooten, immer kürzer - was früher ein war Die erforderlichen Gründe für das Rooten sind an dieser Stelle häufig enthalten. Hier sind einige der besten Beispiele.
Screenshots erstellen
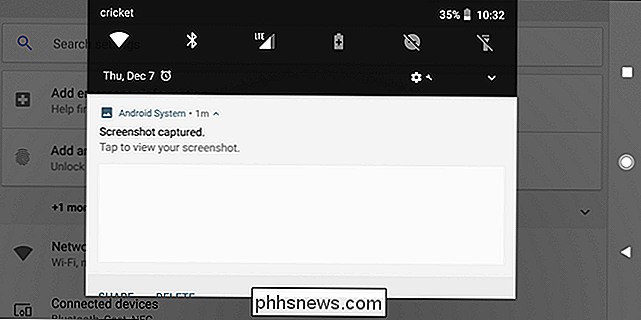
VERBINDUNG: Screenshots auf einem Android-Telefon oder Tablet erstellen
Sie können Screenshots erstellen, indem Sie Ihr Android-Smartphone oder -Tablet an Ihren Computer anschließen. Das Erstellen von Screenshots auf Ihrem Gerät war jedoch nur ein Privileg, das nur für Root-Benutzer reserviert war. Es scheint, als wäre dies eine Ewigkeit her, und wenn Sie kein lebenslanger Android-Nutzer sind, wissen Sie vielleicht nicht einmal, dass Screenshots ein gerootetes Gerät erforderten. Verrückt, richtig?
Aber jetzt ist es ganz einfach: Drücke gleichzeitig die Lautstärke und schalte die Kamera ein, um Screenshots zu machen (oder die Home-Taste und das Galaxy-Gerät mit physischen Tasten einzuschalten). Und poof - ein Screencap, das bereit ist, mit der Welt zu teilen. Ich kann ehrlich gesagt immer noch nicht glauben, dass dies jemals einenative Funktion war.
Vorinstallierte Apps deaktivieren
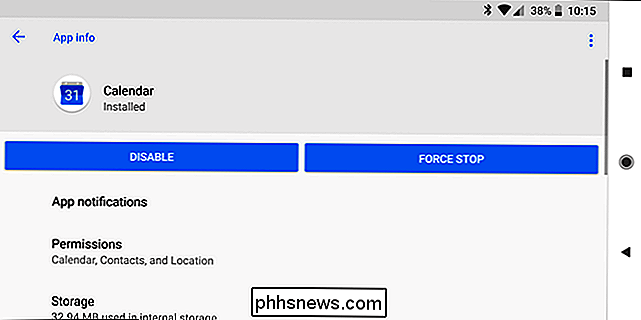
RELATED: Wie Sie Bloatware auf Ihrem Android Phone loswerden können
niemand mag Bloatware. Aber einmal waren Ihre persönlichen Gefühle auf dem Müll, den Ihr Hersteller oder Carrier auf Ihrem Telefon haben wollte, egal. Sie waren damit beschäftigt, es sei denn, Sie haben Ihr Mobilteil gerootet.
Jetzt können Sie vorinstallierte Anwendungen jedoch einfach von den Android-Einstellungen aus deaktivieren. Dies ist besonders nützlich für die oben erwähnte Bloatware-Situation, obwohl es möglich ist, dass einige Hersteller diese Funktion auf ihren Geräten deaktivieren können. Das ist ein ungünstiger Nachteil eines so offenen Betriebssystems. Die gute Nachricht ist, dass dies zu diesem Zeitpunkt für die meisten Android-OEMs noch nicht üblich ist.
Um eine vorinstallierte Anwendung zu deaktivieren, öffnen Sie den Android-Bildschirm Einstellungen, wählen Sie Apps und blättern Sie zur Kategorie Alle (das ist die Standardansicht auf Oreo-Mobilteilen). Tippen Sie in der Liste auf die App, die Sie deaktivieren möchten.
Wenn Sie die App nicht deinstallieren können, wird eine Schaltfläche zum Deaktivieren angezeigt, auf der die Schaltfläche zum Deinstallieren angezeigt wird. Tippen Sie auf die Schaltfläche, um die App zu deaktivieren. Die Schaltfläche Deaktivieren ist möglicherweise nicht für einige wichtige Pakete verfügbar, die Teil des Android-Betriebssystems sind. Sie können jedoch Standardanwendungen wie Kalender, Galerie und Uhr deaktivieren. Sie können die eingebaute Tastatur von Android sogar deaktivieren (obwohl wir nicht möchten).
Berechtigungen entziehen
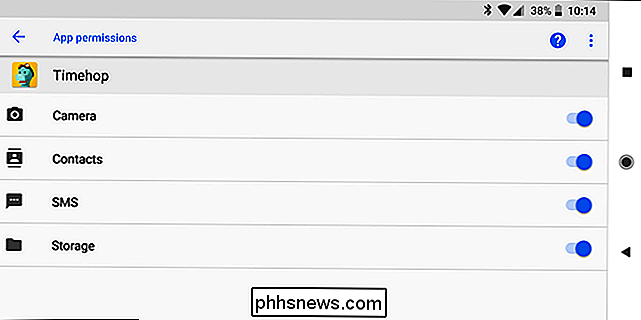
RELATED: So verwalten Sie App-Berechtigungen auf Android
Dies ist ein Bereich, in dem Android sehr groß gemacht hat schreitet über die letzten verschiedenen Versionen. Es gab einmal keine Kontrolle darüber, was Apps auf Ihrem Telefon und mit Ihren Informationen tun dürfen. Seitdem hat es sich entwickelt, um ein bisschen mehr Kontrolle zu haben, und jetzt unglaublich granulare Kontrolle.
Da die Kontrolle von Berechtigungen jetzt so granular ist, ist es ein wenig tiefer als nur ein "Klick hier, dann hier, dann hier". Stattdessen führe ich Sie zu unserer vollständigen Anleitung, wie Sie die Kontrolle über alle Ihre Berechtigungen übernehmen können.
Mobilfunkdaten einschränken
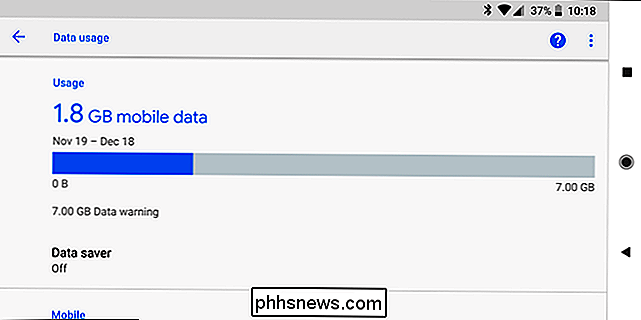
VERWANDT: Wie Sie Ihre Datennutzung auf Android
überwachen (und reduzieren) können Mit den integrierten Android-Tools können Sie festlegen, dass bestimmte Apps die mobile Datenverbindung im Hintergrund nicht verwenden dürfen. Es ist keine Firewall, die den Netzwerkzugriff für bestimmte Apps blockiert, aber es ist immer noch nützlich.
Um diese Funktion zu nutzen, gehen Sie in das Menü Einstellungen und wählen Datennutzung (auf Oreo finden Sie Datennutzung in den Netzwerken & Internet-Menü). Sie können nicht nur Datenlimits festlegen, Diagramme anzeigen und mobile Daten vollständig deaktivieren, sondern auch auf eine bestimmte App tippen und die Option "Hintergrunddaten" deaktivieren, um zu verhindern, dass die App mobile Daten im Hintergrund verwendet. Die App kann weiterhin Daten verwenden, wenn Sie sie öffnen, und kann weiterhin Daten in Wi-Fi-Netzwerken verwenden, aber sie kann die Mobilfunkverbindung nicht im Hintergrund verwenden.
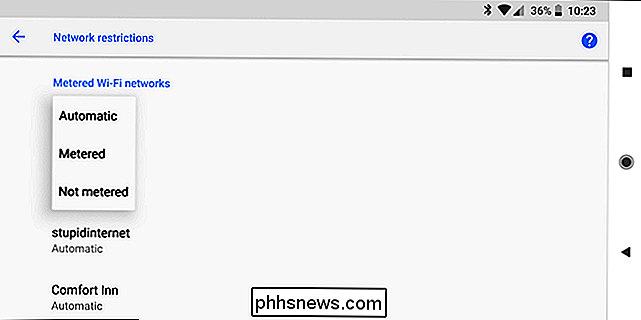
Sie können Android auch anweisen, bestimmte Wi-Fi-Netzwerke wie Mobilfunknetze zu behandeln. Tippen Sie dazu im Menü "Datennutzung" auf die Option "Netzwerkeinschränkungen" im Abschnitt "WLAN" und stellen Sie das Wi-Fi-Netzwerk auf "Gemessen" ein. Dadurch wird Android angewiesen, die Daten in diesem Netzwerk auf die gleiche Weise einzuschränken tut dies in Mobilfunknetzen. Super granulare Kontrolle!
Weitere Informationen zur Steuerung Ihrer mobilen Daten finden Sie in unserem Handbuch.
Gerätespeicher verschlüsseln
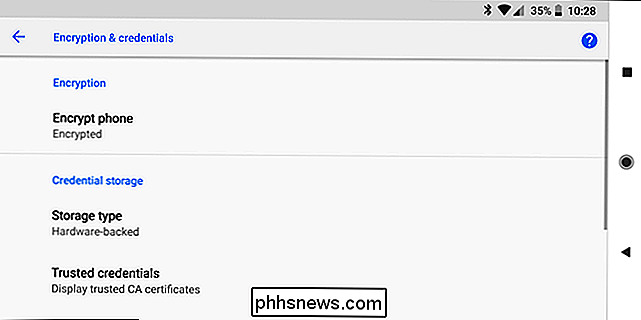
VERWANDT: So verschlüsseln Sie Ihr Android-Telefon (und warum Sie Möchten Sie)
Android bietet integrierte Verschlüsselungsunterstützung, mit der Sie den gesamten Speicher Ihres Smartphones oder Tablets verschlüsseln können. Wenn Sie es einschalten, müssen Sie sein Verschlüsselungskennwort eingeben. Wenn Sie dieses Kennwort vergessen, müssen Sie einen Werksreset durchführen und alle Ihre Daten verlieren. Wenn Ihr Gerät gestohlen wird, benötigt der Dieb Ihre Zugangsdaten, um es zu entschlüsseln und auf Ihre Daten zuzugreifen (vorausgesetzt, es ist ausgeschaltet).
Um Ihr Android-Smartphone oder -Tablet zu verschlüsseln, gehen Sie in den Einstellungsbildschirm, tippen Sie auf Sicherheit und dann auf Tablet verschlüsseln oder Telefon verschlüsseln. Es ist erwähnenswert, dass dieser Prozess eine Weile dauern wird und wenn es fertig ist, ist es fertig. Sie können die Verschlüsselung nicht rückgängig machen, ohne die Werkseinstellungen zurückgesetzt zu haben.
Wenn Sie mehr über Verschlüsselung erfahren möchten, warum Sie dies tun sollten und einen detaillierten Überblick darüber, wie Sie dies tun können, lesen Sie unseren Leitfaden zum Thema. Es ist ein guter Lesevorgang.
Verbinden mit VPNs
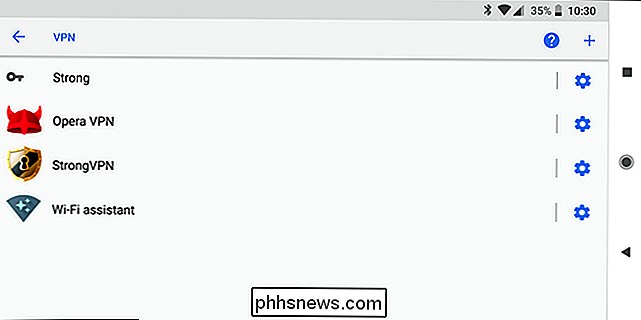
RELATED: So stellen Sie eine Verbindung zu einem VPN auf Android her
Wenn Sie Ihr Android mit einem virtuellen privaten Netzwerk verbinden möchten, sagen Sie, Sie arbeiten mit VPN Sie müssen es nicht rooten und einen VPN-Client installieren, wie Sie es einmal getan haben. Hurra für Innovation!
Einige VPNs können eigene Standalone-Apps haben, aber wenn dies nicht der Fall ist, können Sie im Einstellungsmenü unter Wireless & Netzwerke auf Mehr tippen und auf VPN tippen. Sie können mehrere VPN-Profile hinzufügen und bearbeiten. Auf Oreo finden Sie die VPN-Option im Menü Netzwerk und Internet.
Für eine detailliertere Beschreibung, wie Sie sich mit einem VPN auf Android verbinden können, empfehle ich Ihnen unseren Android VPN-Leitfaden. Es umfasst alles von den einfachsten Optionen bis zur vollständigen manuellen Einrichtung.
Starten Sie Ihr Telefon mit einem Tastendruck
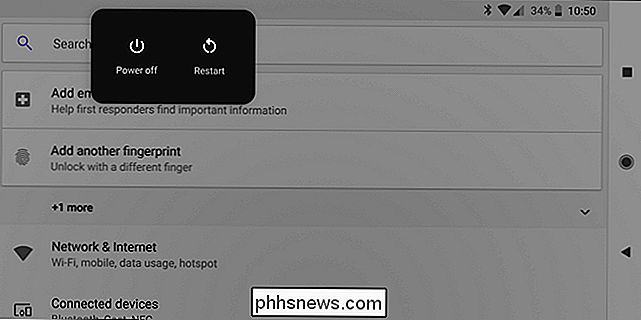
Es war einmal, dass Sie Ihr Telefon entweder manuell aus- und wieder einschalten mussten, oder Sie mussten rooten starte es mit einem Tippen neu. Ehrlich, es ist eine blöde Sache, aber Mann, was für einen Unterschied es macht - ich kann Ihnen nicht sagen, wie oft ich mein Telefon ausgeschaltet habe, um es neu zu starten und vergessen habe es wieder einzuschalten, bevor diese Funktion alltäglich wurde.
I ' Ich bin mir sicher, dass Sie bereits wissen, wie Sie das tun: Halten Sie die Ein / Aus-Taste gedrückt, um das Menü aufzurufen, und tippen Sie dann auf Neu starten. Es ist einfach.
Während es immer noch einige Dinge gibt, die Sie nur tun können, wenn Sie Ihr Android rooten, leistet Google gute Arbeit, indem es dem Android-Betriebssystem Funktionen hinzufügt, wo sie sinnvoll sind.

So verhindern Sie, dass andere Sie kennen Ihre Nachricht in Google Hangouts lesen
In der Welt der Sofortnachrichten gibt es einen neuen Trend: Sie können anderen Personen anzeigen lassen, wenn Sie ihre Nachricht gelesen haben. Ich kann sehen, wie das hilfreich ist, aber es ist auch manchmal nervig - was ist, wenn Sie eine Nachricht lesen, aber nicht sofort antworten können? Für viele Menschen fühlen sie sich unhöflich, unabhängig von den Umständen.

So gehen Sie zu einer dedizierten Kamera, nachdem Sie ein Smartphone verwendet haben Kamera
Im vergangenen Jahr wurde zum ersten Mal seit fünf Jahren die Anzahl der verkauften Kameras erhöht. Obwohl ich nichts anderes als persönliche Anekdoten habe, um das zu untermauern, vermute ich, dass die Leute es lieben, Fotos auf ihren Smartphones zu machen, so dass einige von ihnen tatsächlich eine dedizierte Kamera kaufen.



