So migrieren Sie Ihre Smart-Glühbirnen auf die neue Philips Hue-Bridge

Philips hat kürzlich eine neue Hue-Bridge mit Unterstützung für Apples neue HomeKit-Bridge veröffentlicht. Lesen Sie weiter, wie wir Ihnen zeigen, wie Sie Ihre alten Hue-Lampen auf Ihr neues System migrieren können und wie Sie die HomeKit-Integration nutzen können.
Wie und warum soll ich das tun?
VERWANDT: HTG testet den Philips Hue Lux: Frustrationsfreie Smart Bulbs für ein durch und durch modernes Zuhause
Der gesamte Schub hinter der neuen Hue-Bridge ist die Unterstützung für das HomeKit-Home-Management- und Automatisierungssystem von Apple. Wenn du kein iOS verwendest und dir HomeKit egal ist, gibt es keinen Grund, auf die neue Bridge umzusteigen.
Die alte Bridge funktioniert gut (und unterstützt sogar die neueren Hue Lux-Lampen sowie die neuesten aktualisierte Huebirnen und Produkte, die zur gleichen Zeit wie die aktualisierte Brücke veröffentlicht wurden). Im Endeffekt brauchen Sie nur die neue Bridge, wenn Sie die Integration von Apple HomeKit wünschen.

Hue Bridge 2.0, links neben der alten Bridge 1.0.
Die neue Bridge kann auf zwei Arten erworben werden. Wenn Sie die Brücke in dieser Minute wollen, können Sie ein neues Hue-Starter-Kit für 199 US-Dollar erwerben. Seit der Veröffentlichung dieses Handbuchs erhalten Sie nur noch eine Brücke. (Aber für den Preis, Sie werden auch eine zusätzliche drei neue Hue Lampen, die heller sind und eine genauere Farbe haben als die älteren Hue Glühbirnen).
Sobald Angebot die Nachfrage einholt, können Sie ein kaufen Hue Bridge 2.0 als Stand-alone-Kauf für 59 US-Dollar laut Philips und auf der Hue Bridge 2.0-Produktseite können bestehende Hue-Benutzer die eindeutige ID ihres Hue Bridge 1.0-Geräts verwenden, um einen Gutscheincode für 33 Prozent Rabatt auf das Upgrade zu erhalten Bridge 2.0-Einheit (wodurch die Upgrade-Kosten auf 40 $ gesenkt würden). Der Aktionsrabatt für bestehende Benutzer wird ab dem 1. November verfügbar sein.
Die Migration auf die neue Bridge ist keine Herkulesaufgabe, aber der Upgrade-Pfad ist nicht sofort klar und es gibt einige Fallstricke, die es zu vermeiden gilt. Lassen Sie uns jetzt ein Upgrade beginnen.
So migrieren Sie von Hue Bridge 1.0 zu Bridge 2.0
Der Migrationsprozess zwischen der ersten Version der Bridge und der zweiten ist ziemlich schmerzlos, aber eines wird Ihnen sofort auffallen Wenn Sie Ihr Hue-Starterkit oder die Ersatzbrücke auspacken, gibt es keine unmittelbaren Anweisungen. Es gibt zwar einen Migrationsassistenten, aber der Assistent erscheint erst, wenn Sie die neue Bridge einstecken und die Hue-App öffnen (und die Dinge müssen in der richtigen Reihenfolge erledigt werden). Lassen Sie uns also gleich darauf eingehen, dass Sie dieser Reihenfolge folgen Vermeiden Sie unnötige Kopfschmerzen.
Bevor Sie weitermachen, empfehlen wir Ihnen eine sehr kleine Vorbereitung: Gehen Sie in Ihrem Haus umher und stellen Sie sicher, dass alle vorhandenen Hue- (oder Hue-kompatiblen) Lampen derzeit online und betriebsbereit sind. Da wir unermüdlich alles in Ihrem Auftrag testen, stellten wir nach zahlreichen Resets und Konfigurationstests fest, dass der Übergang am reibungslosesten ablief, wenn alle Lampen "live" waren, auch wenn sie gerade nicht verwendet wurden.
Add the New Bridge
Die erste Aufgabe ist es, Ihre neue Bridge zu entpacken, sie über das mitgelieferte Ethernet-Kabel mit Ihrem Router zu verbinden und dann das Stromkabel anzuschließen. Entfernen Sie Ihre alte Bridge 1.0 nicht aus dem Netzwerk oder schalten Sie sie aus Es ist sehr wichtig, dass Ihre alte Bridge vorerst aktiv bleibt.
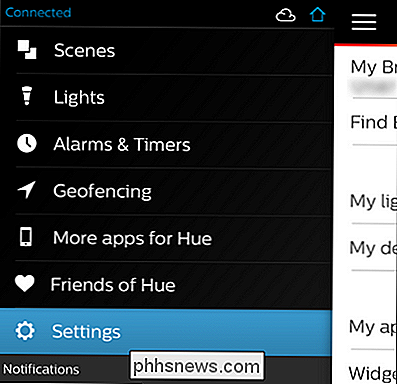
Öffnen Sie mit der neuen Bridge im Netzwerk und eingeschaltet die Philips Hue-Anwendung auf Ihrem iOS-Gerät und navigieren Sie zu Einstellungen über die Menüschaltfläche im oberen Bereich Linke Ecke
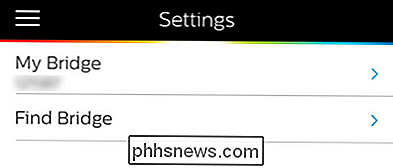
Notieren Sie sich oben im Einstellungsmenü die ID-Nummer Ihrer aktuellen Bridge (unter dem Eintrag "My Bridge") und klicken Sie dann auf "Find Bridge". Tippen Sie im folgenden Menü auf "Suchen", um Ihre neue Philips Huge Bridge 2.0 im Netzwerk zu finden.
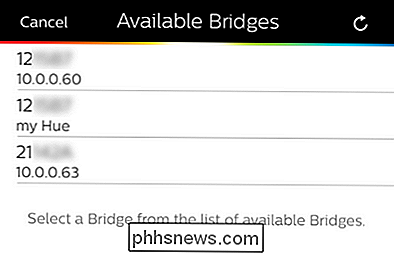
Sobald die Bridge erkannt wurde, wird eine Liste der vorhandenen Bridges angezeigt. Beachten Sie, dass es im obigen Bild zwei Einträge gibt, die mit 12 beginnen (die physische Brücke und der virtuelle Eintrag "my Hue", der die gleiche physische Brücke verwendet). Der neue Eintrag, der mit 21 beginnt (die ID-Nummer der neuen physischen Brücke), ist diejenige, die wir auswählen möchten. Ihre ID-Nummern variieren, aber Sie müssen nur die ID für das neue Gerät auswählen.
Bridge-Übertragung einleiten
Nachdem Sie die neue Bridge hinzugefügt haben, können Sie den Transfervorgang starten, indem Sie zu Einstellungen -> Meine Bridge navigieren.
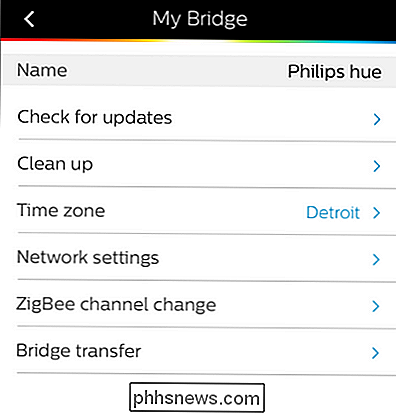
Dadurch wird der Übertragungsassistent gestartet, der im Gegensatz zum eigentlichen Transfer-Assistenten ziemlich schön ist selbsterklärend.
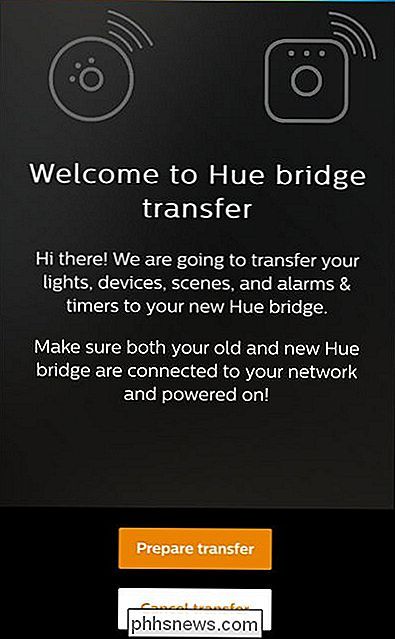
Wählen Sie "Transfer vorbereiten" und folgen Sie den Anweisungen auf dem Bildschirm. Du drückst den Link-Button auf deiner alten Bridge und dann den Link-Button auf deiner neuen Bridge.
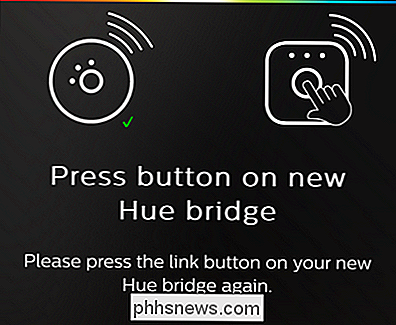
Sobald die beiden miteinander kommunizieren, wird durch einen grünen Haken make und einen "Read to transfer" -Text angezeigt Drücken Sie "Transfer starten" und Ihre alten Glühbirnen werden zur neuen Brücke transportiert. Wenn alles glatt läuft, erhalten Sie eine Bestätigung und die Möglichkeit, alle Ihre Lichter blinken zu lassen, um visuell zu bestätigen, dass sie der neuen Kontrollbrücke hinzugefügt werden.

Der letzte Schritt ist, Ihre alte Hue - Brücke zu nehmen alter Teil, und drücken Sie die physikalische Reset-Taste auf der Rückseite der Brücke Einheit mit einer Stiftspitze oder Büroklammer, um das Gerät zurückzusetzen. Einmal zurückgesetzt, einfach die alte Brücke abziehen.
An diesem Punkt ist es Zeit, Ihre Szenen und Einstellungen zu überprüfen, um zu bestätigen, dass alles die Übertragung A-OK überstanden hat. Wenn Sie feststellen, dass eine bestimmte Glühbirne den Sprung nicht gemacht hat (wenn dies geschieht, scheint es am häufigsten bei Glühbirnen von Drittanbietern zu passieren).
Verbinden Ihrer neuen Bridge mit Siri / HomeKit
Während der primäre Fokus von Dieser Leitfaden sollte Ihnen helfen, Ihre alten Glühbirnen zu Ihrer neuen Brücke zu migrieren, der Hauptgrund, warum jemand überhaupt die neue Brücke bekommt, ist die Verwendung von Siri und HomeKit mit ihren Glühbirnen.
VERBINDUNG: Wie zu verwenden Siri zur Steuerung Ihrer Philips Hue Lights
Sie finden die Siri / HomeKit Integration unter Einstellungen -> Siri Voice Control in der Hue App. Obwohl die Hue-App einen ordentlichen Job macht, der Sie durch den Setup-Prozess führt, gibt es auf jeden Fall einige Nuancen für ein reibungsloses und glückliches Hue- und HomeKit-Erlebnis.
In Anbetracht dessen empfehlen wir Ihnen dringend unseren vorherigen Artikel How to Verwenden Sie Siri, um die Lichter in Ihrem Haus für einen eingehenderen Blick zu steuern. Obwohl es ein paar zusätzliche Minuten dauert, bis die sprachgesteuerte Heimautomation noch einige Ecken und Kanten hat, ist es auf allen Arten von Futurologie / Geeky-Levels wirklich befriedigend, am Ende von "Hey Siri, mach das Licht aus" zu sagen Der Tag und die Lichter schalten tatsächlich ab.
Haben Sie eine dringende technische Frage zu intelligenten Glühbirnen, Hausautomation, HomeKit oder anderen Smart Home-Produkten? Shoot uns eine E-Mail an und wir werden nicht nur unser Bestes tun, um es zu beantworten, aber es könnte nur der Samen für eine zukünftige Anleitung sein.
Produktbilder mit freundlicher Genehmigung von Philips.

Was ist Sonic Update Manager und wie kann ich es entfernen?
Hier ist ein weiterer technischer Rundgang, wie man ein lästiges kleines Problem beheben kann, das von Computerherstellern wie Dell und HP verursacht wird! Im Grunde laden sie zu viel Mist auf Ihren PC, wenn Sie es kaufen, und Sie erhalten eine Menge Junk-Software installiert, zum Beispiel Sonic Update Manager .

So deinstallieren Sie Alexa Skills aus Ihrem Amazon Echo
Eine der besten Möglichkeiten, um die Funktionen des Amazon Echo zu erweitern, ist die Installation von Alexa Skills von Drittanbietern. Wenn du jedoch einen Skill installiert hast, den du nicht besonders magst, kannst du ihn wie folgt aus deinem Amazon Echo deinstallieren: Zugegeben, es gibt keinen Grund, eine Menge Alexa Skills installiert zu haben, da es nicht funktioniert jeder Speicher.


![[Gesponsert] Giveaway: WinX MediaTrans ermöglicht das Verwalten, Importieren und Exportieren von iOS-Dateien Einfach](http://phhsnews.com/img/how-to-2018/giveaway-winx-mediatrans-lets-you-manage-import-export-ios-files-easily.png)
