So machen Sie Windows 10 Akzeptieren von Dateipfaden über 260 Zeichen

Mit dem Jubiläumsupdate von Windows 10 können Sie das maximale Pfadlimit von 260 Zeichen in Windows endgültig beenden. Sie müssen nur eine geringfügige Änderung an der Windows-Registrierung oder Gruppenrichtlinie vornehmen. So wird es gemacht:
Vor Windows 95 erlaubte Windows nur Dateinamen, die acht Zeichen lang waren, mit einer Dateinamenerweiterung von drei Zeichen - allgemein bekannt als 8.3-Dateiname. Windows 95 gab dies auf, um lange Dateinamen zuzulassen, begrenzte jedoch die maximale Pfadlänge (die den vollständigen Ordnerpfad und den Dateinamen umfasste) auf 260 Zeichen. Diese Grenze ist seither in Kraft. Wenn Sie dieses Limit jemals überschritten haben, war es wahrscheinlich, dass Sie versuchen, tiefe Ordnerstrukturen in andere Ordner zu kopieren, z. B. wenn Sie den Inhalt einer Festplatte in einen Ordner auf einem anderen Laufwerk kopieren. Das Windows 10 Anniversary Update fügt schließlich die Option hinzu, die maximale Pfadlänge aufzugeben.
Es gibt einen Vorbehalt. Diese neue Einstellung wird nicht unbedingt mit jeder Anwendung funktionieren, aber sie wird mit den meisten funktionieren. Insbesondere sollten alle modernen Anwendungen in Ordnung sein, ebenso wie alle 64-Bit-Anwendungen. Ältere 32-Bit-Anwendungen müssen manifestiert werden, um funktionieren zu können, was eigentlich nur bedeutet, dass der Entwickler in der Manifest-Datei der Anwendung angegeben hat, dass die Anwendung längere Pfade unterstützt. Die beliebtesten 32-Bit-Apps sollten keine Probleme haben. Trotzdem riskierst du nichts, indem du die Einstellung ausprobierst. Wenn eine Anwendung nicht funktioniert, können Sie nur Dateien öffnen oder speichern, die an Orten gespeichert sind, an denen der vollständige Pfad 260 Zeichen überschreitet.
Privatbenutzer: Entfernen Sie die 260 Zeichen Pfadbegrenzung durch Bearbeiten der Registrierung
Wenn Sie eine Windows Home-Edition haben, müssen Sie die Windows-Registrierung bearbeiten, um diese Änderungen vorzunehmen. Sie können es auch auf diese Weise tun, wenn Sie Windows Pro oder Enterprise verwenden, sich jedoch in der Registrierung besser als mit dem Gruppenrichtlinien-Editor auskennen. (Wenn Sie jedoch Pro oder Enterprise verwenden, empfehlen wir die Verwendung des einfacheren Gruppenrichtlinien-Editors, wie im nächsten Abschnitt beschrieben.)
Standardwarnung: Der Registrierungseditor ist ein leistungsfähiges Werkzeug, das bei Missbrauch das System instabil oder sogar funktionsunfähig machen kann . Dies ist ein ziemlich einfacher Hack und solange Sie sich an die Anweisungen halten, sollten Sie keine Probleme haben. Wenn Sie noch nie damit gearbeitet haben, sollten Sie darüber nachdenken, wie Sie den Registrierungseditor verwenden können, bevor Sie beginnen. Sichern Sie die Registrierung (und Ihren Computer!), Bevor Sie Änderungen vornehmen.
Öffnen Sie zunächst den Registrierungseditor, indem Sie Start drücken und "regedit" eingeben. Drücken Sie die Eingabetaste, um den Registrierungs-Editor zu öffnen und Änderungen zuzulassen Ihr PC.
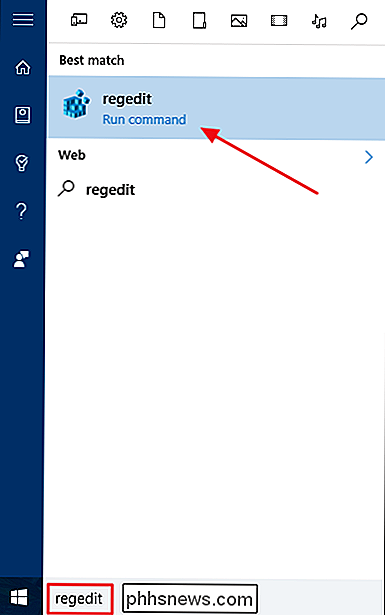
Navigieren Sie im Registrierungseditor mit der linken Seitenleiste zum folgenden Schlüssel:
HKEY_LOCAL_MACHINE SYSTEM CurrentControlSet Control FileSystem
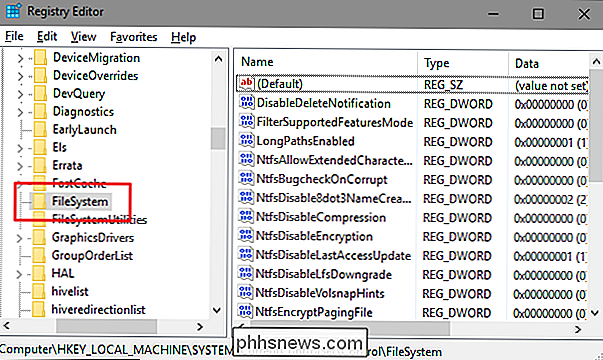
Suchen Sie rechts einen Wert mit dem NamenLongPathsEnabledund doppelklicken Sie darauf. Wenn der Wert nicht aufgeführt ist, müssen Sie ihn erstellen, indem Sie mit der rechten Maustaste auf die TasteFileSystemklicken, Neu> DWORD (32-Bit) auswählen und dann den neuen Wert angebenLongPathsEnabled.
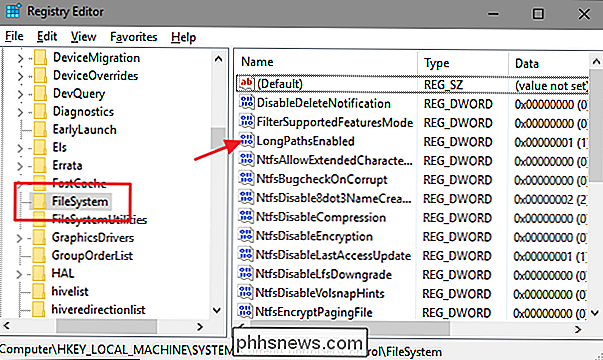
Ändern Sie im Eigenschaftenfenster des Werts den Wert von 0 auf 1 im Feld "Wertdaten" und klicken Sie dann auf OK.
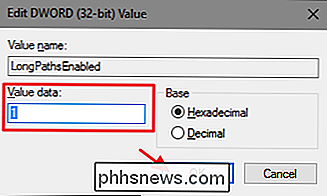
Sie können den Registrierungseditor jetzt schließen und den Computer neu starten (oder signieren aus Ihrem Konto heraus und dann wieder anmelden). Wenn Sie die Änderungen jemals rückgängig machen möchten, kehren Sie einfach zum WertLongPathsEnabledzurück und setzen Sie ihn von 1 zurück auf 0.
Laden Sie unseren One-Click Registry Hack herunter
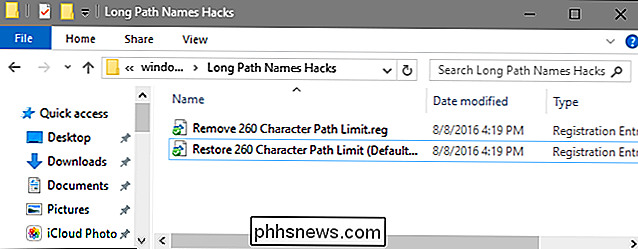
Wenn Sie nicht fühlen Wenn Sie selbst in die Registry eintauchen, haben wir zwei herunterladbare Registry-Hacks erstellt, die Sie verwenden können. Ein Hack entfernt das Pfadlimit von 260 Zeichen und der andere Hack stellt das Standardlimit wieder her. Beide sind in der folgenden ZIP-Datei enthalten. Doppelklicken Sie auf den gewünschten Eintrag, klicken Sie auf die Eingabeaufforderungen und starten Sie den Computer neu.
Langpfadnamen Hacks
VERWANDT: So erstellen Sie Ihre eigenen Windows-Registrierungs-Hacks
Diese Hacks sind eigentlich nur derFileSystem-Schlüssel, der auf den oben beschriebenenLongPathsEnabled-Wert reduziert und dann in eine .REG-Datei exportiert wird. Beim Ausführen des Hacks "260 Zeichenpfadlimit entfernen" wird derLongPathsEnabledWert auf 1 gesetzt. Wenn Sie den "Restore 260 Character Path Limit (Standard)" - Hack ausführen, wird der Wert wieder auf 0 gesetzt Registry, es lohnt sich, sich die Zeit zu nehmen und zu lernen, wie man eigene Registry-Hacks erstellt.
Pro- und Enterprise-Benutzer: Entfernen Sie das 260 Zeichenpfadlimit mit dem Editor für lokale Gruppenrichtlinien
RELATED: Verwenden des Gruppenrichtlinien-Editors Tweak Your PC
Wenn Sie Windows 10 Pro oder Enterprise verwenden, können Sie die Benachrichtigungen zur App-Installation am einfachsten mithilfe des Editors für lokale Gruppenrichtlinien deaktivieren. Es ist ein ziemlich mächtiges Werkzeug. Wenn Sie es also noch nie zuvor benutzt haben, sollten Sie sich etwas Zeit nehmen, um zu lernen, was es kann. Wenn Sie sich in einem Unternehmensnetzwerk befinden, sollten Sie allen einen Gefallen tun und sich zuerst mit Ihrem Administrator in Verbindung setzen. Wenn Ihr Arbeitscomputer Teil einer Domäne ist, ist es wahrscheinlich auch Teil einer Domänengruppenrichtlinie, die die lokale Gruppenrichtlinie ersetzt.
Klicken Sie in Windows 10 Pro oder Enterprise auf Start, geben Sie gpedit.msc und ein Drücken Sie die Eingabetaste.
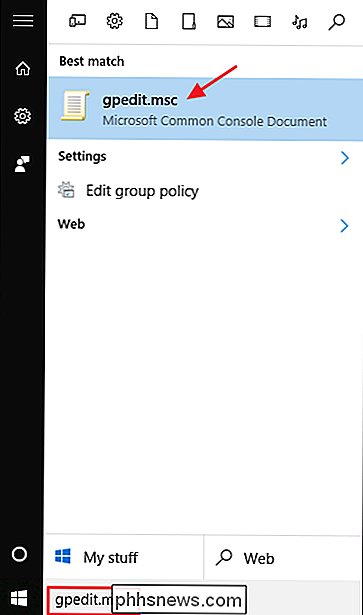
Führen Sie im Editor für lokale Gruppenrichtlinien im linken Bereich einen Drilldown zu Computerkonfiguration> Administrative Vorlagen> System> Dateisystem durch. Auf der rechten Seite finden Sie den Punkt "Enable win32 long paths" und doppelklicken Sie darauf.
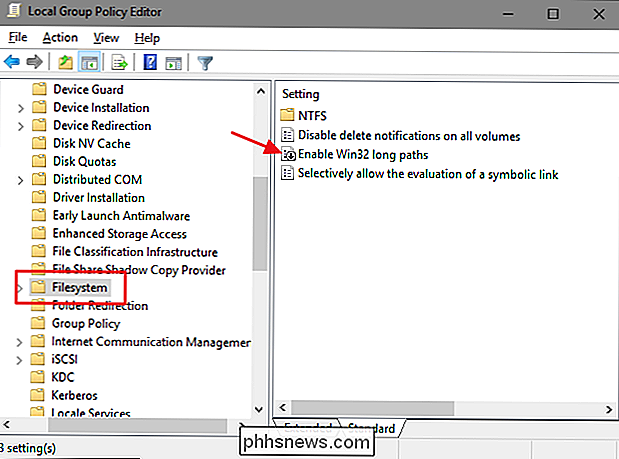
Wählen Sie im sich öffnenden Eigenschaftenfenster die Option "Enabled" und klicken Sie auf "OK".
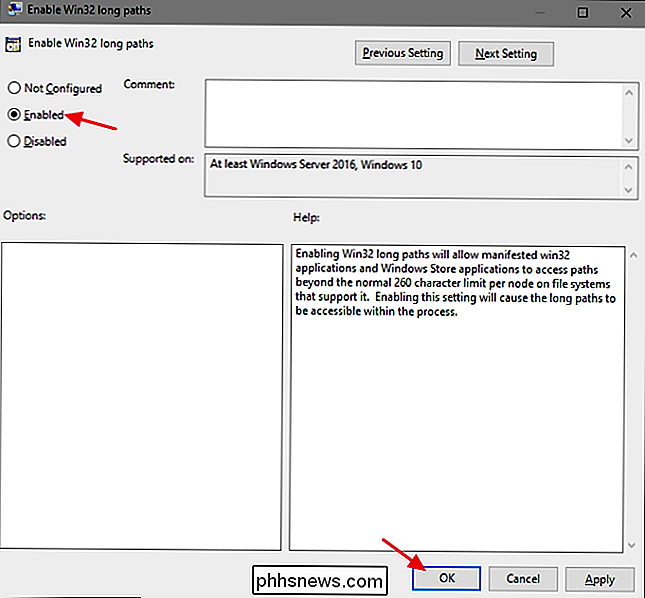
Sie können jetzt die Lokaler Gruppenrichtlinien-Editor und starten Sie Ihren Computer neu (oder abmelden und zurück), damit die Änderungen abgeschlossen werden können. Wenn Sie die Änderungen zu einem beliebigen Zeitpunkt rückgängig machen möchten, gehen Sie genauso vor und setzen Sie diese Option wieder auf "Deaktiviert" oder "Nicht konfiguriert".
Das maximale Pfadlimit ist möglicherweise nicht das, was Sie jemals gesehen haben für manche Leute kann es sicherlich die gelegentliche Frustration sein. Windows 10 hat schließlich die Möglichkeit hinzugefügt, dieses Limit zu entfernen. Sie müssen nur eine schnelle Änderung an der Registrierungs- oder Gruppenrichtlinie vornehmen, damit dies geschieht.

Warum ist mein VPN-basierter Ping schneller als ein Nicht-VPN One?
Wenn es darum geht, Online-Spiele zu spielen, gilt: Je besser unsere Verbindungsgeschwindigkeit ist, desto mehr können wir uns amüsieren. Aber welche Art von Verbindung ist letztendlich am besten für unsere Bedürfnisse? Der heutige SuperUser Q & A Post hat die Antworten auf eine verwirrte Leserfrage.

Führen Sie alte Programme in 64-Bit-Windows mit Optionen für den Kompatibilitätsmodus aus
Die Umstellung von 32-Bit-Versionen von Windows auf 64-Bit-Versionen war ein langsamer Übergang. Obwohl Windows XP, Vista und 7 alle über 64-Bit-Versionen verfügen, entscheiden sich viele Unternehmen immer noch für die 32-Bit-Versionen. Der Hauptgrund dafür sind Kompatibilitätsprobleme mit älteren Programmen, Hardware und Treibern.Micros



