So öffnen Sie versteckte Systemordner mit dem Shell-Befehl von Windows

Viele der versteckten Systemordner in Windows werden in der Windows-Registrierung zusammen mit einem CLSID-Schlüssel (Class ID) und speziellen Ordnernamen identifiziert und die Speicherorte der Ordner auf Ihrem PC. Die Verwendung dieser speziellen Ordnernamen zusammen mit dem Shell-Befehl bedeutet, dass selbst verborgene Ordner, die tief in Ihrem Dateisystem verborgen sind, immer nur ein paar Tastendrücke entfernt sind.
Was sind CLSID-Schlüssel?
Bestimmte Ordnerspeicherorte (und auch einige Softwarekomponenten) erhalten eine CLSID, die es Windows und anderen Programmen ermöglicht, sie ohne ihren genauen Namen zu identifizieren. Die CLSID-Schlüssel, allgemeinen Namen und vollständigen Pfade zu diesen Ordnern werden als Einträge in der Windows-Registrierung gespeichert. Es ist ähnlich wie jeder Computer in Ihrem Netzwerk einen normalen Namen hat, an den Sie sich leicht erinnern können - wenn Sie den Computernamen verwenden, sucht Windows in Ihrem Namen nach der IP-Adresse des Computers.
Auf die gleiche Weise können Programme Verwenden Sie einen allgemeinen Namen für einen Ordner in der Windows-Struktur und verlassen Sie sich auf den tatsächlichen Speicherort, der als CLSID-Schlüssel in der Registrierung gespeichert wird. Die Shell-Objekte, mit denen wir arbeiten, sind in der Registrierung an folgendem Speicherort aufgeführt:
HKEY_LOCAL_MACHINE SOFTWARE Microsoft Windows CurrentVersion Explorer FolderDescriptions
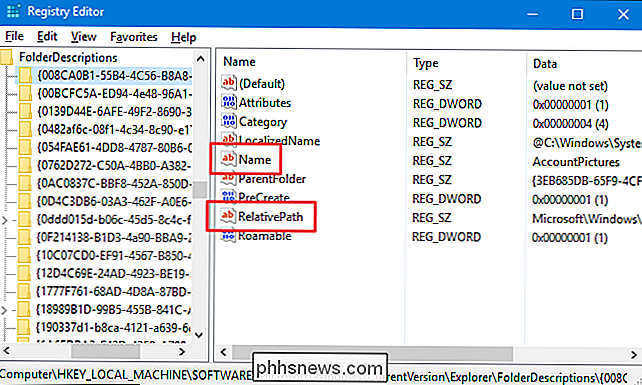
Jeder Unterschlüssel in der langen Liste innerhalb derFolderDescriptions Die Tastesteht für einen speziellen Ordner. Der Name jedes Schlüssels ist die CLSID dieses Ordners. Klicken Sie auf eine beliebige Schaltfläche und Sie sehen mehrere wichtige Werte, die an diesen Schlüssel angehängt sind, z. B.Name(der allgemeine Name des Ordners) undRelativePath(der tatsächliche Pfad des Ordners) befindet sich).
So geben Sie den Shell-Befehl aus
Was können Sie mit diesen Informationen tun? Sie können einen speziellen Befehl mit dem Namen Shell ausführen, gefolgt vom allgemeinen Namen eines Ordners, um diesen Ordner zu öffnen. Wenn das ein wenig einfach klingt, ist das der springende Punkt. Sie können den Befehl Shell im Dialogfeld Ausführen (Windows + R), in der Adressleiste des Windows-Datei-Explorers oder in der Internet Explorer-Adressleiste eingeben. Geben Sie den Befehl im folgenden Format ein:
shell:
Hier ist ein Beispiel. Angenommen, Sie möchten den Ordner mit den Bildern öffnen, die Sie mit Ihrem Windows-Konto verknüpft haben. Anstatt den AppData-Ordner Ihres Kontos (übrigens einen versteckten Ordner) zu durchsuchen und dann den Ordner mit Ihren Kontobildern zu finden, können Sie einfach den Ausführen-Dialog starten, den folgenden Befehl eingeben und dann die Eingabetaste drücken:
shell: AccountPictures
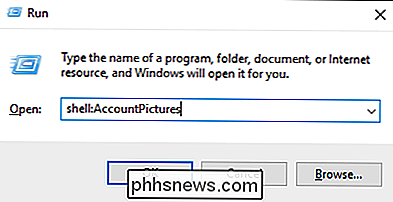
Es ist schwer zu argumentieren, dass das nicht schneller ist, auch wenn Sie noch kein Tastatur-Junkie sind.
Welche Ordnernamen sind verfügbar?
Das ist alles gut und gut, aber ist es das wirklich wert Durchforsten Sie alle Einträge in der Registry, um nach Ordnernamen zu suchen, um sich später ein wenig Zeit für das Durchsuchen von Ordnern zu sparen? Vielleicht, vielleicht nicht. Zum Glück, dafür haben Sie uns. Hier ist eine Liste aller Ordnernamen, die Sie nach dem Shell-Befehl verwenden können, zusammen mit den relativen Positionen dieser Ordner.
- shell: AccountPictures -% AppData% Microsoft Windows AccountPictures
- shell: AddNewProgramsFolder - Systemsteuerung Alle Elemente der Systemsteuerung Programme abrufen
- shell: Verwaltung -% AppData% Microsoft Windows Startmenü Programme Verwaltung
- shell: AppData -% AppData%
- shell: Anwendungsverknüpfungen -% LocalAppData% Microsoft Windows Anwendungsverknüpfungen
- shell: AppsFolder - Anwendungen
- shell: AppUpdatesFolder - Installierte Updates
- Shell: Cache -% LocalAppData% Microsoft Windows INetCache
- Shell: Kamerarollen -% UserProfile% Pictures Kamerarollen
- Shell: CD Burning -% LocalAppData% Microsoft Windows Brennen Burn
- shell: ChangeRemoveProgramsFolder - Systemsteuerung Alle Elemente der Systemsteuerung Programme und Funktionen
- shell: Allgemeine Verwaltung -% ProgramData% Microsoft Windows Start M enu Programme Administrative Tools
- Shell: Allgemeine AppData -% ProgramData%
- Shell: Allgemeiner Desktop -% Public% Desktop
- Shell: Gemeinsame Dokumente -% Öffentlich% Dokumente
- shell: GemeinsameDownloads -% Öffentlich% Downloads
- shell: CommonMusic -% Öffentlich% Musik
- shell: CommonPictures -% Öffentlich% Bilder
- Shell: Gemeinsame Programme -% ProgramData% Microsoft Windows Startmenü Programme
- Shell: CommonRingtones -% ProgramData% Microsoft Windows Klingeltöne
- shell: Common Start Menü -% ProgramData% Microsoft Windows Startmenü Programme Startup
- shell: Allgemein Start -% ProgramData% Microsoft Windows Startmenü Programme Startup
- shell: Common Vorlagen -% ProgramData% Microsoft Windows Vorlagen
- shell: CommonVideo -% Öffentlich% Videos
- shell: ConflictFolder - Systemsteuerung Alle Elemente der Systemsteuerung Sync Center Konflikte
- shell: ConnectionsFolder - Systemsteuerung Alle Elemente der Systemsteuerung Netzwerkverbindungen
- shell: Kontakte -% UserProfile% Contacts
- shell: ControlPanelFolder - Systemsteuerung All Elemente der Systemsteuerung
- Shell: Cookies -% LocalAppData% Microsoft Windows INetCookies
- Shell: Cookies Niedrig -% LocalAppData% Microsoft Windows INetCookies Niedrig
- Shell: CredentialManager -% AppData% Microsoft Anmeldeinformationen
- Shell: CryptoKeys -% AppData% Microsoft Crypto
- Shell: Desktop - Desktop
- Shell: Gerät Metadatenspeicher -% ProgramData% Microsoft Windows DeviceMetadataStore
- shell: documentsLibrary - Bibliotheken Dokumente
- Shell: Downloads -% UserProfile% Downloads
- Shell: dpapiKeys -% AppData% Microsoft Protect
- Shell: Favoriten -% UserProfile% Favoriten
- Shell: Fonts -% WinDir% Fonts
- Shell: Spiele - Spiele
- Shell: GameTasks -% LocalAppData% Microsoft Windows GameExplorer
- Shell: History -% LocalAppData% Microsoft Windows Verlauf
- shell: HomeGroupCurrentUserFolder - Heimnetzgruppe (Benutzername)
- shell: HomeGroupFolder - Heimnetzgruppe
- shell: ImplicitAppShortcuts - % AppData% Microsoft Internet Explorer Schnellstart Benutzer angeheftet ImplicitAppShortcuts
- shell: InternetFolder - Internet Explo rer
- Shell: Bibliotheken - Bibliotheken
- Shell: Links -% UserProfile% Links
- Shell: Lokale AppData -% LocalAppData%
- Shell: LocalAppDataLow -% UserProfile% AppData LocalLow
- Shell: MusicLibrary - Bibliotheken Musik
- shell: MyComputerFolder - Diese PC
- -Shell: Meine Musik -% UserProfile% Music
- shell: Meine Bilder -% UserProfile% Bilder
- shell: Mein Video -% UserProfile% Videos
- Shell: NetHood -% AppData% Microsoft Windows Netzwerk Abkürzungen
- shell: NetworkPlacesFolder - Netzwerk
- shell: OneDrive - OneDrive
- shell: OneDriveCameraRoll -% UserProfile% OneDrive Bilder Camera Roll
- shell: OneDriveDocuments -% UserProfile% OneDrive Dokumente
- Shell: OneDriveMusic -% UserProfile% OneDrive Music
- Shell: OneDrivePictures -% UserProfile% OneDrive Bilder
- shell: Personal -% UserProfile% Dokumente
- shell: PicturesLibrary - Bibliotheken Bilder
- shell: PrintersFolder - Alle Elemente der Systemsteuerung Drucker
- shell: PrintHood -% AppData% Microsoft Windows Druckerverknüpfungen
- shell: Profil -% UserProfile%
- shell: Programmdateien -% ProgramFiles%
- shell: ProgramFilesCommon -% ProgramFiles% Gemeinsame Dateien
- Shell: ProgramFilesCommonX64 -% ProgramFiles% Gemeinsame Dateien (nur 64-Bit Windows)
- Shell: ProgramFilesCommonX86 -% ProgramFiles (x86)% Gemeinsame Dateien (nur 64-Bit-Windows)
- Shell: ProgramFilesX64 -% ProgramFiles% (nur 64-Bit-Windows)
- Shell: ProgramFilesX86 -% ProgramFiles (x86)% (64-Bit Nur Windows)
- Shell: Programme -% AppData% Microsoft Windows Startmenü Programme
- Shell: Öffentlich -% Öffentlich%
- Shell: PublicAccountPictures -% Öffentlich % AccountPictures
- Shell: PublicGameTasks -% ProgramData% Microsoft Windows GameExplorer
- Shell: PublicLibraries -% Public% Bibliotheken
- shell: Schnellstart -% AppData % Microsoft Internet Explorer Schnellstart
- Shell: Zuletzt -% AppData% Microsoft Windows Zuletzt
- Shell: RecordedTVLibra ry - Bibliotheken TV-Aufzeichnung
- Shell: RecycleBinFolder - Papierkorb
- Shell: ResourceDir -% WinDir% Ressourcen
- Shell: Klingeltöne -% ProgramData% Microsoft Windows Klingeltöne
- Shell: Durchforstete Fliesbilder -% LocalAppData% Microsoft Windows RoamedTileImages
- Shell: Roaming-Kacheln -% AppData% Microsoft Windows RoamingTiles
- Shell: GespeicherteGames -% UserProfile% Gespeicherte Spiele
- shell: Screenshots -% UserProfile% Bilder Screenshots
- Shell: Suchen -% UserProfile% Suchen
- shell: SearchHistoryFolder - % LocalAppData% Microsoft Windows ConnectedSearch Verlauf
- shell: SearchHomeFolder - search-ms:
- Shell: SearchTemplatesFolder -% LocalAppData% Microsoft Windows ConnectedSearch Templates
- Shell : SendTo -% AppData% Microsoft Windows SendTo
- Shell: Startmenü -% AppData% Microsoft Windows Startmenü
- Shell: StartMenuAllPrograms - StartMenuAllPrograms
- Shell: Start -% AppData% Microsoft Windows Startmenü Programme Startup
- Shell: SyncCenterFolder - Systemsteuerung Alle Elemente der Systemsteuerung Sync Center
- shell: SyncResultsFolder - Systemsteuerung Alle Elemente der Systemsteuerung Sync Center Sync Ergebnisse
- shell: SyncSetupFolder - Systemsteuerung Alle Elemente der Systemsteuerung Sync-Center Sync-Setup
- Shell: System -% WinDir% System32
- Shell: Systemzertifikate -% AppData% Microsoft SystemCertificates
- Shell: SystemX86 -% WinDir% SysWOW64
- Shell: Vorlagen -% AppData% Microsoft Windows Vorlagen
- Shell: ThisPCDesktopFolder - Desktop
- Shell: UsersFilesFolder -% UserProfile%
- shell: Benutzer angeheftet -% AppData% Microsoft Internet Explorer Schnellstart Benutzer angeheftet
- shell: UserProfiles -% HomeDrive% Benutzer
- shell: UserProgramFiles -% LocalAppData% Programme
- shell: UserProgramFilesCommon -% LocalAppData% Programme Common
- shell: UsersLibrariesFolder - Bibliotheken
- shell: VideosLibrary - Libraries Videos
- shell: Windows -% WinDir%
Und los gehts. Sobald Sie diese Ordner gefunden haben, können Sie sie natürlich mit einem Lesezeichen versehen, damit Sie sie in Zukunft noch schneller erreichen können. Aber, wenn Sie eine Keyboard-Person sind, könnte es sich lohnen, einige davon zu Ihrem Repertoire hinzuzufügen.

PSA: Sie können viel Geld für LED-Glühbirnen mit Utility Rabatten sparen
LED-Leuchten sind heller, langlebiger und radikal effizienter als herkömmliche Glühbirnen, aber es gibt eine Sache, die sie nicht sind : billiger. Glücklicherweise gibt es reichlich Rabatte und Sie können die Kosten für Ihr LED-Beleuchtungs-Upgrade an jemand anderen weitergeben. Lesen Sie weiter, wie wir Ihnen zeigen, wie.

So fügen Sie Website-Links zum Windows 10-Startmenü hinzu
Das Startmenü von Windows 10 ist sehr anpassbar. Fügen Sie Ihrem Startmenü Verknüpfungen hinzu, und Sie können schnell auf Ihre bevorzugten Websites zugreifen, indem Sie auf eine Kachel klicken. Dies funktioniert mit Microsoft Edge, Google Chrome oder jedem anderen Browser. Die Anweisungen sind jedoch für jeden Browser etwas anders, daher werden wir sie nacheinander durchgehen.



