Anpassen der Skalierung für verschiedene Monitore In Windows 10

Windows führt die Skalierung auf hochauflösenden Monitoren nicht optimal aus. Und wenn Sie mehrere Monitore mit unterschiedlichen Pixeldichten haben, können die Dinge noch verwirrender werden. Zum Glück hat Windows 10 Einstellungen, die helfen können.
Sagen Sie, Ihr Laptop ist super hochauflösend und erfordert eine Skalierung, damit Symbole und Text nicht winzig aussehen. Aber Sie haben es an einen externen Monitor mit mehr Old-School-PPI angeschlossen, ohne Skalierung notwendig. Sie möchten, dass Text und andere Elemente auf beiden Bildschirmen dieselbe Größe haben, auch wenn sie sehr unterschiedliche Pixeldichten haben.

Wir zeigen Ihnen, wie Sie dies am besten mit den Windows-Einstellungen approximieren können. Sie können die spezifische Dichte Ihrer Monitore (Pixel pro Zoll, Punkte pro Zoll) mit Online-Tools herausfinden, aber da das Skalierungssystem von Windows nicht genau genug ist, um sich einfach an diese Werte anzupassen, hilft es uns nicht wirklich.
Stattdessen müssen wir es angemessen betrachten, da es darauf ankommt, ein konsistentes und komfortables Seherlebnis auf all Ihren Bildschirmen zu erzielen. Wie auch immer die Skalierungseinstellungen aussehen, sollte Ihre tatsächliche Auflösung immer auf den Standardwert Ihrer Anzeige eingestellt sein.
So ändern Sie die Skalierung für mehrere Anzeigen
In Windows 10 wurde die Skalierung in den neuen Bereich "Anzeige" verschoben des aktualisierten, berührungsfreundlichen Einstellungsmenüs. Glücklicherweise ist der Zugriff auf den Standard-Desktop noch recht einfach: Klicken Sie mit der rechten Maustaste auf einen leeren Bereich und wählen Sie "Display Settings".
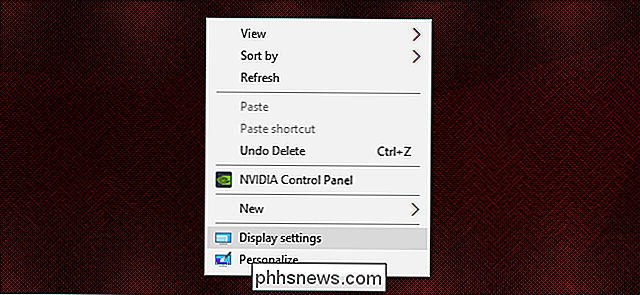
Dies bringt Sie zum folgenden Menü, vorausgesetzt, Sie führen das neueste Creator's Update aus. In meinem Beispiel-Setup habe ich einen 14-Zoll-Laptop mit einer Bildschirmauflösung von 1920 × 1080 und einen 24-Zoll-Bildschirm mit einer Auflösung von 1920 × 1200. Windows kann den Größenunterschied erkennen und sich entsprechend anpassen: Der Laptop wird auf eine optische Skalierung von 150% eingestellt (Bildschirmelemente sind 50% größer als Standard) und 100% oder Standard für den Monitor.
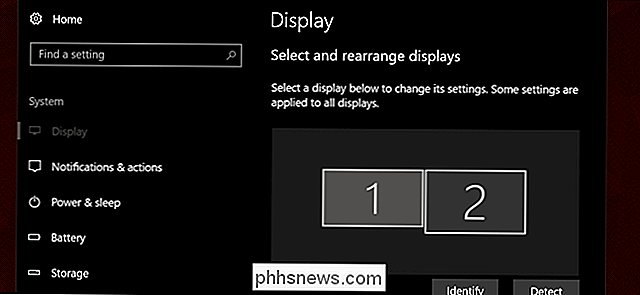
Meine Augen sind ziemlich schlecht, also würde ich bevorzugen, dass der Laptop auf 175% eingestellt wird, damit ich Text einfacher lesen kann. Also wähle ich Anzeige 1 und setze das Dropdown-Menü auf 175%.
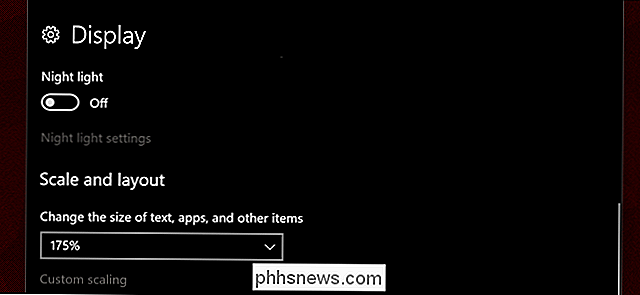
Beachte, dass der Text jetzt groß genug ist, um die linke Menüspalte zu verbergen. Dies macht die Dinge auf dem Desktop-Bildschirm erheblich kleiner als der Laptop-Bildschirm, in Bezug auf ihre Größe in der realen Welt, nicht die Pixel auf dem Desktop angezeigt. Um das auszugleichen, schiebe ich das Desktop-Display auf 125%.
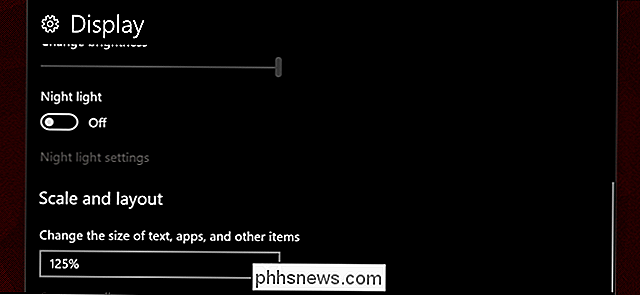
Nun scheinen die Bildschirmelemente auf beiden Bildschirmen ungefähr dieselbe physische Größe zu haben. Trotz der identischen horizontalen Auflösung sind Bilder, Texte und Symbole auf dem Laptop physisch größer, sodass sie mit den gleichen Elementen auf dem Desktop-Bildschirm übereinstimmen. Möglicherweise müssen Sie sich abmelden und erneut anmelden, um die Einstellungen auf ganz Windows anzuwenden.
Wenn Sie genauere Optionen wünschen, können Sie auf den Link "Benutzerdefinierte Skalierung" klicken. Dies kann auf einem Standard-Laptop oder Desktop mit einem einzelnen Bildschirm nützlich sein, aber in unserem Beispiel mit mehreren Bildschirmen ist dies nicht der Fall: Die benutzerdefinierte Skalierung muss systemweit angewendet werden, und ihre Aktivierung zerstört die oben genannten monitorspezifischen Einstellungen. Wenn Sie häufig mehrere Monitore mit unterschiedlichen Pixeldichten verwenden, ignorieren Sie diese Option.
Skalierung in anderen Programmen anpassen
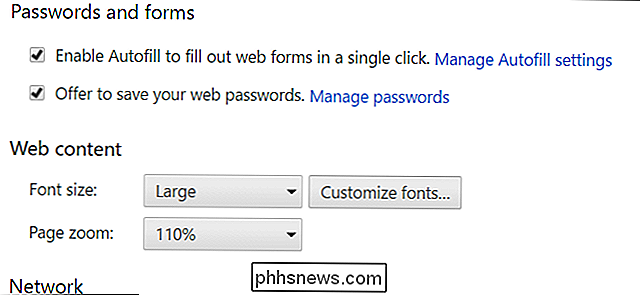
Chrome bietet im Einstellungsmenü unabhängige Skalierungsoptionen an.
Wenn Sie die Textgröße anpassen möchten oder Zoomstufen für Programme auf individueller Basis bieten viele gängige Anwendungen diese Einstellung unabhängig von den systemweiten Optionen in Windows. Eine gängige Methode hierfür ist das Halten der Strg-Taste und das Scrollen mit der Maus nach oben oder unten - dies funktioniert in Microsoft Edge, Chrome, Firefox, Word und den meisten anderen Textverarbeitungsprogrammen und sogar im Windows Explorer. Strg-0 wird den Zoom auf die Standardstufe zurückstellen. Überprüfen Sie das Menü Ansicht in den meisten Programmen, um zu sehen, ob es Skalierungsoptionen bietet.
Bildquelle: Jemimus / Flickr

Was ist der Unterschied zwischen Ubuntu, openSUSE und Fedora unter Windows 10?
Das Windows-Subsystem für Linux hat ein großes Update in Windows 10's Fall Creators Update erhalten. Es unterstützt jetzt mehrere Linux-Distributionen, nicht nur Ubuntu. Ubuntu, openSUSE und SUSE Linux Enterprise Server sind beim Start verfügbar, Fedora und andere Linux-Distributionen sollen in der Zukunft ankommen.

Verwendung der Vergleichsfunktion von Microsoft Word
Wenn Sie in einem kollaborativen Team von Mitarbeitern arbeiten oder nur mit mehreren Revisionen Ihrer eigenen Arbeit arbeiten, ist dies wichtig verfolgen inkrementelle Änderungen. In Microsoft Word ist die Möglichkeit, jeden Unterschied in zwei nahezu identischen Dokumenten zu vergleichen, in das Compare-Tool integriert.



