Zurücksetzen der HomeKit-Geräte und -Konfiguration

Das HomeKit-Heimsteuerungs- und Automatisierungssystem von Apple funktioniert weitgehend wie ein Plug-and-Play-Gerät. Manchmal benötigen jedoch störrische Geräte einen Anstoß. Lesen Sie weiter, wie wir Ihnen zeigen, wie Sie beide Geräte und die allgemeine HomeKit-Konfiguration zurücksetzen können.
In den meisten Fällen ist die Einrichtung Ihres HomeKit-Geräts ziemlich einfach. Aber wenn die Companion-App des Unternehmens abstürzt, wenn das HomeKit-Gerät zu dem falschen Gerät in Ihrem Haushalt hinzugefügt wird oder es einen elektronischen Gramlin gibt, den Sie nicht richtig zuordnen können, dann ist es Zeit, an Ihrer HomeKit-Konfiguration herumzubasteln.
Dort Es gibt zwei Arten von Resets, die Sie mit HomeKit-Geräten durchführen können: Sie können den physischen Reset-Knopf auf dem Gerät selbst drücken, falls verfügbar, oder Sie können die HomeKit-Konfiguration auf Ihrem steuernden iOS-Gerät zurücksetzen. Sehen wir uns beide jetzt an und markieren Sie, wann Sie sie verwenden würden.
Zu Demonstrationszwecken verwenden wir die Philips Hue Bridge 2.0, die HomeKit-fähige Aktualisierung des ursprünglichen Hue-Bridge-Systems. (Hinweis: Wir verwenden das Hue-System nicht, weil es problematisch ist, sondern weil es ein beliebtes HomeKit-fähiges System war, das über eine entsprechende Hardware-Reset-Taste verfügte.)
Option 1: Setzen Sie Ihr HomeKit-Gerät zurück
Die meisten Produkte für Heimautomatisierung und Netzwerk haben einen physischen Reset-Knopf irgendwo auf dem Gerät. Sie müssen die Produktdokumentation überprüfen, aber im Allgemeinen ist das Zurücksetzen so einfach, wie wenn Sie den kleinen Knopf mit einem Stift oder einer Büroklammer für 3 bis 5 Sekunden drücken und loslassen. Bei manchen Produkten müssen Sie möglicherweise die Taste drücken, während das Gerät ausgesteckt ist, und dann die Reset-Taste drücken (oder eine andere Variante).

Der Nachteil eines werksseitigen Zurücksetzens Ihrer Hardware sind die Einstellungen Auf dem Gerät selbst (und nicht in der Begleitanwendung) gespeicherte Wi-Fi-Anmeldeinformationen, Zeitpläne, Konfigurationsdateien usw. werden in den Auslieferungszustand zurückgesetzt. Bei unserem Beispielprodukt, der Hue-Bridge, werden bei einer werksseitigen Löschung alle Lichter gelöscht und Sie müssen sie manuell erneut zum Hub hinzufügen. Daher sollten werksseitige Rücksetzungen nicht Ihre erste Wahl sein, es sei denn, das Gerät weist eine schwerwiegende Funktionsstörung auf, wenn es sich nicht koppelt oder neu startet.
Die Situation, in der Sie fast immer einen Werksreset durchführen müssen, ist beim Kauf aus zweiter Hand HomeKit-Geräte (oder bewegen Sie sich in ein Heim mit HomeKit-fähigen Komponenten), da die Geräte wahrscheinlich immer noch mit dem vorherigen Besitzer verbunden sind. Sparen Sie sich die Kopfschmerzen bei der Fehlersuche und setzen Sie sie sofort wieder zurück.
Option 2: Zurücksetzen Ihrer HomeKit-Konfiguration
Auf der anderen Seite ist es manchmal nicht die Gerätefirmware oder -hardware, die eine Fehlfunktion aufweist Schluckauf mit Ihrem HomeKit System selbst. Wenn Sie feststellen, dass das Problem nicht durch Zurücksetzen des Geräts auf die Werkseinstellungen behoben wurde, müssen Sie möglicherweise Ihre HomeKit-Konfiguration auf dem iOS-Gerät zurücksetzen.
Die Veröffentlichung von iOS 10 und das damit einhergehende umfassende HomeKit-Update hat fast alles geändert, wie HomeKit auf iOS-Ebene gehandhabt wird - einschließlich der Position und Benennung der Reset-Funktion. In iOS 9 befand sich die Reset-Funktion unter Einstellungen> Datenschutz> HomeKit. Dies war zwar nicht der intuitivste Ort dafür, wurde aber zumindest sehr deutlich als "Reset HomeKit Configuration"
gekennzeichnet HomeKit nach Hause in iOS 10, müssen Sie die Home-App, das neue HomeKit-Dashboard starten. Außerdem funktioniert diese Routine nur, wenn Sie auf einem iOS-Gerät im selben iCloud-Konto angemeldet sind wie die Person, die das HomeKit-Heim eingerichtet und verwaltet hat. In fast jedem Fall wäre das Ihr eigenes Gerät, aber seien Sie gewarnt, dass wir das HomeKit Home zum ersten Mal zurücksetzen mussten, weil wir versehentlich das HomeKit mit dem iPad eines Kindes eingerichtet und das HomeKit-System mit ihrer iCloud verbunden haben Konto. Daher mussten wir das System mit dem iPad zurücksetzen.
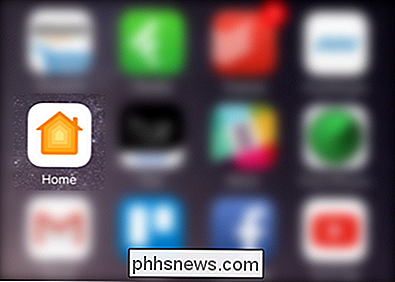
Tippen Sie in der Home-App auf das kleine Pfeilsymbol oben links, um auf das Einstellungsmenü zuzugreifen. Wenn Sie sich in der relativ ungewöhnlichen Position befinden, mehrere HomeKit-Häuser zu haben, werden Sie aufgefordert, das zu bearbeitende Haus auszuwählen, wenn Sie auf das Einstellungssymbol klicken.

Scrollen Sie im Einstellungsmenü ganz nach unten. Dort finden Sie den Eintrag "Remove Home".
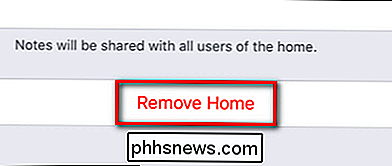
Wählen Sie den Eintrag und bestätigen Sie im folgenden Pop-Up-Menü den Löschvorgang mit "Löschen".
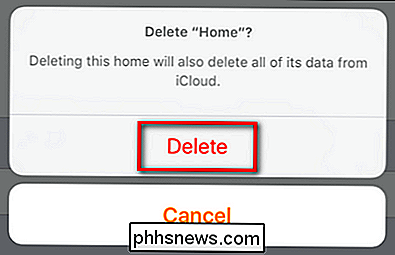
An dieser Stelle wird Ihr HomeKit Home gelöscht und Sie müssen den gesamten Einrichtungsvorgang wiederholen, einschließlich Hinzufügen des Zubehörs, Erstellen von Szenen und Einladen von Familienmitgliedern.
Das ist alles, was dazu gehört. Ob durch manuellen Hardware-Reset oder Software-Reset über Ihr iOS-Gerät, es gibt sehr wenige Probleme, die mit ein wenig Konfigurationskonflikt nicht überwunden werden können.

So korrigieren Sie die Pfeiltaste Blättern in Excel
Sie arbeiten in einem Arbeitsblatt in Excel und drücken Sie eine der Pfeiltasten auf der Tastatur, um zur nächsten Zelle zu gehen. Aber statt in die nächste Zelle zu ziehen, bewegte sich das ganze Arbeitsblatt. Keine Panik. Es gibt eine einfache Lösung dafür. Wenn die Pfeiltasten durch die gesamte Tabelle blättern und nicht von Zelle zu Zelle verschoben werden, ist der Schlüssel zu diesem Verhalten die Rollen-Taste.
So deaktivieren oder konfigurieren Sie die Standortverfolgung in Windows 10
Windows 10 enthält eine ganze Reihe neuer Datenschutzeinstellungen, die alle für sich wichtig sind, aber möglicherweise nicht so sehr wie die Standorteinstellungen . Wenn Sie datenschutzbewusst sind, werden Sie sie auf jeden Fall weiter untersuchen wollen. Insgesamt sind die Datenschutzeinstellungen von Windows 10 zumindest im aktuellsten Build umfangreicher und umfassender als das Windows 8.



