So verwenden Sie eine Bluetooth-Tastatur mit Ihrem Android-Gerät

Immer mehr Menschen entdecken, dass Tablets anständige Produktivitätswerkzeuge darstellen. Mit Geräten wie dem Microsoft Surface und dem iPad Pro, die immer beliebter werden, möchten Sie möglicherweise etwas ähnliches mit Ihrem Android-Gerät erstellen. Mit einer Bluetooth-Tastatur ist es einfach. Hier erfahren Sie, wie Sie eine Verbindung herstellen und alles, was Sie damit tun können.
So koppeln Sie Ihre Tastatur
Die Einrichtung einer Bluetooth-Tastatur mit Android ist sehr einfach. Zuerst benötigen Sie eine Bluetooth-Tastatur und natürlich ein Android-Gerät. In diesem Beispiel verwende ich eine Keys-to-Go-Tastatur von Logitech.
Aktivieren Sie unter Android die Bluetooth-Funktion, falls sie noch nicht aktiviert ist. Um Bluetooth zu aktivieren, gehen Sie einfach zu Einstellungen> Bluetooth und tippen Sie auf den Schieberegler auf "Ein". Schalten Sie dann Ihre Bluetooth-Tastatur ein und schalten Sie sie in den Pairing-Modus. (Nach dem Einschalten geht das Gerät normalerweise automatisch in den Pairing-Modus. Einige Tastaturen erfordern möglicherweise einen zusätzlichen Schritt. Überprüfen Sie das Handbuch, wenn Sie sich nicht sicher sind.)
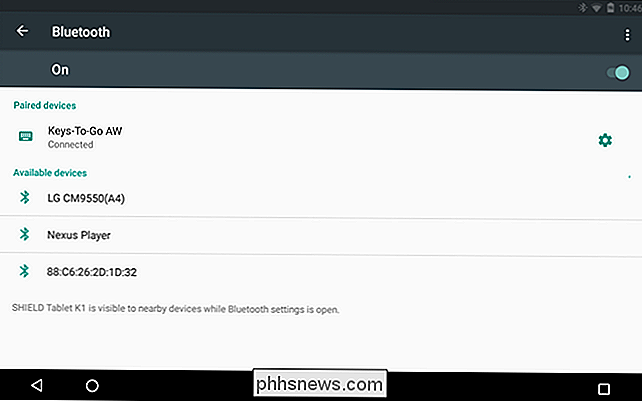
Auf dem Bluetooth-Bildschirm sollte Ihr Android-Gerät automatisch suchen und finde deine Tastatur. Wenn Sie es beim ersten Mal nicht richtig machen, schalten Sie die Tastatur einfach wieder ein und tippen Sie dann auf "Nach Geräten suchen", um es erneut zu versuchen. Wenn es immer noch nicht funktioniert, stellen Sie sicher, dass Sie neue Batterien haben (oder die Tastatur geladen ist) und die Tastatur nicht mit einem anderen Gerät gekoppelt ist. Ist dies der Fall, müssen Sie die Verbindung trennen, bevor sie mit Ihrem Android-Gerät funktioniert.
Wenn Android Ihre Tastatur findet, wählen Sie sie unter "Verfügbare Geräte" aus und Sie werden aufgefordert, einen Code einzugeben.
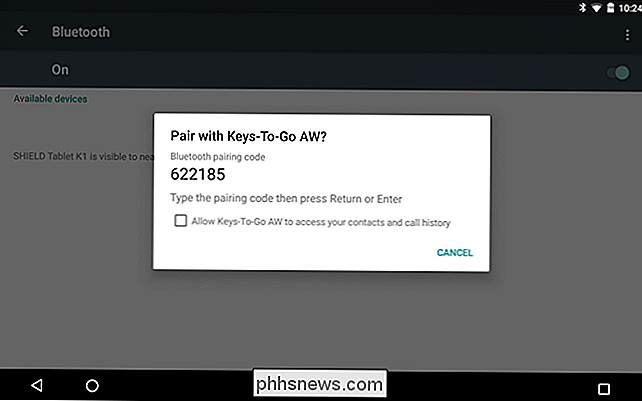
If erfolgreich, Sie werden sehen, dass das Gerät jetzt "Connected" ist und Sie sind bereit zu gehen.
Wenn Sie Dinge testen möchten, drücken Sie Windows + Esc auf der Tastatur (oder Befehl + Esc, wenn es eine Mac-Tastatur ist) und Sie werden zu Ihrem Startbildschirm geführt.
So verwenden Sie Ihre Tastatur
Sie wissen wahrscheinlich, dass Sie mit Ihrer Tastatur E-Mails, Blogposts oder andere gewünschte Langformentexte eingeben können. Aber Ihre Tastatur kann mehr als nur tippen. Herkömmliche Windows- und Mac-Benutzer wissen, dass es normalerweise eine Tastenkombination für fast alles gibt. Also, wo fällt Android in Bezug auf eingebrannte Tastaturbefehle?
Wir würden sagen, Android-Tastaturkürzel sind "genug, aber nicht zu viel". Es gibt definitiv etablierte Kombinationen, mit denen Sie umgehen können, aber sie sind nicht klar und es scheint keine Autorität darüber zu geben, was sie sind. Dennoch gibt es genug Tastaturfunktionalität in Android, um es zu einer brauchbaren Option zu machen, und sei es nur für die Zeiten, in denen etwas erledigt werden muss und eine Bildschirmtastatur einfach nicht reicht.
Es ist wichtig, sich daran zu erinnern, dass Android ist und wird wahrscheinlich immer eine Touch-First-Schnittstelle sein. Allerdings macht es physische Tastaturen einige Zugeständnisse. Mit anderen Worten, Sie können Android ziemlich gut umgehen, ohne Ihre Hände von den Tasten nehmen zu müssen, aber Sie müssen immer noch regelmäßig auf den Bildschirm tippen, es sei denn, Sie fügen eine Maus hinzu. Zum Beispiel können Sie Ihr Gerät aufwecken, indem Sie auf eine Taste tippen und nicht auf die Einschalttaste. Wenn Sie ein Passwort oder eine PIN haben, können Sie es mit Ihrer Tastatur eingeben. Wenn Ihr Gerät jedoch mit einer Folie oder einem Muster versehen ist, müssen Sie den Touchscreen zum Entsperren verwenden. Andere Dinge wie Widgets und App-Steuerelemente und -Features müssen ebenfalls angezapft werden. Sie erhalten die Idee.
Tastaturkürzel und Navigation
Wie bereits erwähnt, sind eingebrannte Tastaturkürzelkombinationen nicht unbedingt vorhanden. Das einzige, was Sie immer tun können, ist die Suche. Jedes Mal, wenn Sie etwas von Google möchten, beginnen Sie mit der Eingabe auf dem Startbildschirm und der Suchbildschirm wird automatisch geöffnet und beginnt mit der Anzeige der Ergebnisse.
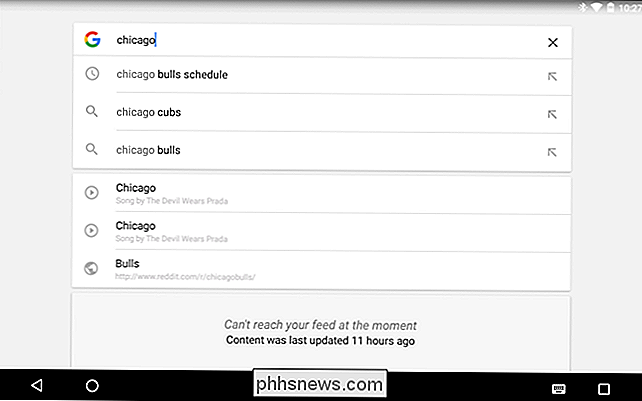
Darüber hinaus konnten wir Folgendes herausfinden:
- Esc = Zurück
- Strg + Esc = Menü
- Alt + Leertaste = Seite suchen (sagen Sie "OK Google" zur Sprachsuche)
- Alt + Tab und Alt + Umschalt + Tab = Aufgaben wechseln
Auch wenn Sie haben bezeichneten Lautstärketasten, funktionieren diese wahrscheinlich auch. Es gibt auch einige spezielle Verknüpfungen, die Apps wie Taschenrechner, Gmail und einige andere starten:
- Windows + C = Kontakte
- Windows + G = Google Mail
- Windows + L = Kalender
- Windows + P = Musik abspielen
- Windows + Y = YouTube
Insgesamt ist dies keine umfassende Liste, Außerdem gibt es keine dedizierten Tastaturkombinationen für die gesamte Palette der Google-Produkte. Zugegeben, es ist schwer vorstellbar, mit Maps eine Menge Kilometer aus einer Tastatur zu holen, aber mit etwas wie Keep könnten Sie lange, detaillierte Listen auf Ihrem Tablet eingeben und sie dann auf Ihrem Smartphone anzeigen, wenn Sie einkaufen gehen.
Sie können auch mit den Pfeiltasten durch die Startbildschirm-Shortcuts navigieren und die App-Schublade öffnen. Wenn etwas auf dem Bildschirm ausgewählt ist, wird es hervorgehoben. Drücken Sie "Enter", um Ihre Auswahl zu öffnen.
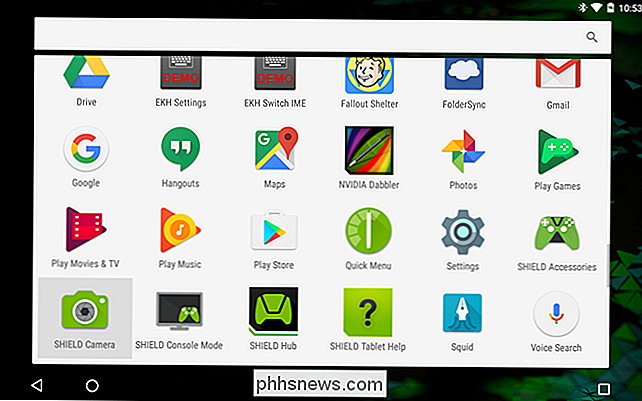
Außerdem, wenn eine App eigene Abkürzungen wie Google Mail oder Chrome hat, funktionieren einige - wenn auch nicht viele - in Android (nicht zum Beispiel YouTube). Außerdem funktionieren viele "universelle" Verknüpfungen wie Kopieren (Strg + C), Ausschneiden (Strg + X), Einfügen (Strg + V) und Alle auswählen (Strg + A) in vielen Apps.
Erstellen einer benutzerdefinierten Anwendung Abkürzungen
Während in den Gingerbread-Tagen eigentlich Tastaturkürzel ein Teil des Systems waren, ist das leider nicht mehr der Fall. Glücklicherweise gibt es dafür eine App (wie bei allem).
Es heißt Externer Tastaturhelfer (EKH), und obwohl es eine kostenlose Demoversion gibt, ist die Bezahlversion nur ein paar Dollar.
Um es zu benutzen Öffnen Sie zuerst die Anwendung und Sie sehen den Hauptbildschirm der App. Mach dir keine Sorgen über die Wahl eines benutzerdefinierten Layouts oder etwas ähnliches. Sie möchten direkt zu den "Erweiterten Einstellungen" gehen.
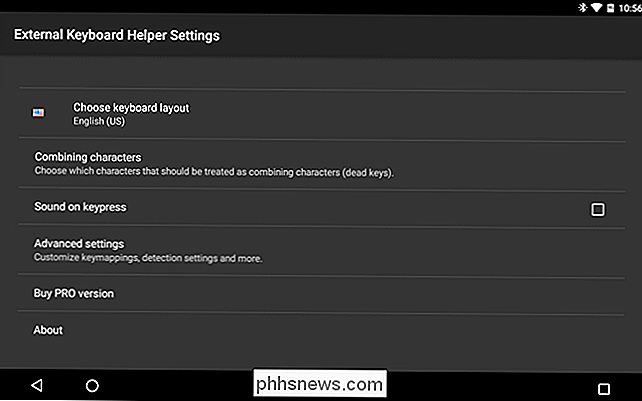
Wählen Sie dort "Tastaturbelegung" und dann "Anwendungsverknüpfungen".
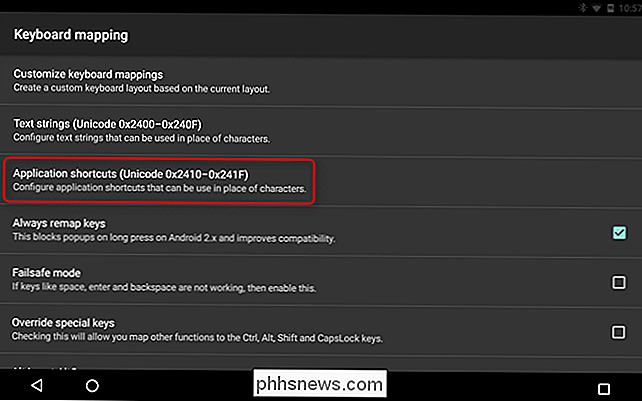
Sie können bis zu 16 benutzerdefinierte Anwendungsverknüpfungen verwenden. In diesem Beispiel erstellen wir eine benutzerdefinierte Verknüpfung zur Facebook-App. Wählen Sie zunächst "A0" und aus der resultierenden Liste Facebook. Sie können dies für eine beliebige Anzahl von Apps, Diensten und Einstellungen tun. Wie Sie jetzt sehen können, wurde die Facebook-App nun mit dem Anwendungsnullpunkt (A0) verknüpft:
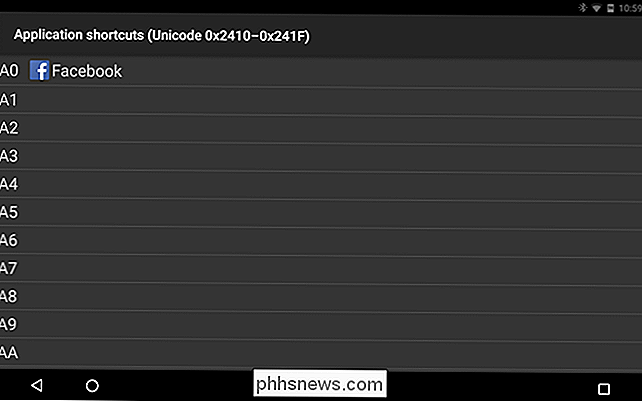
Gehen Sie nun zurück zur Seite Erweiterte Einstellungen und wählen Sie "Tastaturbelegung anpassen". Sie werden aufgefordert, ein benutzerdefiniertes Tastaturlayout zu erstellen - wählen Sie "Benutzerdefiniert 1".
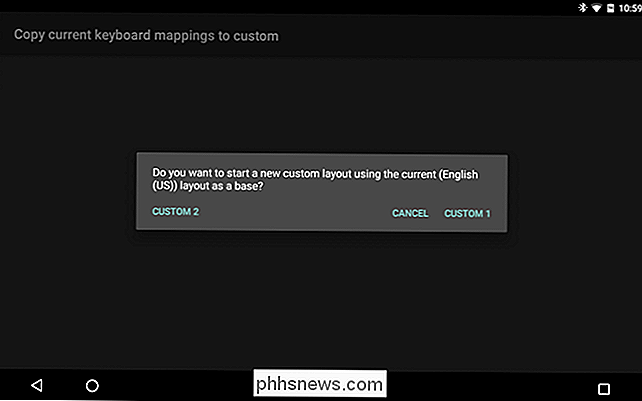
Wenn Sie ein benutzerdefiniertes Layout erstellen, können Sie mit Ihrer Tastatur viele weitere Dinge tun. Beispielsweise haben viele Tastaturen vordefinierte Funktionen ( Fn) -Tasten, die Sie den Helligkeitssteuerungen Ihres Tablets zuweisen können, Wi-Fi-Umschaltfunktion und vieles mehr.
Ein Tipp: Die Anwendung weist beim Erstellen eines benutzerdefinierten Layouts automatisch bestimmte Tasten neu zu Tastaturkombinationen Wenn Sie Ihrer Tastatur nur einige Funktionen hinzufügen möchten, können Sie die Standardänderungen von EKH löschen und das benutzerdefinierte Layout von Grund auf neu starten.
Um eine neue Kombination zu erstellen, wählen Sie "Neue Schlüsselzuordnung hinzufügen"
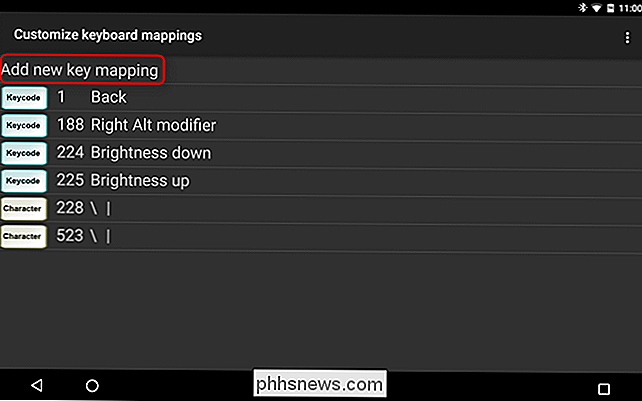
Um die neue Facebook-App zu öffnen, drücken Sie Alt + F. Dazu tippen Sie auf das Feld "Scancode" und geben die "F" -Taste auf Ihrer Tastatur ein. "Da dies der Schlüsselcode von F ist. Sie können dies später auch ändern, indem Sie die Schaltfläche" Ändern "verwenden.
Nun weisen wir die Alt-Taste der Anwendung "A0" zu, die zuvor als Facebook-App bezeichnet wurde. Geben Sie im Feld "AltGr" "A0" ein und speichern Sie das benutzerdefinierte Kombinationsfeld.
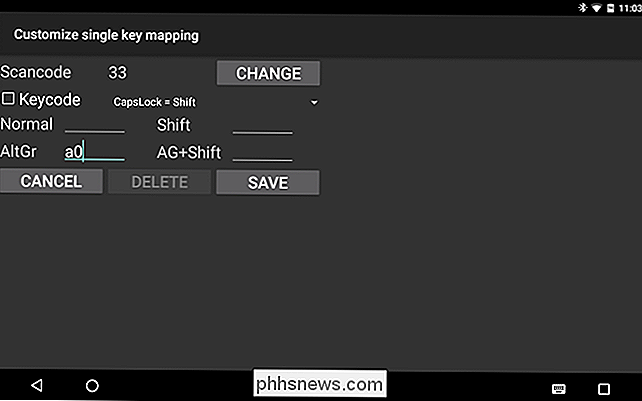
Von nun an sollten Sie die Facebook-Anwendung immer starten, wenn Sie Alt + drücken, solange Sie das soeben erstellte benutzerdefinierte Layout verwenden F auf deiner Tastatur. Easy peasy.
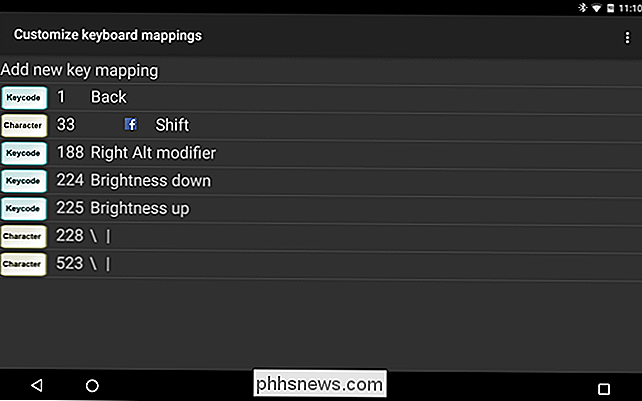
External Keyboard Helper geht weit über einfache Anwendungs-Shortcuts hinaus, und wenn Sie nach tieferen Tastatur-Anpassungsoptionen suchen, sollten Sie es auf jeden Fall ausprobieren. Unter anderem unterstützt EKH auch Dutzende von Sprachen und ermöglicht es Ihnen, schnell zwischen Layouts mit einem Schlüssel oder einer Kombination zu wechseln, bis zu 16 benutzerdefinierte Textverknüpfungen hinzuzufügen und vieles mehr.
Sie können die Vollversion für $ 1,99 auf der Play Store, aber Sie können die Demoversion kostenlos ausprobieren. Eine ausführlichere Dokumentation zur Verwendung der App ist ebenfalls verfügbar.
Im Gegensatz zu herkömmlichen Desktop-Betriebssystemen benötigen Sie keine physische Tastatur und Maus, um ein mobiles Betriebssystem zu verwenden. Sie können ein iPad, ein Pixel C oder ein beliebiges anderes Android-Tablet kaufen und brauchen nie ein anderes Zubehör oder Peripheriegeräte - sie funktionieren wie vorgesehen direkt nach dem Auspacken. Theoretisch könnte man einen Aufsatz, ein Buch oder irgendetwas anderes nur mit der berührungsempfindlichen Tastatur auf einem Tablet schreiben - aber das wäre mühsam und absurd zeitaufwendig. Nicht empfohlen.
Die Verwendung einer Tastatur mit Android macht in dieser Situation mehr Sinn. Sie müssen nicht einmal Anpassungen hinzufügen (obwohl sie nett sind), weil es in Android genug Tastenkombinationen gibt, um es nutzbar zu machen. Wenn es um die Eingabe von Text geht, wie zum Beispiel in einem Editor oder einer Terminal-Anwendung, setzen wir uns voll für große, physische Tastaturen ein. Fazit: Wenn Sie nach einer Möglichkeit suchen, Ihr Android-Tablet zu verbessern, geben Sie Ihrer Tastatur eine Chance.

Erstellen von Checklisten in der Notes App unter iOS 9, OS X und iCloud
Die Notes App in iOS 9 enthält viele Verbesserungen, wie das Zeichnen von Skizzen und das Hinzufügen von Fotos, aber wohl eines von die nützlichsten Funktionen sind die Untersuchte Checkliste. So können Sie in der App "Notizen" auf iOS 9, OS X El Capitan und iCloud Text schnell in eine Einkaufsliste, eine Aufgabenliste oder eine Wunschliste umwandeln.

Konvertieren einer PDF-Datei in bearbeitbaren Text über die Befehlszeile unter Linux
Es gibt verschiedene Gründe, warum Sie eine PDF-Datei in bearbeitbaren Text konvertieren möchten. Vielleicht müssen Sie ein altes Dokument überarbeiten, und alles, was Sie haben, ist die PDF-Version davon. Konvertieren von PDF-Dateien in Windows ist einfach, aber was ist, wenn Sie Linux verwenden? RELATED: PDF-Dateien in Word-Dokumente und andere Formate konvertieren Keine Sorge.



