So richten Sie den Philips Hue-Bewegungsmelder

Das neueste Zubehörteil für die Philips Hue-Serie ist ein Bewegungssensor, mit dem Sie nicht nur beim Betreten eines Raumes die Beleuchtung einschalten können kann abhängig von der Tageszeit auch bestimmte Szenen aktivieren. Hier erfahren Sie, wie Sie das Gerät einrichten und bewegungsaktivierte Leuchten in wenigen Minuten einsatzbereit haben.
Was den Farbton-Bewegungssensor besser macht als andere Bewegungssensoren

Sie können mit Ihrem Philips auch Bewegungssensoren anderer Hersteller verwenden Hue Lichter mit verschiedenen Diensten, der Hue Motion Sensor ($ 40) macht es einfacher, Ihre Hue Glühbirnen in Bewegung Lichter in Ihrem Haus zu machen. Darüber hinaus kann der Hue Motion Sensor viel mehr als jeder andere Bewegungsmelder eines Drittanbieters leisten: Er kann erkennen, ob es Nacht ist, und zum Beispiel die Beleuchtung dunkler schalten. Oder, wenn viel Sonnenlicht im Raum ist, können die Bewegungsmelder automatisch deaktiviert werden, sodass sie nicht überflüssig sind.
Sie können auch verschiedene Szenen in der Philips Hue-App erstellen und sie bestimmten Zeitrahmen zuweisen im Laufe des Tages. Der Bewegungssensor kann sogar nach einer bestimmten Zeit, wenn keine Bewegung erkannt wurde, das Licht ausschalten, von nur einer Minute bis zu einer Stunde.
So richten Sie den Farbton-Bewegungsmelder
ein Um den Hue Motion Sensor einzurichten, öffnen Sie zunächst die Philips Hue-App auf Ihrem Telefon und tippen Sie auf das Einstellungssymbol in der oberen linken Ecke des Bildschirms.
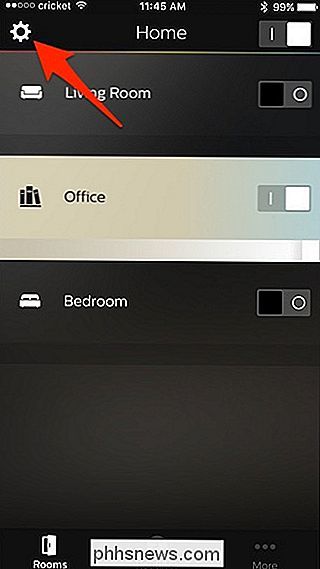
Tippen Sie im nächsten Bildschirm auf "Zubehör-Setup" .
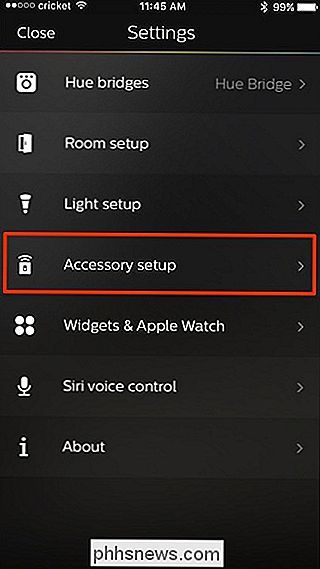
Tippen Sie auf die runde Plus-Taste in der unteren rechten Ecke.
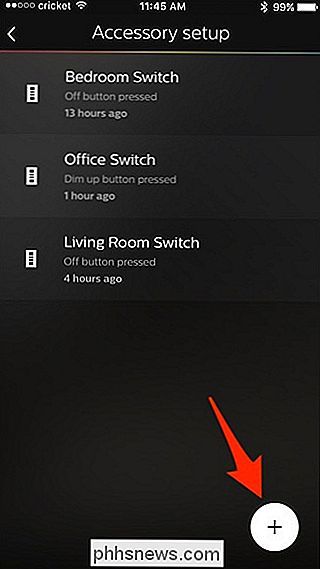
Wählen Sie "Farbton-Bewegungssensor".
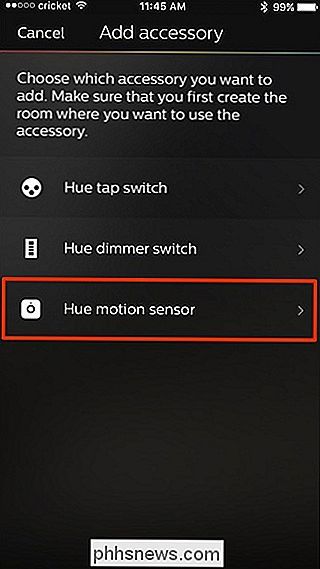
Entfernen Sie als nächstes den Plastikstreifen von der Farbton-Bewegungssensoreinheit. Es erfordert ein wenig Schlepper, also haben Sie keine Angst, hart zu ziehen. Warten Sie einige Sekunden und bestätigen Sie, dass eine orange LED langsam blinkt. Ist dies der Fall, tippen Sie unten auf "LED blinkt".
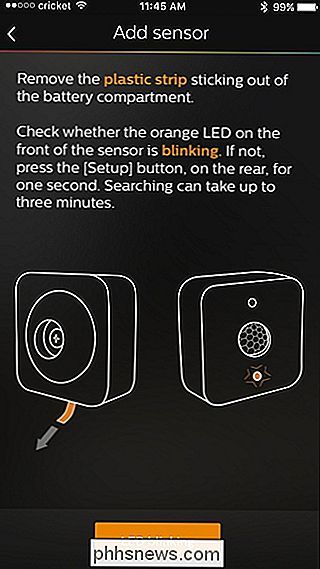
Wählen Sie den Raum, den Sie mit dem Bewegungssensor verbinden möchten. Sie können tatsächlich mehr als einen Raum auswählen, aber es gibt maximal drei Räume, um Verbindungs- und Latenzprobleme zu vermeiden.
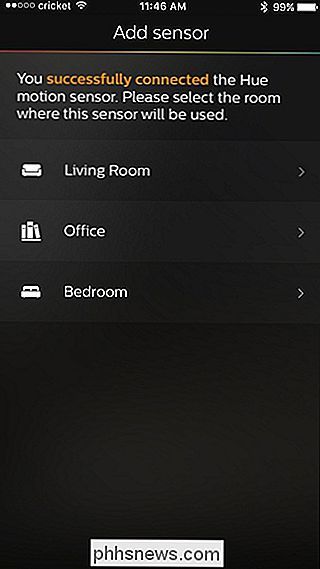
Als nächstes platzieren Sie den Sensor im Raum, wo immer Sie möchten, vorzugsweise den Bewegungssensor Portion hat einen weiten Blick auf den Raum, vor allem den Eingang. Der Bewegungssensor ist freistehend, wird jedoch mit einer Wandhalterung geliefert, wenn Sie ihn vom Boden oder von Tischen fernhalten möchten. Sobald Sie einen Platz dafür gefunden haben, tippen Sie in der App auf "Verstanden".
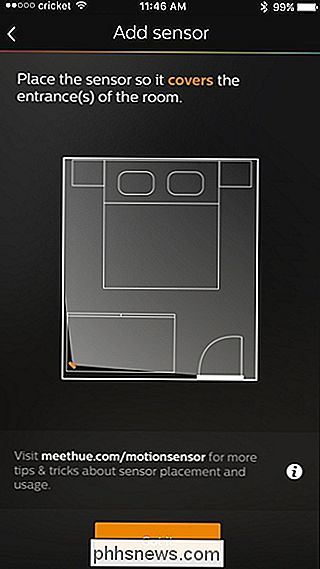
Auf dem nächsten Bildschirm werden die Standardeinstellungen erläutert, die der Bewegungssensor verwendet. Machen Sie sich keine Sorgen, denn Sie können diese einfach ändern, sobald Sie den Bewegungssensor eingerichtet haben. Tippen Sie unten auf "Fertig".
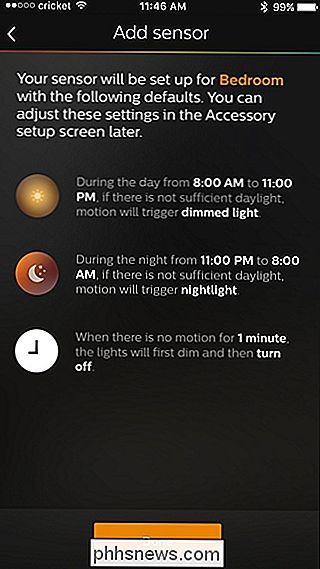
Ihr Hue-Bewegungssensor wird nun in der Liste Ihres anderen Hue-Zubehörs angezeigt. Auf diesem Bildschirm können Sie den Bewegungssensor jederzeit schnell aktivieren oder deaktivieren, indem Sie den Kippschalter nach rechts antippen.
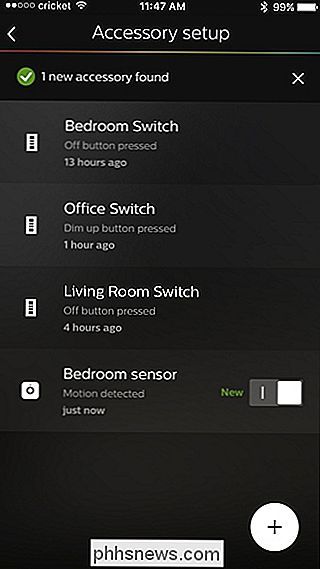
Durch Antippen des Bewegungssensors in der Liste werden die Einstellungen angezeigt, die Sie anpassen können. Auf diesem Bildschirm können Sie auswählen, in welchen Räumen der Bewegungssensor arbeiten soll und wie sich die Beleuchtung basierend auf der Tageszeit einschaltet. Wenn es Nacht ist, schaltet der Bewegungsmelder Ihre Beleuchtung auf eine schwache Einstellung, verglichen mit anderen Zeiten, in denen Sie die Lampen auf volle Leistung schalten können.
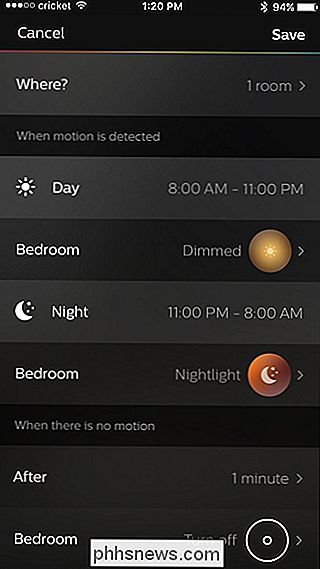
Der Hue-Bewegungssensor hat sogar einen Umgebungslichtsensor, so dass er es weiß wenn es schon hell genug im Raum ist, damit es nicht unnötig leuchtet. Und natürlich können Sie auch wählen, wie lange das Licht an bleibt, nachdem es keine Bewegung in einem Raum mehr registriert.
Sie können dem Bewegungssensor leider nicht einfach sagen, dass er das Licht einschalten soll. Stattdessen müssen Sie ihm eine Szene zuweisen. Wenn Sie also keine Szenen in der Philips Hue-App erstellt haben, müssen Sie dies zuerst tun.
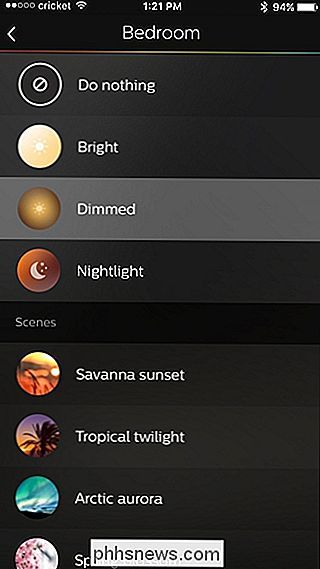
Der Hue-Bewegungssensor ist bei weitem einer der besten Bewegungsmelder könnte möglicherweise mit Ihrem Hue-Lichter verwenden. Wie bereits erwähnt, können Sie Bewegungssensoren von Drittanbietern verwenden und diese über SmartThings oder IFTTT mit Ihren Hue-Leuchten kommunizieren lassen, aber die Funktionalität ist bei weitem nicht so gut wie die des Hue-Bewegungssensors.
Leider ist es nicht HomeKit-kompatibel, so dass Sie damit keine anderen Smarthome-Geräte steuern können, z. B. das Einschalten einer intelligenten Steckdose, wenn eine Bewegung erkannt wird. Dies ist offensichtlich keine große Sache für Android-Benutzer, aber Apple-Benutzer könnten in der fehlenden HomeKit-Unterstützung enttäuscht sein.
Außerdem macht der Hue-Bewegungssensor viel mehr, als ich ursprünglich erwartet habe, also können Sie sicher sein besonders in Räumen, in denen ein Lichtschalter nicht am günstigsten Platz ist.

So richten Sie Ihren eigenen persönlichen Cloud-Speicher ein
Für diejenigen, die ihren Daten in der Cloud nicht vertrauen, ist die beste Speicherlösung normalerweise lokal, dh entweder eine externe Festplatte oder ein Computer. Der Vorteil dieser Lösung ist, dass Sie kein Geld für die Speicherung Ihrer Daten bezahlen müssen (abgesehen vom Kauf der Laufwerke) und dass Sie sich keine Sorgen darüber machen müssen, dass jemand anders in Ihre Daten eindringen kann (zum größten Teil ).Es gibt

Eine der wichtigsten und gelegentlich störendsten Funktionen von Windows ist Windows Update. Am zweiten Dienstag eines jeden Monats gibt Microsoft seine Softwareupdates und Patches für Windows heraus, die normalerweise zahlreich sind. Die meisten Computer erhalten diese Updates automatisch, wenn Windows Update aktiviert ist.S


