So fügen Sie Ihrem Android TV mehr Speicherplatz für Apps und Spiele hinzu

Android TV ist eine ausgezeichnete Set-Top-Box-Plattform, aber viele der derzeit auf dem Markt erhältlichen Geräte haben einen extrem begrenzten Speicherplatz . Wenn der ATV-Katalog wächst, werden Nutzer mehr Apps installieren wollen als je zuvor, selbst wenn Sie die neueren, platzraubenden Spiele nicht in Betracht ziehen. Die gute Nachricht ist, dass Sie den Speicher auf Ihrer Android TV-Box erweitern können.
Bevor wir uns mit der Vorgehensweise beschäftigen, sehen Sie sich hier kurz an, was Sie benötigen:
- Ein USB-OTG-Kabel: Nicht alle Android TV-Geräte benötigen dies. Daher müssen Sie zuerst die Rückseite Ihres Geräts überprüfen. Wenn es nur einen microUSB-Anschluss hat (wie zum Beispiel Nexus Player), benötigen Sie ein OTG-Kabel. Wenn es einen USB-Anschluss in voller Größe hat (wie NVIDIA SHIELD), dann werden Sie nicht.
- Eine Festplatte : Sie könnten auch ein Flash-Laufwerk verwenden, aber ich würde nicht mit etwas kleiner als 32 GB. Um Ihren Speicherplatz wirklich zu maximieren, sollten Sie eine externe Festplatte verwenden - 500 GB sollten eine Weile dauern, bis sie voll ist.
Sobald Sie alle erforderliche Hardware haben, ist es Zeit, sich anzumelden und zu erweitern. Wenn das so formuliert wird, klingt das viel intensiver als es tatsächlich ist. Wir werden SHIELD Android TV für dieses Tutorial verwenden, aber ich habe es auch auf dem Nexus Player mit Android 7.0 getestet und überprüft, dass der Prozess fast identisch ist.
Als erstes solltest du den USB anschließen OTG-Kabel, wenn es erforderlich ist, dann schließen Sie Ihr Laufwerk an. Andernfalls stecken Sie das Laufwerk einfach direkt ein - ein Menü erscheint hier möglicherweise ( ) (abhängig von Ihrem speziellen ATV-Gerät), wodurch Sie das Laufwerk ohne viele Probleme manipulieren können. Wenn dies der Fall ist, springen Sie vier Absätze und beginnen Sie von dort. Wenn nicht, lesen Sie weiter.
Wenn das Laufwerk angeschlossen ist, können Sie in das Einstellungsmenü von Android TV wechseln - scrollen Sie einfach zum unteren Bildschirmrand und klicken Sie auf das Zahnradsymbol.
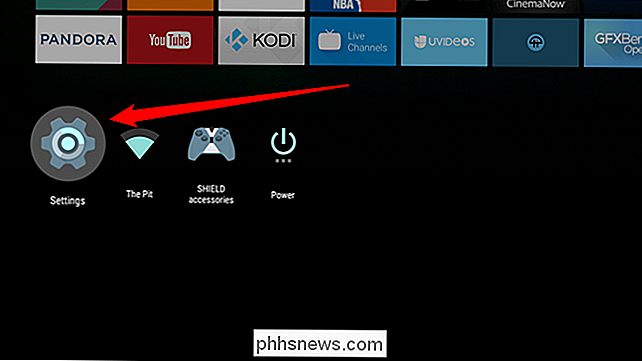
Blättern Sie von hier aus in das Menü "Storage & Reset".
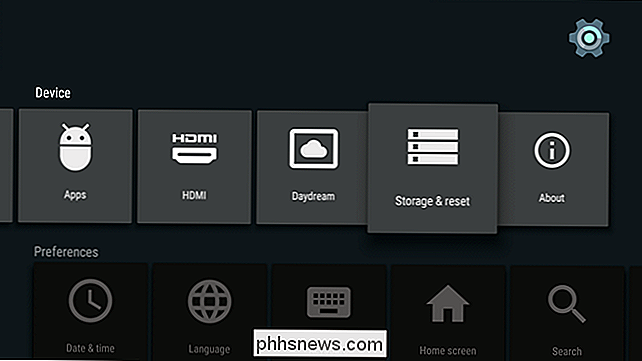
Hier sollte Ihr neues Laufwerk erscheinen. Da dies das erste Mal ist, dass Sie es in das Gerät einsetzen, sollte es als Wechselspeicher angezeigt werden - das ist ideal für Bilder, Videos und Ähnliches, aber wenn Sie es für Apps und Spiele verwenden möchten, benötigen Sie um es in internen Speicher umzuwandeln. Scrollen Sie nach unten zum neuen Laufwerk und klicken Sie darauf.
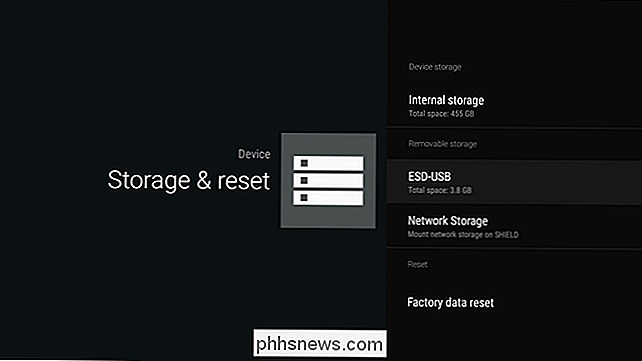
In diesem Menü werden verschiedene Optionen angezeigt: "Auswerfen" und "Als internen Speicher einrichten". Sie möchten das letztere.
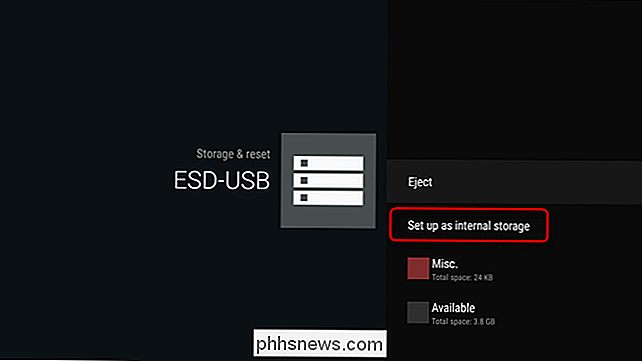
Es wird eine Warnung angezeigt damit Sie wissen, dass der aktuelle Inhalt des Laufwerks gelöscht wird, damit es als interner Speicher neu formatiert werden kann. Wenn Sie damit einverstanden sind, klicken Sie auf die Schaltfläche "Formatieren".
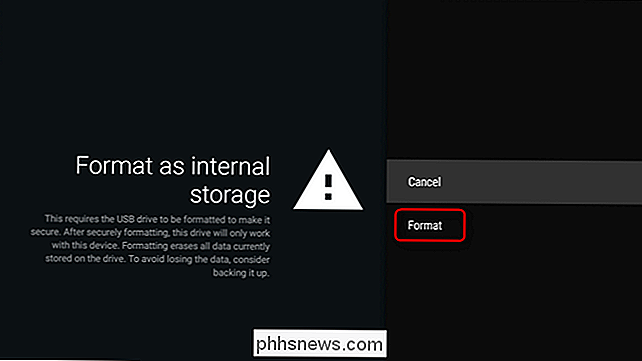
Je nach Größe Ihres Laufwerks kann die Formatierung etwas dauern. Lass es einfach sein - geh und schnapp dir ein Sandwich oder so. Eigentlich, bring mir auch eins. Danke.
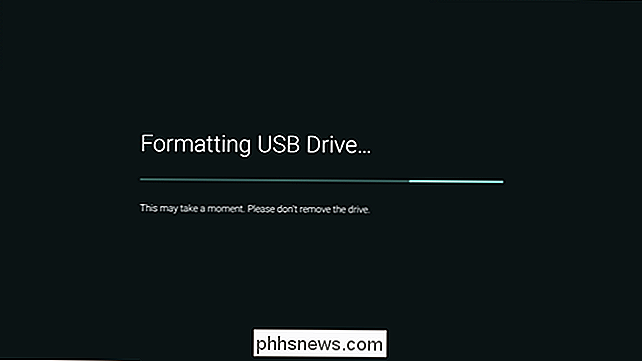
Sobald die Formatierung abgeschlossen ist, gibt es zwei Optionen: "Jetzt verschieben" und "Später verschieben" - dies bezieht sich auf die Apps und Spiele, die bereits auf Ihrem Gerät gespeichert sind. Sie müssen Daten verschieben, bevor Sie das Gerät verwenden können. Wie die Optionen vorschlagen, können Sie dies jetzt tun, oder Sie können es später tun. Denken Sie daran, dass die Übertragung Ihrer Daten eine Weile dauern wird, insbesondere wenn der aktuelle Speicher Ihres Geräts voll ist. Da wir gerade gegessen haben, lasst uns diesmal Kaffee trinken. Sugar and cream, bitte.
Zurück im Menü Storage & Reset sollte nun das neue Laufwerk "Device storage" aufgelistet sein. Das ist es, was Sie wollen.
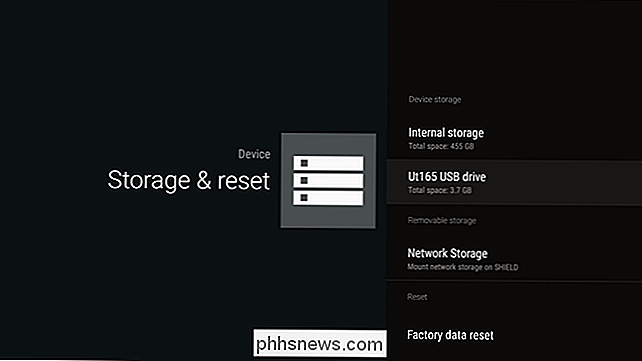
Wenn Sie dieses Laufwerk aus irgendeinem Grund entfernen wollen Von deinem Android TV-Gerät aus musst du einige Schritte durchgehen:
- Verschiebe alle Apps und Spiele zurück in den lokalen Speicher. Es gibt keine Möglichkeit, dies zu tun müssen sie nacheinander tun. Das wird eine Weile dauern. Godspeed.
- Löschen und formatieren Sie das Laufwerk. Sobald alles aus dem Laufwerk verschoben wurde, können Sie es im "Storage & Reset" -Menü löschen - wählen Sie einfach das Laufwerk, dann "Löschen & formatieren."
- Auswerfen. Sobald es sauber ist, werfen Sie es aus. Oder lassen Sie es als "Wechselspeicher". Was auch immer Sie wollen.
Das ist so ziemlich das - Sie sind mit der Festplatte fertig und können sie sicher entfernen.
Die Erweiterbarkeit von Android TV und die Möglichkeit, ein externes Gerät wie einen internen Speicher zu verwenden, ist eine gute Voraussetzung für eine gute Set-Top-Box-Erfahrung. Wenn die TV-Bibliothek wächst, möchten Sie, dass Ihr Gerät damit wächst. Rufen Sie Google dazu auf, vorwärts zu denken und dies zu ermöglichen.

So erstellen Sie Animationen mit Ihren Philips Hue-Lämpchen
Manchmal benötigen Sie nur die Philips Hue-Lämpchen, damit sie nur dann ein- und ausgeschaltet werden können, wenn Sie möchten Wenn Sie eine Party veranstalten oder einfach nur Ihre Kinder unterhalten möchten, ist das Animieren Ihrer Beleuchtung eine großartige Möglichkeit, die Dinge auf den neuesten Stand zu bringen.

Wie viel kann ich herunterladen, wenn ich meine Internetverbindung für einen Monat maximiert habe?
Sie haben es wahrscheinlich noch nie versucht, aber wäre es nicht ein lustiges Experiment? Wie viel könntest du aus dem Internet herunterladen, wenn du einen ganzen Monat lang die Verbindung austrickst und deine Verbindung maximiertest? Lieber How-To Geek, Ich liebte die Frage und Antwort von NES zapper.



