So blenden Sie sensible Benachrichtigungen auf Ihrem Android-Sperrbildschirm aus

Wenn Google Benachrichtigungen an den Sperrbildschirm von Android gesendet hat, war dies ein Wendepunkt. Sofortiger Zugriff auf wichtige und relevante Daten ist eines der Dinge, die Smartphones so weit verbreitet und in unserem Leben verankern. Aber wenn diese Daten persönlich sind, wollen Sie nicht, dass sie auf Ihrem Sperrbildschirm angezeigt werden, damit jemand sie sehen und sehen kann. Glücklicherweise hat Google so gebacken, dass diese Art von Inhalt nicht angezeigt wird.
VERWANDT: So sichern Sie Ihr Android-Telefon mit einer PIN, einem Passwort oder einem Muster
Im Wesentlichen, anstatt die gesamte Benachrichtigung über das Schloss anzuzeigen Mit dieser Einstellung können Sie nur die App anzeigen, von der sie stammt. Der Inhalt der Nachricht oder Benachrichtigung wird ausgeblendet, bis Sie das Telefon entsperren (siehe Foto oben). Es gibt ein paar Ausnahmen - zum Beispiel wird der Inhalt einer Wetterbenachrichtigung nicht versteckt -, aber die meisten Dinge, wie E-Mail, SMS und andere Benachrichtigungen, haben ihren Inhalt versteckt.
Der Prozess ist in den meisten Fällen ähnlich Android-Geräte, mit dem größten Unterschied (nicht überraschend) auf Samsung Galaxy-Geräten. In Anbetracht dessen werde ich diesen Leitfaden in zwei Abschnitte aufteilen: Galaxy-Geräte und im Grunde alles andere. Denken Sie daran, dass diese Einstellungen möglicherweise nicht überall auf allen Geräten in genau sind, aber Sie befinden sich definitiv im Ballpark.
HINWEIS: Bevor Sie vertrauliche Daten auf dem Sperrbildschirm ausblenden können, Sie müssen eine PIN, ein Muster oder eine andere Form der Sperrbildschirmsicherheit eingerichtet haben, achten Sie also darauf, diese zuerst zu aktivieren.
So blenden Sie vertrauliche Benachrichtigungsdaten auf den meisten Android-Geräten aus
werde ich verwenden ein Nexus 6P mit Android für dieses Tutorial, aber der Prozess wird auf allen anderen Nexus-Geräten der aktuellen Generation identisch sein. Es wird auch auf HTC-, Motorola- und LG-Geräten sehr ähnlich sein, obwohl der Wortlaut oder die Position innerhalb des Menüs leicht variieren kann.
Das erste, was Sie tun müssen, ist in das Einstellungsmenü zu springen. Sie können dies tun, indem Sie den Benachrichtigungsschirm zweimal nach unten ziehen und dann auf das Zahnradsymbol tippen. Alternativ können Sie das Symbol "Einstellungen" in der App-Schublade verwenden.
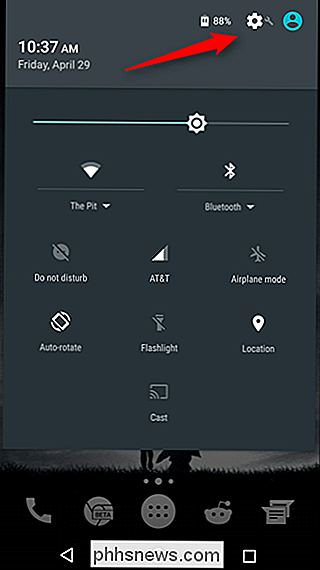
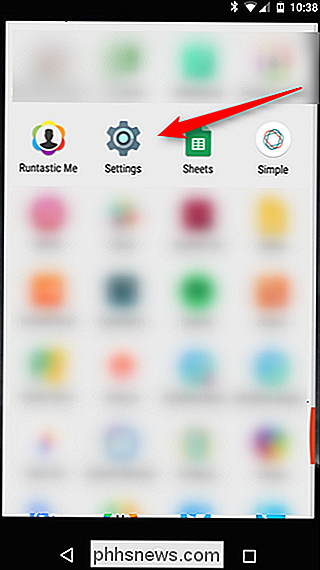
Scrollen Sie im Einstellungsmenü zum Abschnitt "Gerät" und wählen Sie "Sound & Benachrichtigung".
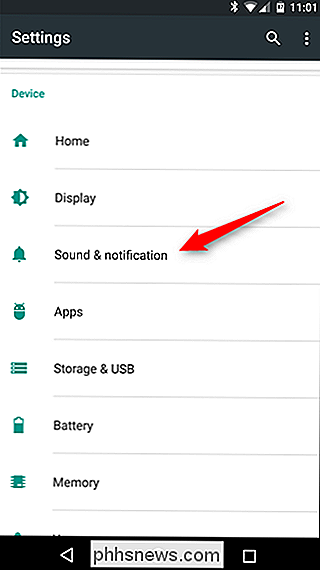
Hier können Sie etwas mehr Variationen sehen in der Formulierung. Auf Nexus-Geräten suchen Sie nach dem Eintrag ganz unten mit der Meldung "Wenn das Gerät gesperrt ist". Bei anderen Geräten kann es etwas anders aussehen. Auf LG-Geräten heißt es beispielsweise "Bildschirm sperren".
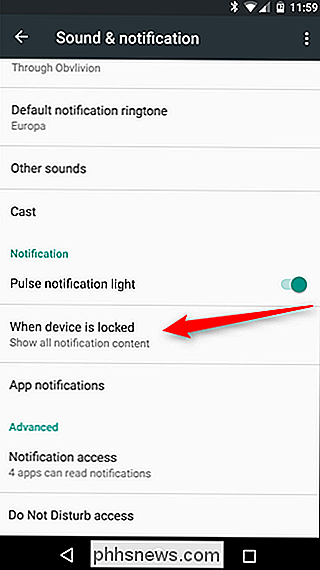
Geben Sie Diese Option ein Tippen. Dies sollte ein einfaches Menü mit einigen Optionen öffnen: "Alle Benachrichtigungsinhalte anzeigen", "Vertrauliche Benachrichtigungsinhalte ausblenden" und "Keine Benachrichtigungen anzeigen".
Sie können festlegen, dass keine Benachrichtigungen auf dem Sperrbildschirm angezeigt werden , aber das bringt ein nützliches Feature weg. In diesem Fall empfehlen wir die Auswahl von "Vertraulichen Benachrichtigungsinhalt ausblenden".
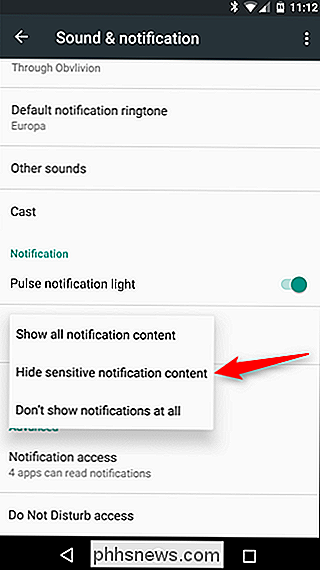
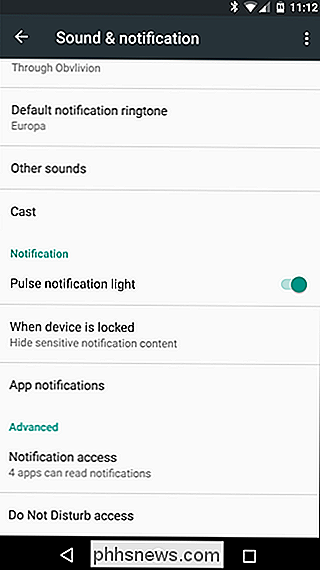
Das ist ziemlich viel. Wenn Sie fortfahren, werden Sie feststellen, dass die meisten Benachrichtigungen ihren Inhalt für Ihre Privatsphäre verborgen haben.
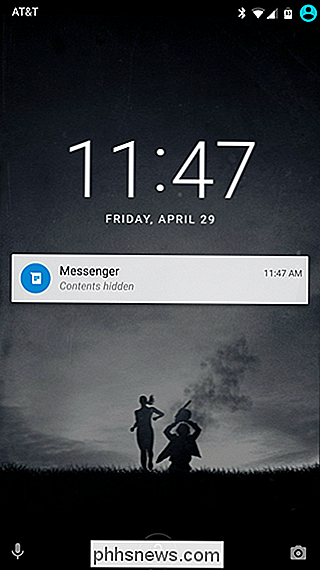
So blenden Sie vertrauliche Benachrichtigungsdaten auf Samsung Galaxy-Geräten aus
Samsung muss immer anders sein, oder? Anstatt die Dinge einfach zu halten, entschied sich der gute alte Sammy, die Dinge ein wenig zu verschieben. Während etwas nervig, ich gebe zu, dass es tatsächlich ein wenig mehr Sinn macht, wo Samsung diese Option stellt: im Menü Sicherheit, wo andere Sperrbildschirm Optionen gefunden werden.
Also, das erste, was Sie tun möchten Wechseln Sie in das Einstellungsmenü, indem Sie den Benachrichtigungsschirm nach unten ziehen und dann auf das Zahnradsymbol tippen. Sie können auch dazu gelangen, indem Sie in die App-Schublade gehen und das Symbol "Einstellungen" auswählen.
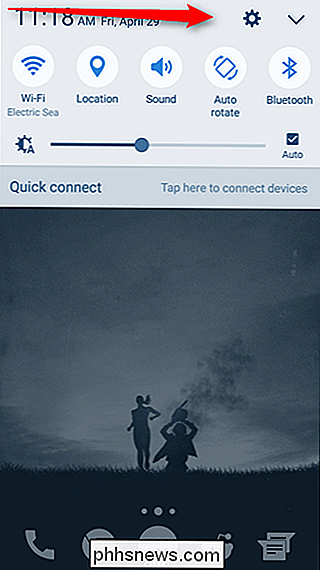
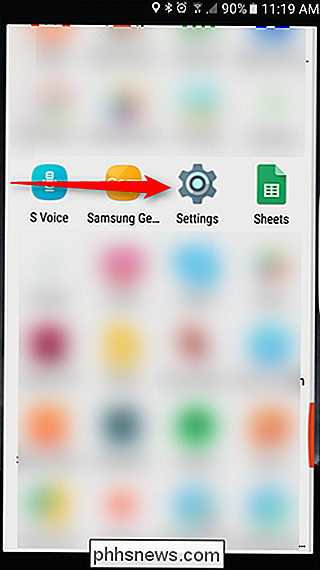
Scrollen Sie in den Einstellungen nach unten und wählen Sie den Eintrag "Bildschirm und Sicherheit sperren".
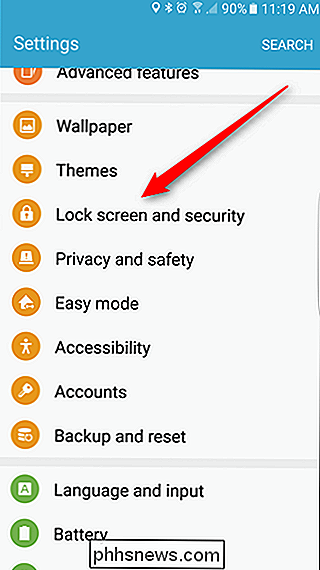
Die "Benachrichtigungen auf Sperrbildschirm" Option ist die, die Sie hier suchen, also gehen Sie voran und geben Sie einen Tipp, wenn Sie es gefunden haben.
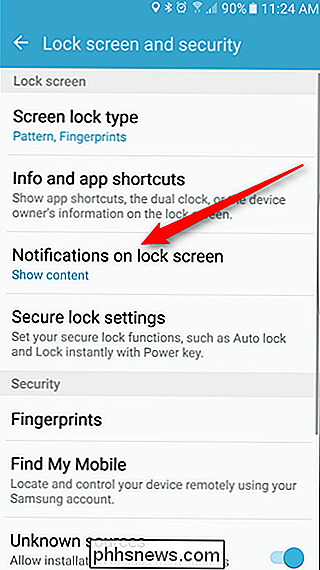
Im Gegensatz zu anderen Android-Geräten, die nur ein einfaches Dropdown bieten, haben Galaxy-Geräte ein ganz neues Menü hier kombiniert das, was normalerweise an verschiedenen Orten auf anderen Android-Geräten zu finden ist. Bei diesem Tutorial geht es jedoch nur um eine Einstellung: "Inhalt auf dem Sperrbildschirm."
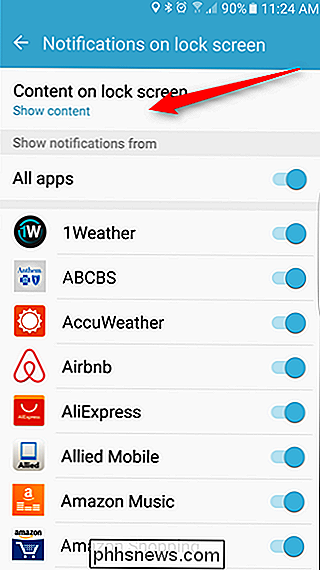
Wenn Sie auf diese Option tippen, wird ein kleines Dropdown-Menü mit drei Optionen geöffnet: "Inhalt anzeigen", "Inhalt ausblenden" und "Keine Benachrichtigungen anzeigen". Gehen Sie weiter und wählen Sie "Inhalt ausblenden".
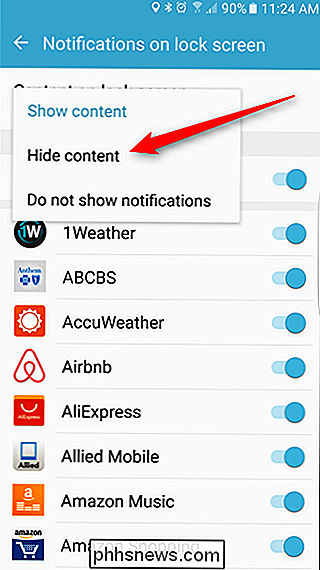
Ab sofort Ihre Benachrichtigungen zeigen ihren Inhalt nicht auf dem Sperrbildschirm an.
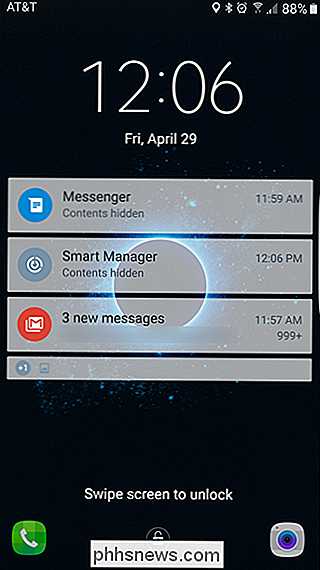
Zwar ist sie nicht die robusteste Form der Sicherheit, aber das Ausblenden sensibler Informationen auf dem Sperrbildschirm Ihres Telefons wird Sie sicherlich neugierig machen. Und da für die Einrichtung ein sicherer Sperrbildschirm erforderlich ist, können Sie zumindest ein wenig sicherer sein, dass Ihre Daten sicher sind, sollte Ihr Telefon verloren gehen oder gestohlen werden.

So zeigen Sie Zellengitterlinien in allen Tabellen in Word an und blenden sie aus
Wenn Sie eine neue Tabelle erstellen, haben standardmäßig alle Zellen schwarze Ränder, die mit dem Dokument drucken. Es gibt jedoch auch Tabellengitterlinien, die es einfacher machen zu erkennen, wo sich jede Zelle in einer Tabelle befindet, wenn Sie die Zellgrenzen deaktiviert haben. Das folgende Bild zeigt eine Tabelle mit durchgezogenen Rahmen für alle Zellgrenzen.

Was ist ein TPM und warum benötigt Windows eine für die Festplattenverschlüsselung?
BitLocker-Festplattenverschlüsselung erfordert normalerweise ein TPM unter Windows. Microsofts EFS-Verschlüsselung kann niemals ein TPM verwenden. Die neue Funktion "Geräteverschlüsselung" unter Windows 10 und 8.1 erfordert auch ein modernes TPM, weshalb es nur auf neuer Hardware aktiviert ist. Was ist ein TPM?



