So konfigurieren Sie Ihren Stift und seine Tasten unter Windows 10

Windows 10 hat mit dem Jahrestag-Update ein neues Stifteinstellungen-Bedienfeld erhalten. Wenn Ihr Gerät über einen Stift oder einen anderen Stift verfügt, können Sie im Fenster "Einstellungen" genau festlegen, wie es funktioniert und was für seine Schaltflächen verwendet werden.
Dies erforderte bisher gerätespezifische Apps wie die Microsoft Surface-App zum Konfigurieren des Surface Pen Oberflächengeräte. Mit der Microsoft Surface-App können Sie weiterhin die Druckempfindlichkeit eines Surface Pens anpassen, und bei anderen gerätespezifischen Tools sind möglicherweise noch weitere Einstellungen vorhanden. Die gängigsten Optionen sind jetzt in Windows integriert.
Stifteinstellungen
VERWANDT: Was ist neu in Windows 10 Jubiläumsupdate
Um auf die Stifteinstellungen zuzugreifen, öffnen Sie die App Einstellungen und wählen Sie Geräte> Stift- und Windows-Tinte .
Die Einstellung "Wählen Sie, mit welcher Hand Sie schreiben" steuert, wo Menüs angezeigt werden, wenn Sie den Stift verwenden. Wenn Sie beispielsweise ein Kontextmenü öffnen, während es auf "Rechte Hand" eingestellt ist, wird es links neben der Stiftspitze angezeigt. Wenn Sie ein Kontextmenü öffnen, während es auf "Linke Hand" eingestellt ist, wird es rechts neben der Stiftspitze angezeigt. Windows versucht zu vermeiden, Kontextmenüs hinter der Hand zu öffnen, wo Sie sie nicht sehen können.
Standardmäßig nimmt Windows 10 an, dass Sie Rechtshänder sind. Wenn Sie Linkshänder sind, wählen Sie unter "Wählen Sie die Hand, mit der Sie schreiben" die Linkshänder-Option aus.
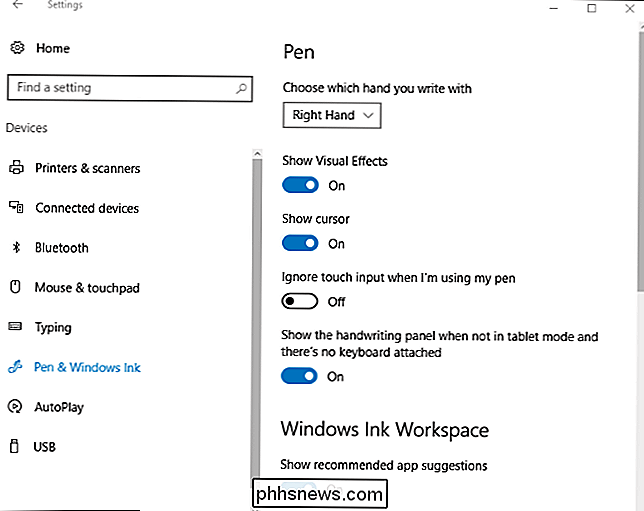
Windows 10 verwendet visuelle Effekte und standardmäßig wird ein Cursor angezeigt, Sie können sie jedoch deaktivieren. Die Option "Visuelle Effekte anzeigen" lässt grafische Effekte wie eine Welligkeit erscheinen, wenn Sie Ihren Stift auf dem Bildschirm berühren. Wenn Sie dies nicht mögen, können Sie diese Option deaktivieren.
Die Option "Zeige Cursor" lässt einen Cursor erscheinen - oft ein punktförmiger Cursor -, wenn Sie den Stift über den Bildschirm bewegen. Wenn Sie keinen Cursor sehen möchten, können Sie diese Option deaktivieren.
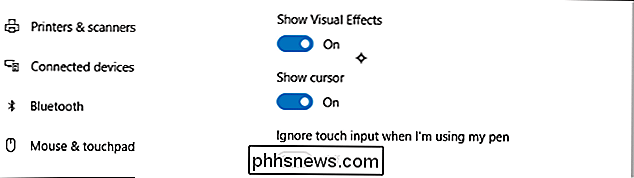
Viele Geräte versuchen, während der Verwendung des Stifts eine Handflächenabweisung auszuführen, wodurch Sie versehentlich den Touchscreen berühren können, ohne Probleme zu verursachen. Wenn Sie beim Zeichnen auf den Bildschirm stoßen, aktivieren Sie die Option "Toucheingabe ignorieren, wenn ich meinen Stift verwende".
Windows 10 verfügt über eine Handschriftfunktion, mit der Sie mit Ihrem Stift schreiben und in getippten Text konvertieren können . Die Option "Handschrift anzeigen, wenn nicht im Tablet-Modus und keine Tastatur angeschlossen ist" erleichtert den Zugriff auf diese Option.
Wenn diese Option aktiviert ist, können Sie mit dem Stift auf das Tastatursymbol in Ihrem Infobereich tippen Im Tablet-Modus erscheint anstelle der normalen Touch-Tastatur die Handschrift-Tastatur. Tippen Sie mit Ihrem Finger darauf und die Touch-Tastatur wird weiterhin angezeigt.
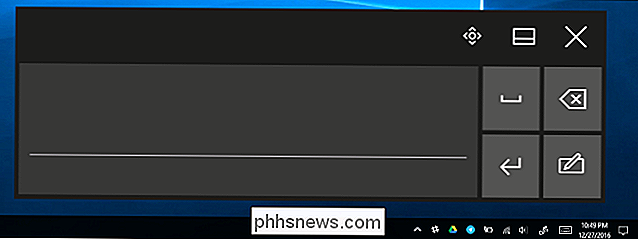
Windows Ink-Arbeitsbereich
VERWANDT: So verwenden Sie Windows Ink Workspace unter Windows 10
Das Jubiläumsupdate hat auch den "Windows Ink Workspace" -Funktion. Standardmäßig können Sie sie öffnen, indem Sie auf dem Stift eine Tastenkombination drücken - wenn Ihr Stift über einen Stift verfügt - oder im Infobereich auf das Stift-förmige Symbol für Windows-Tinte klicken. Wenn Sie die Schaltfläche nicht sehen, klicken Sie mit der rechten Maustaste auf die Windows-Taskleiste und wählen Sie die Schaltfläche "Windows Ink Workspace anzeigen".
Dieses Bedienfeld enthält Verknüpfungen zu Stift-aktivierten Apps wie Sticky Notes und OneNote. Es werden auch Stift-aktivierte Apps vorgeschlagen, die sich im Windows Store im unteren Bereich des Fensters befinden. Um diese Funktion zu deaktivieren und die Anzeige von empfohlenen Apps aus dem Store zu deaktivieren, deaktivieren Sie die Funktion "Empfohlene App-Vorschläge anzeigen".
Wenn diese Funktion deaktiviert ist, wird im Shop nur die App "Shop für Stift-Apps" angezeigt "Link, der Sie zum Windows Store führt, anstatt einen Link zu einer bestimmten App oder zwei.
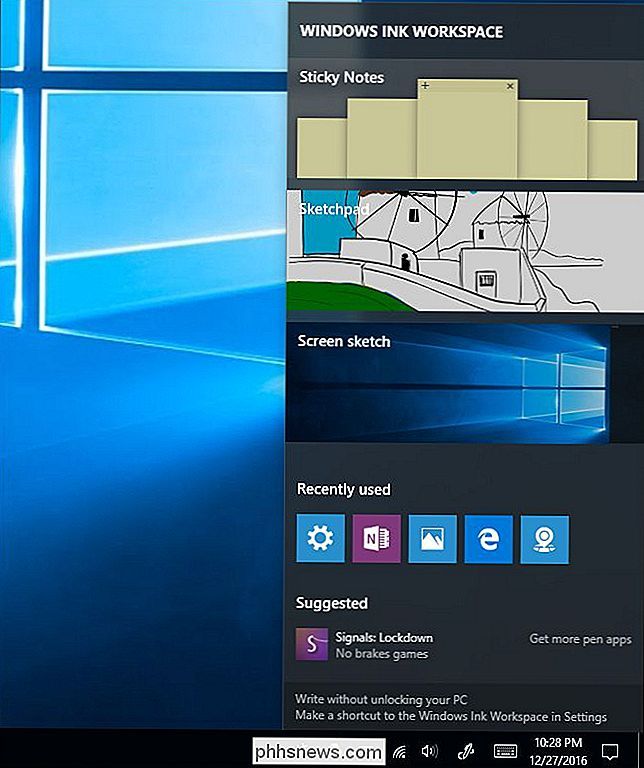
Stiftverknüpfungen
Viele Stifte - aber nicht alle Stifte - haben eine Tastenkombination. Auf dem Surface Pen finden Sie beispielsweise den Shortcut-Button an der Spitze des Stiftes, auf dem sich ein Radiergummi befindet. Mit den Optionen unten im Fenster können Sie steuern, wann Sie auf die Schaltfläche klicken, auf sie doppelklicken oder sie gedrückt halten. Die Funktion zum Drücken und Halten funktioniert nur bei einigen Stiften.
Standardmäßig wird durch einmaliges Klicken auf die Schaltfläche die universelle OneNote-App geöffnet, durch Doppelklick wird ein Screenshot an die universelle OneNote-App gesendet und durch Drücken und Halten wird Cortana geöffnet. In diesem Fenster müssen Sie möglicherweise den Stift über Bluetooth mit Ihrem PC verbinden, wenn beim Drücken der Tasten nichts passiert.
Sie können diese Tasten so konfigurieren, dass sie das tun, was Sie wollen - Sie können sie sogar deaktivieren, so dass nichts passiert, wenn Sie die Taste drücken, wenn Sie feststellen, dass Sie stoßen. Mit den Schaltflächen können Sie den Windows Ink Workspace öffnen, die universelle OneNote App öffnen, die Desktop OneNote 2016 App öffnen, eine klassische Desktop-App Ihrer Wahl starten oder eine universelle App Ihrer Wahl starten. Wenn Sie die Schaltfläche zum Starten einer klassischen Desktop-App aktivieren, können Sie auf Ihrem Computer nach einer beliebigen EXE-Datei suchen. Wenn Sie festlegen, dass eine universelle App gestartet werden soll, können Sie eine beliebige installierte universelle App aus einer Liste auswählen.
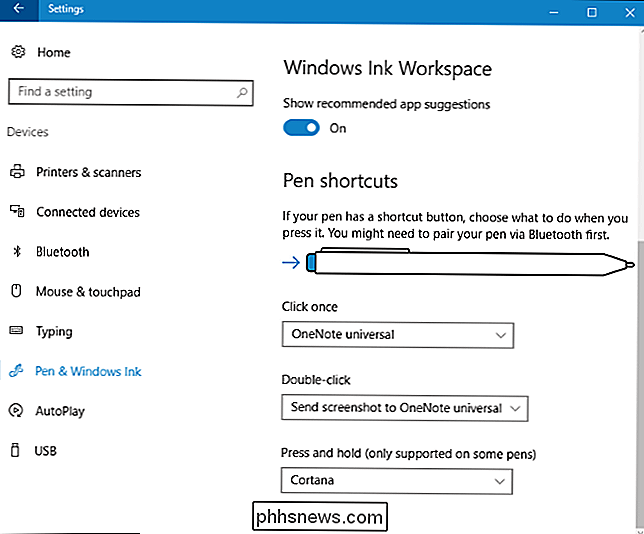
Microsoft wird in zukünftigen Updates wahrscheinlich weitere Funktionen und Stifttastenoptionen in Windows 10 hinzufügen. Wenn Sie eine andere App konfigurieren möchten auf dem Stift Ihres Geräts suchen, suchen Sie nach einer vom Hersteller bereitgestellten App oder einem Tool zum Konfigurieren.

So deaktivieren Sie die neuen Transparenzeffekte in Windows 10
Mit dem neuen Fluent Design von Microsoft, das zusammen mit dem Fall Creators Update angekündigt wurde, gewinnt Windows 10 mehr und mehr Transparenz - oder, technisch gesehen, Transluzenz. Wenn Ihnen dieser Effekt nicht gefällt, können Sie einen Schalter umlegen, um die Transparenz in allen Teilen von Windows 10 zu deaktivieren, von der Taskleiste und dem Startmenü bis zu Apps wie Rechner und Personen.

So erstellen Sie ein benutzerdefiniertes Apple Watch Face aus einem Foto oder Album
Sie können auf Ihrer Apple Watch noch keine vollständig benutzerdefinierten Zifferblätter erstellen, Sie können jedoch jedes beliebige Foto als Ihr eigenes verwenden entweder mit einem einzelnen Foto oder durch ein Fotoalbum. So geht's: VERWANDT: Anpassen, Hinzufügen und Löschen Apple Watch Faces Apple nennt das "Erstellen eines Ziffernblatts", aber technisch gesehen "erschafft" man nicht wirklich ein Gesicht ansehen.



