So verwenden Sie die Miracast-Bildschirmspiegelung von Windows oder Android

Miracast ist ein drahtloser Bildschirmstandard, der in Windows 8.1, Android 4.2 und neueren Versionen dieser Betriebssysteme enthalten ist. Wenn ein Miracast-Receiver an einen Fernseher oder ein anderes Display in der Nähe angeschlossen ist, sollte der Bildschirm einfach zu übertragen sein.
Diese Funktion ist auch auf Geräten mit Amazon Fire OS und Microsoft Windows Phone 8.1 und neuer verfügbar. Denken Sie daran, dass Miracast notorisch heikel und problematisch ist.
Windows 8.1+
VERBINDUNG: Was ist Miracast und warum sollte ich mich interessieren?
Wenn Ihr Computer mit Windows 8.1 oder Windows RT 8.1 kam sollte Miracast unterstützen. Wenn Sie einen alten PC auf Windows 8.1 aktualisiert haben, kann er Miracast unterstützen oder auch nicht. Möglicherweise müssen Sie die neuesten Treiber von Windows Update oder der Website Ihres Computerherstellers abrufen, bevor die Option "Drahtlose Anzeige hinzufügen" angezeigt wird.
Die unten aufgeführte Option wurde ebenfalls nicht angezeigt, bis wir VirtualBox in unserem Surface Pro deinstalliert haben 2. Miracast hängt von einem "sauberen" Netzwerk-Stack ab, daher müssen Programme, die den Netzwerk-Stack stören - VirtualBox, VMware und ähnliche Anwendungen - möglicherweise deinstalliert werden, bevor diese Option erscheint.
Um auf die Miracast-Optionen zuzugreifen, Wischen Sie von rechts nach rechts oder drücken Sie Windows-Taste + C und wählen Sie den Charm Geräte aus. Klicken oder tippen Sie auf die Option "Projekt".
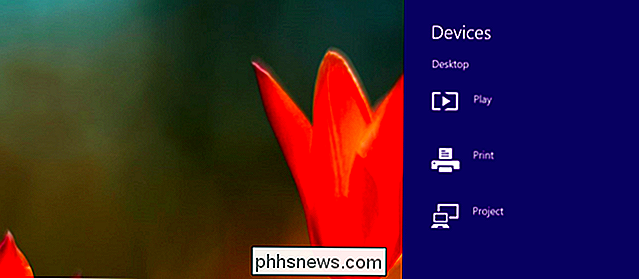
Wenn Sie die Option "Drahtlose Anzeige hinzufügen" sehen, unterstützt Ihr Computer Miracast. Um auf ein Miracast-Gerät zu projizieren, tippen oder klicken Sie auf die Option Drahtlose Anzeige hinzufügen und wählen Sie das Gerät in der Liste aus. Um die Verbindung zur drahtlosen Anzeige zu trennen, öffnen Sie den Charm "Geräte", tippen oder klicken Sie auf die Option Projekt und klicken Sie unter dem drahtlosen Display auf die Schaltfläche Trennen.
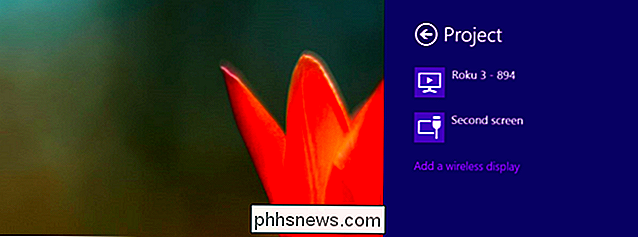
Diese Optionen sind auch in der PC-Einstellung verfügbar. Klicken oder tippen Sie auf den Link PC-Einstellungen ändern am unteren Rand des Charms Einstellungen, um darauf zuzugreifen. Navigieren Sie zu PC und Geräte> Geräte. Um nach Miracast-Empfängern in der Nähe zu suchen, tippen Sie auf Gerät hinzufügen. Miracast-Empfänger, die Sie hinzugefügt haben, werden auf diesem Bildschirm unter Projektoren angezeigt.
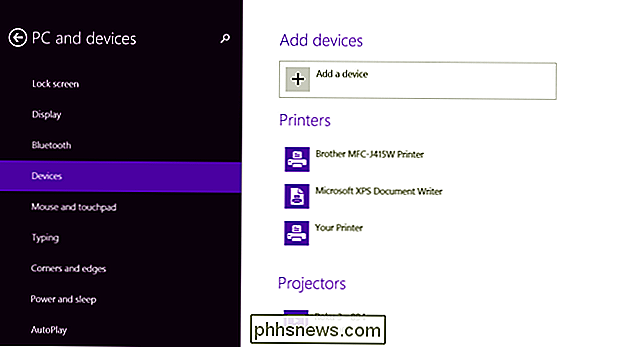
Android 4.2+
VERWANDT: So spielen Sie Android-Spiele mit einem Chromecast auf Ihrem Fernseher
Miracast ist auf Android-Geräten mit Android 4.2 verfügbar Jelly Bean und neuere Versionen von Android. Android-Geräte benötigen die entsprechende Hardware, sodass Ihr Android-Telefon oder -Tablet Miracast möglicherweise nicht unterstützt - insbesondere, wenn es sich um ein altes Gerät handelt, das auf die neuesten Android-Versionen aktualisiert wurde. Wir haben diesen Prozess mit einem Nexus 4 mit Android 4.4.4 durchgeführt.
Öffnen Sie zuerst den Einstellungsbildschirm Ihres Geräts - das ist die App "Einstellungen" in Ihrer App-Schublade. Tippen Sie unter Gerät auf Anzeige. Scrollen Sie auf dem Anzeigebildschirm nach unten und tippen Sie auf "Umwandeln". (Sie können von hier aus auch auf Chromecast-Geräte umstellen, auch wenn diese nicht das Miracast-Protokoll verwenden.)
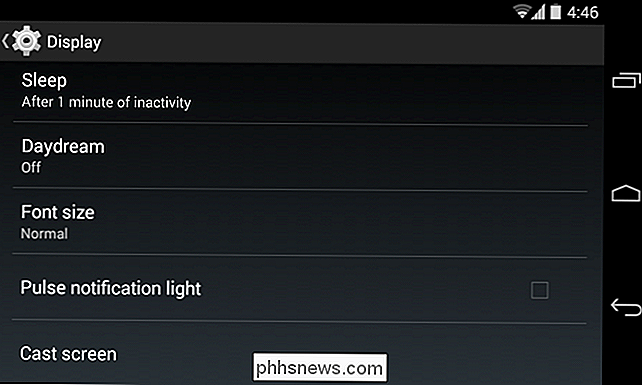
Tippen Sie oben auf dem Bildschirm auf die Schaltfläche Menü, und wählen Sie Drahtlose Anzeige aktivieren aus. Ihr Telefon sucht nach Miracast-Geräten in der Nähe und zeigt sie in einer Liste unter Besetzungsbildschirm an. Wenn Ihr MIracast-Receiver eingeschaltet und in der Nähe ist, sollte er in der Liste angezeigt werden.
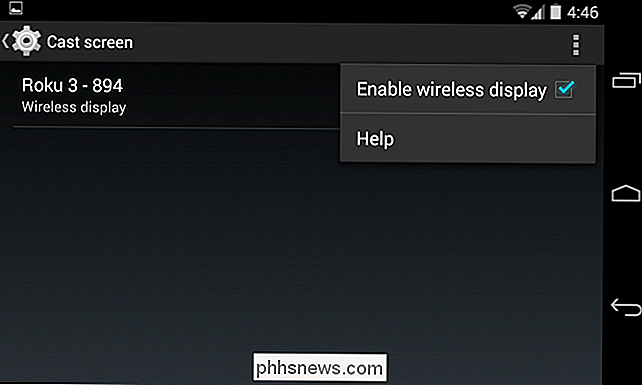
Tippen Sie auf das Gerät, um eine Verbindung herzustellen, und beginnen Sie, Ihren Bildschirm zu übertragen. Es wird eine Benachrichtigung angezeigt, die anzeigt, dass Sie Ihren Bildschirm übertragen. Ziehen Sie den Benachrichtigungsschirm oben auf dem Bildschirm und tippen Sie auf die Schaltfläche "Trennen", um die Übertragung des Bildschirms zu beenden.
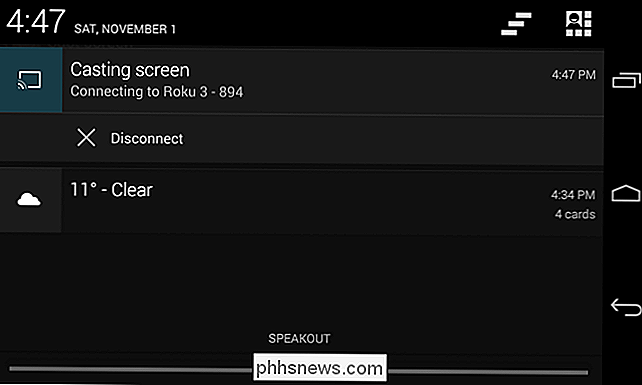
Sie können auch vom Bildschirm "Schnelleinstellungen" aus wirken, wenn Sie die Drahtlosanzeige unter "Besetzungsbildschirm" aktiviert haben. Ziehen Sie mit zwei Fingern vom oberen Bildschirmrand nach unten, um die Schnelleinstellungen zu öffnen, tippen Sie auf die Schaltfläche "Bildschirm übertragen" und Sie sehen eine Liste der Geräte in der Nähe, auf die Sie zugreifen können. Tippe auf einen, um mit dem Casting zu beginnen.
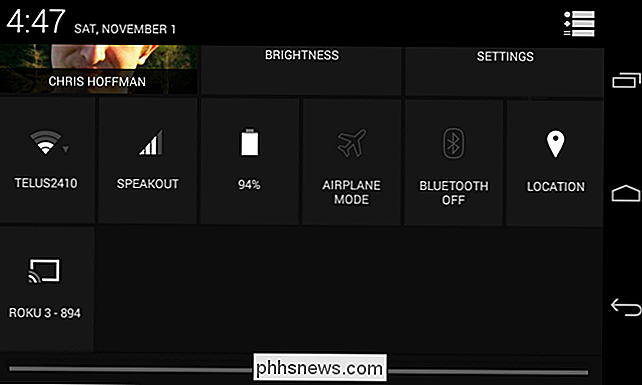
Wenn dein Computer, Smartphone oder Tablet Miracast unterstützt und du einen Miracast-Empfänger in der Nähe hast, sollte es so einfach sein. Miracast verwendet Wi-Fi Direct, so dass die Geräte nicht im selben Netzwerk sein müssen, um miteinander zu kommunizieren. Probleme mit Ihrem Heimnetzwerk oder Router sollten nicht einmal ein Faktor sein. Dies sollte die Dinge vereinfachen, aber Miracast-fähige Geräte weigern sich häufig, zusammen zu arbeiten oder Probleme mit Wiedergabeglücken und abgelegten Streams zu haben, selbst nachdem sie sich verbunden haben.
In der Praxis ist Miracast oft klobig und fehlerhaft. Möglicherweise müssen Sie überprüfen, ob Ihr Receiver das Gerät, das Sie für die Übertragung verwenden möchten, offiziell und explizit unterstützt. Dies sollte bei einem offenen Standard wie Miracast nicht notwendig sein, aber etwas scheint leider notwendig zu sein. Zum Beispiel bietet Rokus Website eine Liste von Geräten, die offiziell getestet und zertifiziert wurden, um mit ihrer Miracast-Implementierung zu arbeiten. Überprüfen Sie in der Dokumentation Ihres Miracast-Receivers, ob Ihr Gerät offiziell unterstützt wird oder ob Probleme mit Ihrem speziellen Empfänger bekannt sind.

Ist Ihr PC für Windows 8 bereit?
Windows 8 wurde gestern offiziell veröffentlicht und es ist jetzt an der Zeit zu entscheiden, ob Sie upgraden möchten oder nicht. Wenn Sie sich dazu entschlossen haben, einen Windows XP-, Windows Vista- oder Windows 7-Computer auf Windows 8 zu aktualisieren, möchten Sie wahrscheinlich sicherstellen, dass Ihr System Windows 8 unterstützt, bevor Sie das Upgrade kaufen.Um

Langsames Scrubben von Audio und Video in iOS
Im Audio / Video-Sprachgebrauch ist "Scrubbing" der Vorgang des schnellen Vor- oder Zurückspulens durch die Audiospur oder das Video an einen bestimmten Ort . Meistens ist die Standardgeschwindigkeit in Ordnung, aber wenn Sie nach einem bestimmten Ort suchen (besonders in einem langen Video), hilft dies, die Scrubbing-Geschwindigkeit zu verlangsamen.



