So setzen Sie ein iPad in den "Kiosk" -Modus und beschränken es auf eine einzelne App

Ein iPad ist ein großartiges "Kiosk" -Gerät - ein Tablet, das auf eine bestimmte App für Ihr Zuhause beschränkt ist Kleinbetrieb. Sie können einen behelfsmäßigen Kiosk mithilfe der Funktion "Geführter Zugriff" erstellen oder den Einzelanwendungsmodus für eine echte Kioskumgebung aktivieren.
Beide Tricks funktionieren auch auf einem iPhone oder iPod Touch, sodass Sie ein kleineres Gerät verwenden können Kiosk-Modus.
Geführter Zugriff oder Einzelanwendungsmodus
Es gibt zwei Möglichkeiten, dies zu tun. Guided Access ist der schnellste und einfachste Weg, ein iPad in den Kiosk-Modus zu versetzen. Guided Access wird oft als elterliche Kontrollfunktion angesehen, ist aber eigentlich für Lehrer in Schulen gedacht - deshalb wird es in Apples iOS als Lernfunktion kategorisiert.
Guided Access ermöglicht es Ihnen, vorübergehend ein iPad, ein iPhone, oder iPod Touch zu einer einzelnen App. Um diese App zu verlassen, muss jemand deine PIN eingeben oder deinen Fingerabdruck angeben.
Es gibt auch den Single App Mode, genau wie er sich anhört: Er sperrt dein iPad vollständig für eine einzige App. Dies ist eine erweiterte Funktion für Organisationen. Sie müssen den Apple Configurator (oder einen Mobile Device Management Server) verwenden, um diese Funktion zu aktivieren, und er kann nur mit demselben Tool deaktiviert werden. Sie müssen jedoch Zugriff auf einen Mac haben, um den Apple Configurator und den Single App Mode zu verwenden.
Wenn Sie einen schnellen und schmutzigen Kiosk einrichten müssen, ist Guided Access eine gute Lösung. Wenn Sie dies jedoch richtig machen möchten, sollten Sie den Einzelanwendungsmodus verwenden. Der Einzelanwendungsmodus ist eine sicherere Lösung, da niemand versuchen kann, Ihre PIN zu erraten, um den Einzelanwendungsmodus zu verlassen, wie dies bei Geführtem Zugriff der Fall ist. Noch wichtiger: Wenn jemand das iPad durch gleichzeitiges Drücken und Halten der Tasten "Sleep / Wake" und "Home" zurücksetzt, bootet das iPad wieder in der von Ihnen konfigurierten App. Wenn Sie Guided Access verwendet haben, wird es einfach neu gestartet und Sie werden aufgefordert, sich mit Ihrer PIN anzumelden. Das iPad bleibt sicher - so lange niemand die PIN erraten kann - aber Sie müssen sich anmelden und den Modus "Geführter Zugriff" für diese bestimmte App manuell erneut aktivieren.
Geführter Zugriff: Die schnelle und schmutzige Lösung
VERWANDTE: So sperren Sie Ihr iPad oder iPhone für Kinder
Aktivieren Sie dazu zunächst die Funktion "Geführter Zugang", indem Sie die App "Einstellungen" öffnen und "Allgemein"> "Zugänglichkeit"> "Geführter Zugriff" aufrufen. Aktivieren Sie hier den Schieberegler "Geführter Zugriff".
Tippen Sie auf "Passcode-Einstellungen", um eine PIN für den geführten Zugriff festzulegen, und wählen Sie, ob Sie Geführten Zugriff mit Touch ID beenden können oder nicht, wenn Ihr iPad über einen Touch ID-Sensor verfügt. Sie können dieselbe PIN verwenden, mit der Sie das iPad oder eine andere entsperren.
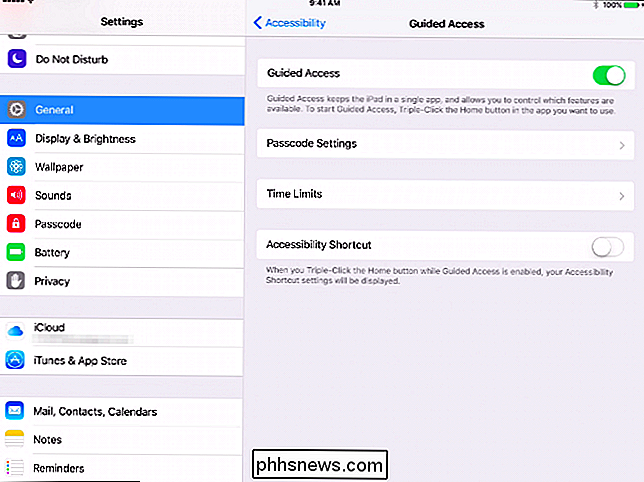
Starten Sie als nächstes die App, der Sie Ihr iPad sperren möchten. Drücken Sie dreimal schnell nacheinander die Taste "Home". Der Bildschirm Geführter Zugang wird angezeigt. Sie können die Optionen hier verwenden, um ihn zu konfigurieren. Standardmäßig ist der Touchscreen aktiviert und die Standby-Taste ist deaktiviert. Sie können jedoch den Touchscreen deaktivieren und es den Benutzern ermöglichen, die Standby-Taste zu verwenden, wenn Sie möchten.
Tippen Sie in der oberen rechten Ecke des Bildschirms auf "Start", wenn Sie fertig sind. Im Modus "Geführter Zugriff" wird der iPad-Bildschirm nicht ausgeschaltet - er bleibt eingeschaltet und für alle Benutzer freigeschaltet. Vielleicht möchten Sie das iPad anschließen, wenn Sie es eingeschaltet lassen wollen. Sie können auch die Standby-Taste im Bildschirm "Geführter Zugriff" aktivieren. Dadurch kann jeder den iPad-Bildschirm ausschalten. Jeder kann es einschalten und sie werden im Guided Access-Modus zur App geleitet, ohne eine PIN eingeben zu müssen.
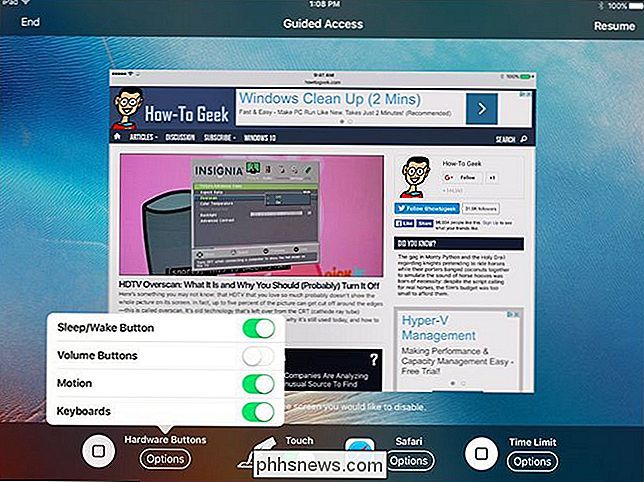
Single-App-Modus: Die beste Lösung
VERWANDT: So legen Sie ein iPhone oder iPad In den "Supervised Mode" um die leistungsstarken Verwaltungsfunktionen freizuschalten.
Der Single App Mode setzt voraus, dass du dein iPad in den Supervised Mode bringst, also ist es ein bisschen mehr Aufwand einzurichten. Der Einzelanwendungsmodus kann auch remote über einen MDM-Server (Mobile Device Management) aktiviert werden, wenn Ihr Unternehmen einen Server zur Verwaltung Ihrer Tablets verwendet. Wenn Sie nur einen temporären Kiosk benötigen und sich nicht damit beschäftigen möchten, verwenden Sie die obige Lösung. Für einen dauerhafteren Kiosk ist das ideal.
Um dies ohne einen Mobile Device Management Server zu tun, müssen Sie zunächst den Apple Configurator von Apple herunterladen und installieren und damit Ihr iPad in den Supervised Mode versetzen. Sie können dann den Apple-Konfigurator verwenden, um den Einzelanwendungsmodus zu aktivieren. Dies kann nur auf einem Mac erfolgen, da Apple Configurator nur auf Macs läuft.
Wenn sich Ihr iPad im überwachten Modus befindet und über ein USB-Kabel mit Ihrem Mac verbunden ist, öffnen Sie die Apple Configurator-Anwendung und wählen Sie das angeschlossene Gerät aus. Klicken Sie auf das Menü "Aktionen", zeigen Sie auf "Erweitert" und wählen Sie "Einzel App-Modus starten".
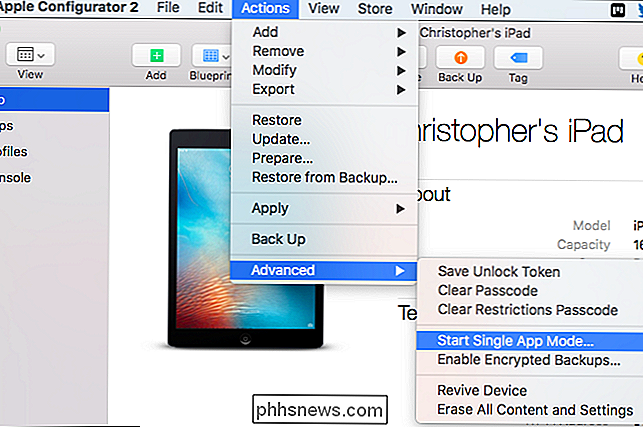
Ihnen wird eine Liste der auf Ihrem iPad installierten Apps angezeigt - sowohl System-Apps als auch Apps, die Sie selbst installiert haben. Wählen Sie die App aus, für die Sie das iPad sperren möchten.
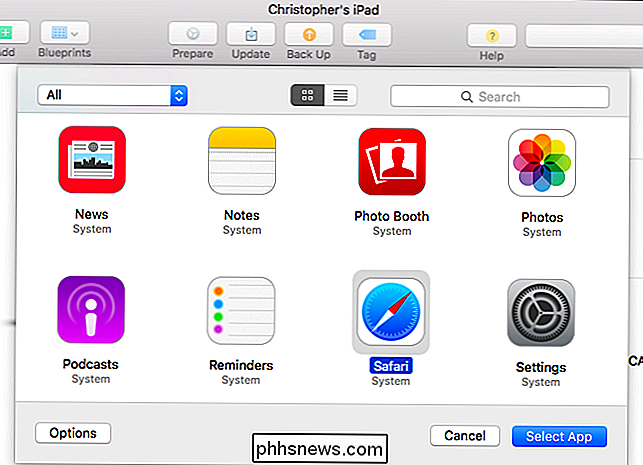
Für weitere Optionen können Sie hier auf die Schaltfläche "Optionen" klicken. Standardmäßig sind Funktionen wie der Touchscreen, die Lautstärketasten, die Sleep / Wake-Taste und die automatische Sperre verfügbar. Sie können diese Optionen jedoch verwenden, um den Touchscreen zu deaktivieren, wenn Sie nicht möchten, dass jemand tatsächlich mit dem Gerät interagiert oder um die Schlaf / Wach-Taste und die automatische Sperre zu deaktivieren. Dies stellt sicher, dass das iPad immer seinen Bildschirm hat, was ideal ist, wenn Sie es eingesteckt lassen. Es liegt an Ihnen.
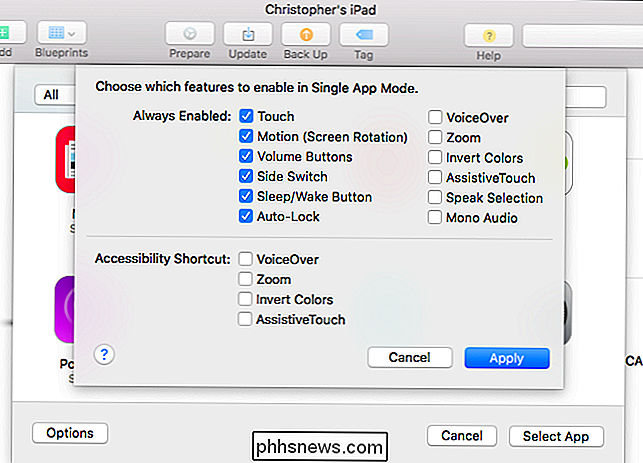
Klicken Sie auf die Schaltfläche "App auswählen", wenn Sie fertig sind und das iPad wird wirklich zu einer einzigen App gesperrt. Personen mit Zugriff darauf können nicht dreimal auf die Schaltfläche "Home" klicken und versuchen, Ihre PIN zu erraten. Wenn das iPad hochfährt, wird es direkt zu dieser bestimmten App zurückkehren.
Um den Single App Mode in Zukunft zu deaktivieren, verbinden Sie das iPad erneut mit dem Mac, öffnen Sie den Apple Configurator und verwenden Sie Aktionen> Erweitert> Einzel beenden App-Modus-Option
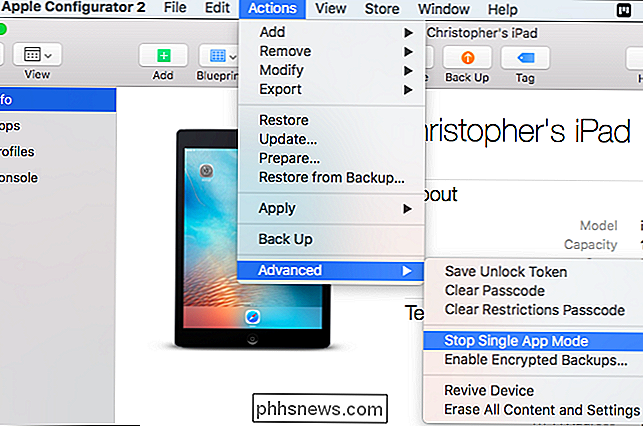
Apple stellt die Tools zur Verfügung, die Sie benötigen, um ein iPad in den Kioskmodus zu schalten und es für eine einzige App zu sperren, aber es ist Ihnen überlassen, eine App zu wählen und sicherzustellen, dass sie wie eine richtige Kioskumgebung funktioniert. Unternehmen müssen möglicherweise benutzerdefinierte Anwendungen für bestimmte Funktionen erstellt haben.
Bildquelle: Michael Coté on Flickr

So stellen Sie sicher, dass Fotos von Ihrem Mac und iPhone mit iCloud synchronisiert werden
Fotos ist Apples universelle Antwort auf die gemeinsame Nutzung von Fotos auf allen seinen Geräten. Egal ob du ein iPhone oder iPad verwendest oder einen vertrauenswürdigen Mac hast, wenn du deine Fotos auf einem Gerät gespeichert hast, sollten sie auf dem Rest verfügbar sein. Fotos ist jedoch eine relativ neue App, die das ersetzen soll Ehrwürdiges iPhoto und wie gesagt, erstelle eine universelle App, die mit iCloud synchronisiert und dann alle Fotos auf dem von dir verwendeten Gerät anzeigt.

So erhalten Sie die lokale Anmeldung Zurück In Windows 8
Standardmäßig fordert Sie eine neue Windows 8-Installation auf, eine synchronisierte Cloud-fähige Anmeldung zu erstellen. Zwar gibt es verschiedene Vergünstigungen für das Live-Login-System von Microsoft, aber manchmal möchten Sie die Dinge einfach und lokal halten. Lesen Sie weiter, wie wir Ihnen zeigen, wie Sie die Cloud-basierte Anmeldung für eine traditionelle lokale Anmeldung verbannen.



