PSA: Verschlüsseln Sie jetzt Ihren PC, Ihr Telefon und Ihr Tablet. Du wirst es später bereuen, wenn du es nicht tust

Stell dir vor du würdest deinen europäischen Traumurlaub machen und alle deine Sachen werden gestohlen, nachdem dein Hotelzimmer eingebrochen ist oder dein Auto kaputt ist. Kleidung und Zahnbürsten sind leicht zu ersetzen, aber Ihre Geräte sind eine potenzielle Fundgrube für Diebe zu verwerten.
Leider ist diese Geschichte nur allzu real - in der Tat ist es unserem Redakteur gerade letzte Woche passiert.
RELATED: Was ist der beste Weg, um meinen Computer zu sichern?
Das Problem ist, dass alles auf Ihren Geräten, die privat oder potenziell empfindlich ist. Sie können Ihre Kontoauszüge und Weltherrschaftspläne nicht auf Ihrem Computer speichern, aber speichern Sie Ihre Passwörter in Ihrem Browser? Bleiben Sie in Ihrer E-Mail eingeloggt? Haben Sie Zugang zu irgendwelchen arbeitsbezogenen Themen? Solche Sachen können Diebe direkt in dein Leben führen. Selbst wenn Ihr Benutzerkonto ein Passwort hat, ist es einfach, das zu umgehen, wenn Ihr Gerät nicht verschlüsselt ist.
Wenn Ihr Gerät verschlüsselt ist, kann fast niemand auf die Daten zugreifen - solange Sie es tun habe ein gutes Passwort oder eine Bildschirmsperre, und dein Gerät wurde vom FBI nicht beschlagnahmt.
Wenn du das nicht getan hast, nimm dir heute etwas Zeit, um alle deine Geräte zu verschlüsseln - deinen Laptop, dein Handy, dein Tablet, und alles, was du sonst noch hast. Es ist schnell und einfach, und Sie werden viel sicherer sein, wenn das Schlimmste passiert. Du denkst nie, dass du diese Dinge brauchen wirst, bis es zu spät ist. (Bevor Sie jedoch verschlüsseln, stellen Sie sicher, dass Sie Ihren Computer gesichert haben. Wenn Sie Ihr Kennwort vergessen oder Ihr Laufwerk ausfällt, können Sie nicht auf Ihre Daten zugreifen. Daher sind Sicherungen beim Verschlüsseln doppelt wichtig!)
Windows
Viele Windows 10 PCs (insbesondere Tablets und Hybride) werden jetzt standardmäßig mit Verschlüsselung ausgeliefert. Um zu überprüfen, ob Ihre Verschlüsselung bereits ausgeführt wird, gehen Sie in die Einstellungen und klicken auf System> Info. Von dort aus können Sie Drive Encryption aktivieren, wenn Ihr Gerät dies unterstützt.
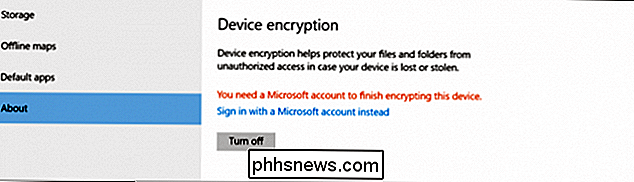
Wenn Sie keine Geräteverschlüsselung sehen, unterstützt Ihr Gerät sie möglicherweise nicht. Wenn Sie jedoch Windows 7, 8 oder 10 pro oder höher haben, können Sie Ihren Computer weiterhin mithilfe des integrierten BitLocker-Tools verschlüsseln, das seit einiger Zeit Bestandteil von Windows ist. (Ja, es ist verwirrend, Windows hat zwei verschiedene integrierte Verschlüsselungsoptionen.)
Wenn Sie nur die Home-Edition von Windows haben und keinen Zugriff auf Drive Encryption oder BitLocker haben, können Sie Software von Drittanbietern wie VeraCrypt, um Ihre Festplatte zu verschlüsseln. In diesem Leitfaden finden Sie weitere Informationen. Auch unter Windows 7 sollten wir beachten, dass BitLocker nur mit den Versionen Ultimate und Enterprise ausgeliefert wird.
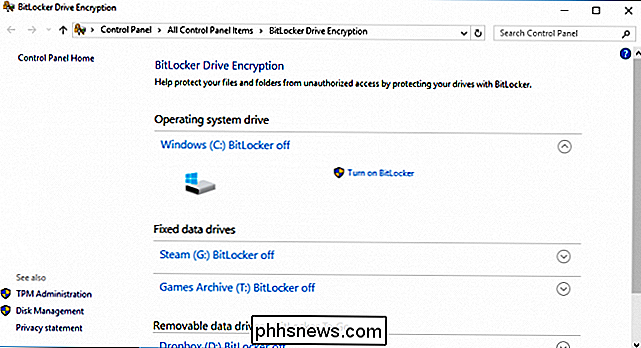
Um BitLocker zu aktivieren, gehen Sie in die Systemsteuerung und klicken Sie auf "BitLocker Drive Encryption".
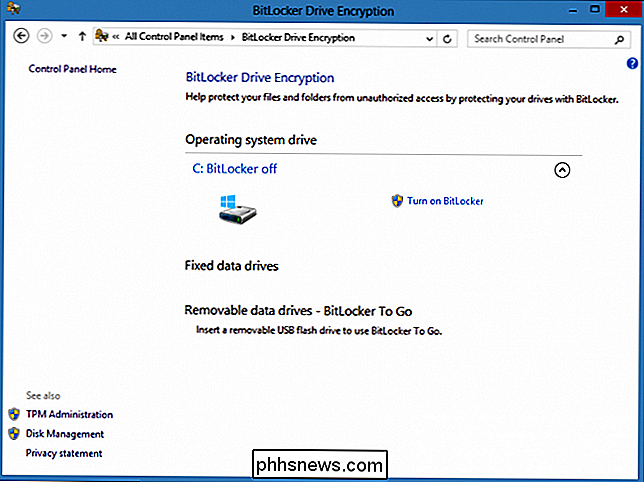
Wenn BitLocker deaktiviert ist, dann wird es einen Link geben, der "Bitlocker einschalten" neben Ihren Laufwerk (en) anzeigt. Zumindest möchten Sie Ihr Systemlaufwerk verschlüsseln, das normalerweise das C: Laufwerk auf den meisten Windows-Computern ist. Wenn Sie einen Laptop verwenden, haben Sie wahrscheinlich nur eine einzige Festplatte, um die Sie sich sorgen müssen.
Für einen vollständigen Überblick empfehlen wir Ihnen unseren Artikel zum Einrichten der BitLocker-Verschlüsselung unter Windows. Die Verschlüsselung ist normalerweise unter Windows 7 oder 8.1 nicht standardmäßig aktiviert. Wenn Sie einen Windows-Laptop verwenden, ist es eine gute Idee, sich zu vergewissern.
OS X
Alle Macs sind mit FileVault, der integrierten Verschlüsselung von Apple, ausgestattet. Es ist jedoch nicht standardmäßig aktiviert. Um es zu aktivieren, öffnen Sie die Systemeinstellungen und klicken Sie auf "Sicherheit & Datenschutz", dann öffnen Sie die Registerkarte FileVault.
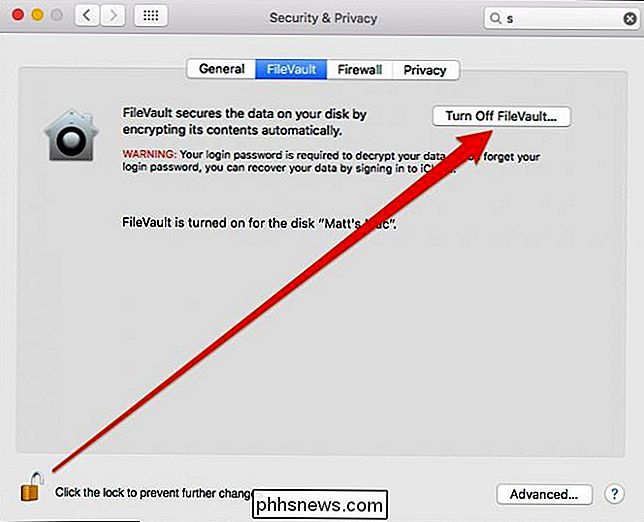
FileVault ist für diesen Laptop aktiviert, so dass wir ihn nicht aktivieren müssen.
RELATED: So verschlüsseln Sie das Systemlaufwerk Ihres Systems, Wechselmedien und einzelne Dateien
Sie müssen auf das Schlosssymbol in der unteren linken Ecke klicken, um weitere Änderungen vorzunehmen. Wenn FileVault nicht aktiviert ist, klicken Sie auf die Schaltfläche "FileVault aktivieren" und folgen Sie den weiteren Anweisungen, um den Verschlüsselungsprozess zu starten.
Lesen Sie unseren vollständigen Artikel zum Verschlüsseln des Systemlaufwerks, Wechselmediums und einzelne Dateien. FileVault fügt nicht viel System-Overhead hinzu, und die Sicherheit, die Sie aus dem Schutz Ihrer Dateien ziehen, ist von unschätzbarem Wert. Wir denken, dass jeder das einschalten sollte.
iPad und iPhone
iPads und iPhones sind standardmäßig gut zum Verschlüsseln geeignet. In der Tat ist die Wahrscheinlichkeit, dass Ihr Gerät nicht verschlüsselt ist, wahrscheinlich ziemlich klein, besonders wenn Sie einen Zugangscode verwenden. Die Datenverschlüsselung bei iOS ist an Ihren Passcode gebunden. Wählen Sie daher eine Nummer, die schwer zu erraten ist, und verwenden Sie einen stärkeren 6-stelligen Code als einen schwächeren 4-stelligen.
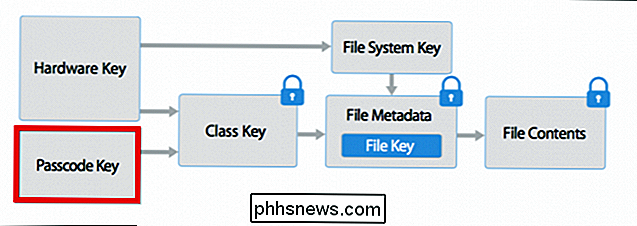
Dieses Diagramm aus Apples iOS-Sicherheitshandbuch gibt einen einfachen Überblick darüber, wie Verschlüsselung auf iOS funktioniert und wie wichtig der Code (rot umrandet) ist, um Ihr Gerät vor neugierigen Blicken zu schützen.
Sie können auch einen beliebigen alphanumerischen Schlüssel verwenden. Wenn Sie diese Art von Passcode verwenden, stellen Sie sicher, dass es schwer zu erraten ist.
Wenn Sie immer noch einen 4-stelligen Passcode verwenden, können Sie einen stärkeren Passcode festlegen, indem Sie die Einstellungen auf Ihrem Gerät öffnen "Touch ID & Passcode" und dann "Passcode ändern".
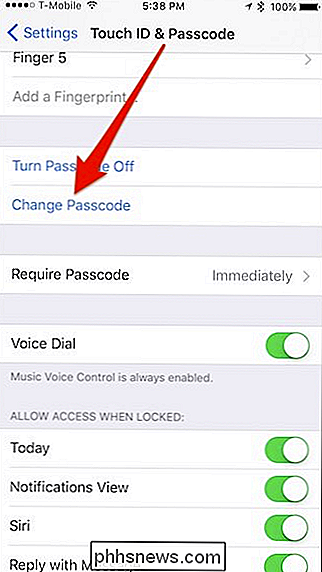
Sie müssen zuerst Ihren alten 4-stelligen Passcode eingeben und dann Ihren neuen Passcode eingeben und zur Bestätigung erneut eingeben. Wenn Sie einen alphanumerischen Schlüssel verwenden möchten, tippen Sie auf "Passcodeoptionen".
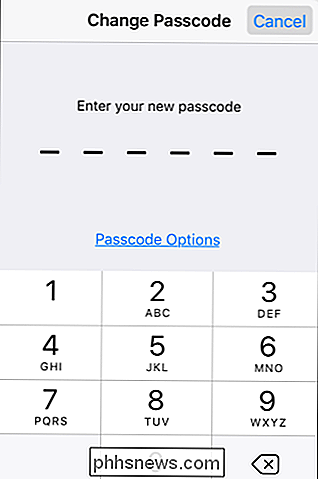
Wenn Sie vollständig überprüfen möchten, ob Ihr Gerät verschlüsselt ist, scrollen Sie zum unteren Rand der Touch & Passcode-Einstellungen und prüfen Sie, ob dort "Daten Schutz ist aktiviert. ".
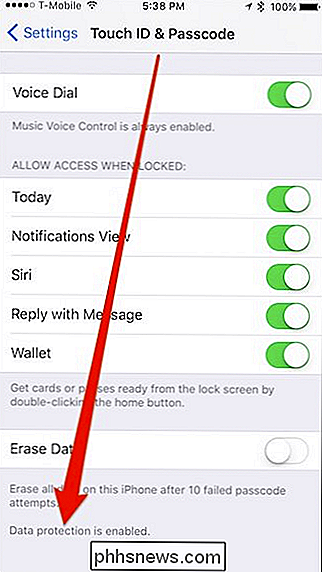
Wie gesagt, die Tage der unverschlüsselten iOS-Geräte sind ein schwindender Speicher. Wenn Sie jetzt ein neues iPad oder iPhone einrichten, wird es automatisch verschlüsselt.
Android
VERBUNDEN: So verschlüsseln Sie Ihr Android-Telefon (und warum Sie möchten)
Android, auf der Andererseits müssen Sie die Verschlüsselung normalerweise noch manuell auf Ihrem Telefon oder Tablet einrichten. Bei einigen neueren Geräten ist die Verschlüsselung standardmäßig aktiviert, aber viele sind glücklicherweise nicht einfach zu bedienen.
Auf den meisten Android-Geräten müssen Sie nur die Einstellungen öffnen und auf "Sicherheit" tippen. In den Sicherheitsoptionen sehen Sie die Option zum Verschlüsseln.
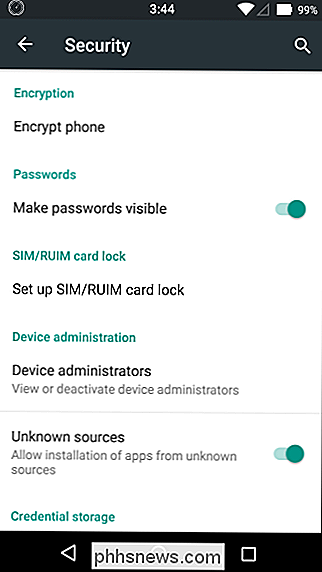
Für eine ausführlichere Erklärung, wie Sie Ihr Android-Gerät verschlüsseln können und warum Sie es wünschen, empfehlen wir Ihnen, unseren Artikel zum Thema zu lesen.
Verschlüsseln des Telefons Ein Tablet, Laptop oder Desktop-Computer ist nicht nur aus Sicherheitsgründen gut, sondern auch praktisch, wenn man unterwegs oder unterwegs ist.
Egal wie vorsichtig Sie sind, Sie können nicht garantieren, dass Sie es nicht tun verlieren Sie Ihr Gerät durch die Hände von Dieben oder eine vorübergehende Gedächtnislücke.
Das heißt, wenn Sie sich entscheiden, Ihr Telefon zu verschlüsseln, denken Sie daran, dass es keinen Unterschied machen wird, wenn es ein schwaches Passwort oder Bildschirmsperre hat. Achten Sie also darauf, auch die Sicherheit Ihres Gerätes auf diese Weise zu erhöhen.

Wie man mehrere Instanzen von Excel öffnet
Wenn Sie jemals mit mehreren Arbeitsmappen in Excel gearbeitet haben, wissen Sie, dass es manchmal Probleme verursachen kann, wenn alle Arbeitsmappen in derselben Instanz von Excel geöffnet sind. Wenn Sie beispielsweise alle Formeln neu berechnen, wird dies für alle geöffneten Arbeitsmappen in derselben Instanz durchgeführt.Wen
![Sie werden zum WinX DVD Ripper Giveaway & Oster-Geschenkpaket eingeladen, zeitlich begrenzt! [Gesponsert]](http://phhsnews.com/img/how-to-2018/you-are-invited-to-winx-dvd-ripper-giveaway-easter-gift-pack-time-limited.jpg)
Der Ostertag ist am Horizont. Wenn Sie Ihren Computer auf Windows 10 aktualisiert haben, sollten Sie sich glücklich schätzen: Digiarty Software feiert den Urlaub mit einem Paukenschlag. Ab sofort können Sie einen echten Satz von Lizenzschlüsseln für den neuesten WinX DVD Ripper Platinum, einen der besten DVD-Ripper für Windows, der die verlorene DVD-Wiedergabefunktion auf Windows 10 wiederbeleben kann, ohne einen Groschen auszugeben.



