Die besten Funktionen von Vivaldi, ein neuer anpassbarer Webbrowser für Power User

Vivaldi ist ein neuer Desktop-Webbrowser für Windows, Mac und Linux, der in erster Linie für Benutzer entwickelt wurde, die ihre eigenen anpassen möchten Browser bis zum n-ten Grad. Nach über einem Jahr in der Entwicklung ist die Version 1.0 endlich auf den Markt gekommen - aber ist Vivaldi besser als die Browser, die Sie bereits verwenden, und sollten Sie dazu wechseln?
Vivaldi wurde von Vivaldi Technologies, einem Unternehmen des Ex-CEO, entwickelt der Oper, Jón S. von Tetzchner. Opera verlor viele seiner beliebten Funktionen, als Opera Software im Jahr 2013 von der Presto Layout-Engine zur Blink Web-Engine überging. Vivaldi möchte diese beliebten Opera-Funktionen zurückbringen und der ursprünglichen Benutzerbasis von Opera neue innovative Funktionen vorstellen.
Wir installierten Vivaldi und testeten einige der Hauptmerkmale, die nach Angaben des Unternehmens den Browser auseinandernehmen. So stapeln sie sich gegen die beiden anderen Power-User-Browser Chrome und Firefox.
Anpassen der neuen Registerkarte mit der Kurzwahl
Es gibt mehrere Funktionen in Vivaldi, die das Surfen im Internet effizienter machen. Die Speed Dial von Opera ist in Vivaldi enthalten, mit einigen Verbesserungen. Sie können jetzt Ihre Kurzwahl-Websites in benannte Gruppen aufnehmen und den Hintergrund auf der Kurzwahlseite ändern.
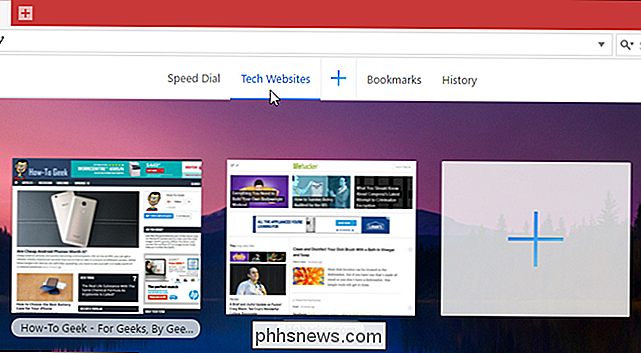
Firefox hatte früher eine ähnliche Funktion in Form von Kacheln auf der Seite "Neuer Tab", aber jetzt müssen Sie es installieren ein Add-On namens "Neue Registerkarte überschreiben", um diese Funktion zu erhalten. Chrome speichert die letzten acht Websites, die Sie besucht haben, als Miniaturansichten auf der Seite "Neuer Tab". Sie können die Seite jedoch nicht mit Ihren eigenen Websites anpassen. Es ist also nicht dasselbe. Sie können jedoch eine Erweiterung wie "Neue Registerkarte" in Chrome installieren, um Funktionen zu erhalten, die der integrierten Kurzwahl von Vivaldi ähneln.
Nach etwas mit Schnellbefehlen suchen
Wenn Sie Tastenkombinationen mögen, werden Sie mögen Vivaldis Quick Commands-Funktion. Es ermöglicht Ihnen, in geöffneten Registerkarten, Lesezeichen, Browserverlauf und Einstellungen einfach nach allem zu suchen, indem Sie einfach F2 drücken. Das Dialogfeld Schnellbefehle zeigt Ihnen auch Tastenkombinationen für Befehle an.
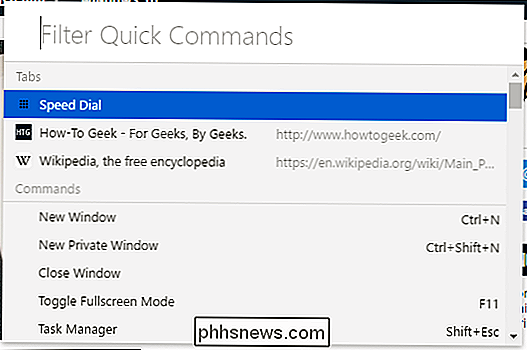
Ich habe keine Funktion gefunden, die Vivaldis Schnellbefehlen in Firefox oder Chrome entspricht, und auch keine Add-Ons oder Erweiterungen, die diese Funktionalität bieten.
Anpassen Ihrer Lesezeichen
Was wäre ein Browser ohne Lesezeichen? Vivaldi enthält eine Lesezeichen-Leiste sowie eine Lesezeichen-Leiste, die in den Einstellungen aktiviert werden kann (wird nicht standardmäßig angezeigt).
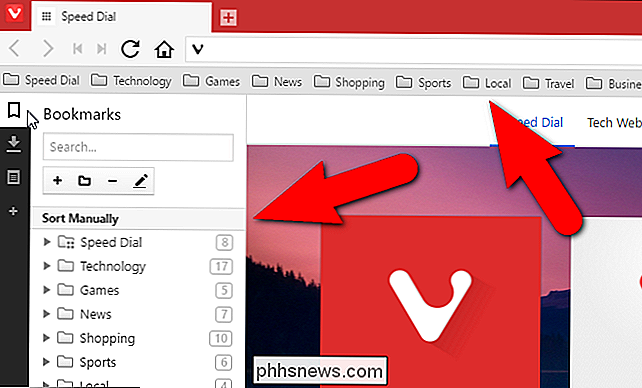
Vivaldi bietet auch einen Lesezeichen-Manager, mit dem Sie Lesezeichen ganz einfach hinzufügen, löschen und organisieren können.
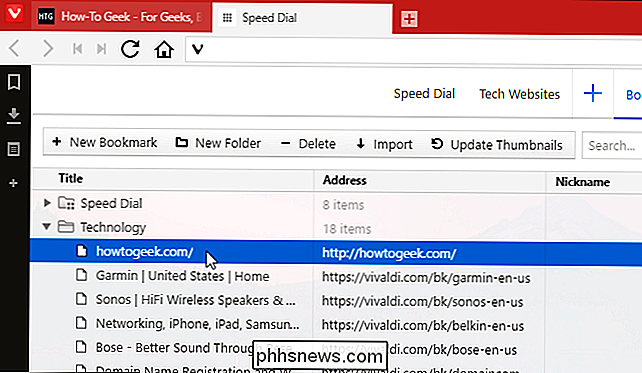
Sie können auch Lesezeichen aus verschiedenen anderen Browsern sowie Lesezeichendateien importieren. Die Optionen für das Importieren können sich ändern, je nachdem, welchen Browser oder welche Art von Lesezeichen Sie auswählen. Also, seien Sie versichert, wenn Sie von einem Browser wie Chrome oder Firefox oder sogar Internet Explorer oder Edge zu Vivaldi wechseln, können Sie Ihre aktuelle Sammlung von Lesezeichen beibehalten.
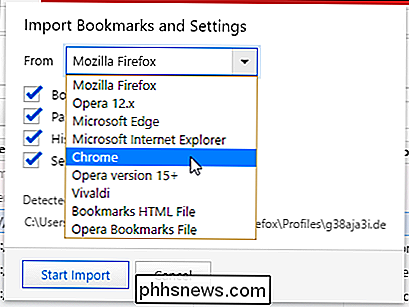
Das beste Lesezeichen-Feature in Vivaldi ist jedoch Lesezeichen Spitznamen. Sie können jedem Lesezeichen einen Kurznamen zuweisen, den Sie dann in die Adressleiste eingeben können, um die Webseite schnell zu laden.
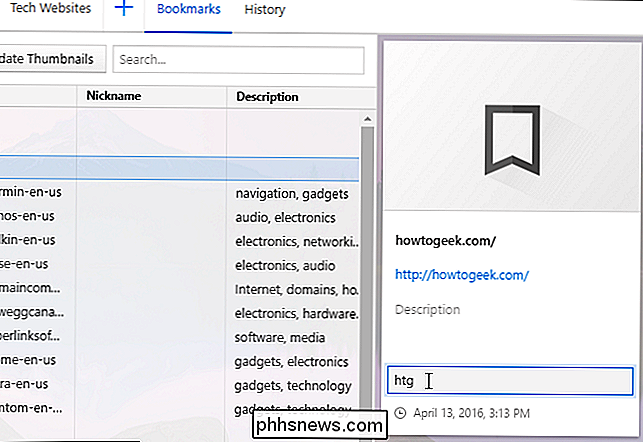
VERWANDT: So beschleunigen Sie das Surfen im Internet mit Such- und Lesezeichen
Die meisten davon sind ziemlich Standard - Vivaldis Lesezeichen können sich in einem Panel öffnen, anstatt in einer neuen Box oder einem Tab wie Firefox und Chrome, aber es ist nicht so überwältigend wie eine Verbesserung. Die Keyword-Eigenschaft für Lesezeichen in Firefox ähnelt der Lesezeichen-Funktion in Vivaldi. In Chrome müssen Sie jedoch eine Problemumgehung verwenden, um Schlüsselwort-Lesezeichen zu erstellen.
"Docken" einer Webseite an die Seite mit Web-Panels
Mit Web-Panels können Sie die mobile oder Desktop-Ansicht oder eine beliebige Webseite anzeigen in einem Panel entweder auf der linken oder rechten Seite des Browserfensters. Verfolgen Sie Ihre Social-Media-Accounts, lesen Sie Nachrichten, chatten Sie mit Ihren Freunden und Ihrer Familie, während Sie alle anderen Websites im Hauptfenster des Browsers durchsuchen. Beachten Sie, dass diese Funktion auf kleineren Bildschirmen möglicherweise nicht so nützlich ist.
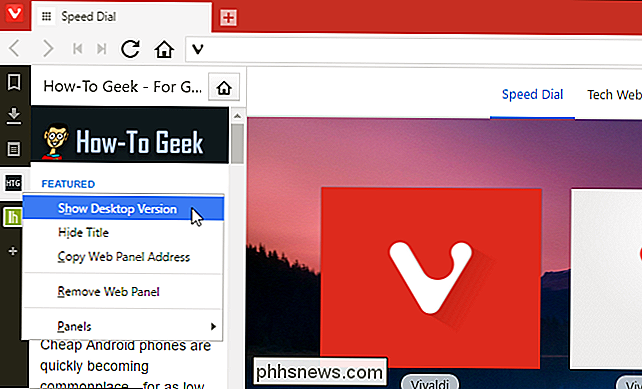
Sie können dem Web-Panel eine Website hinzufügen, indem Sie auf das Pluszeichen in der Bedienfeldleiste auf der linken Seite des Browserfensters klicken oder mit der rechten Maustaste auf eine Webseite klicken und "Seite zum Web-Panel hinzufügen" auswählen Passen Sie die Größe des Panels an, indem Sie die Maus über den Rand zwischen dem Panel und dem Hauptfenster ziehen und ziehen, bis das Panel die gewünschte Größe hat.
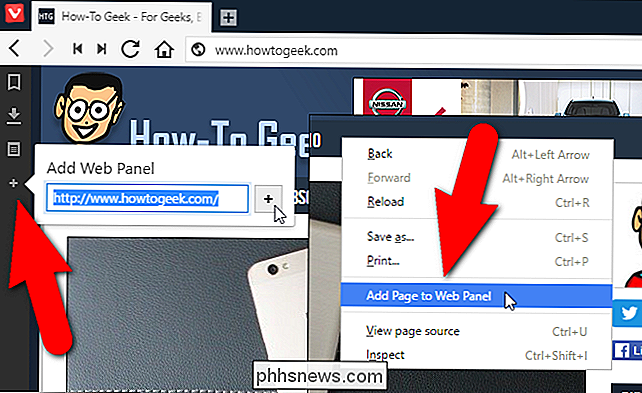
Ich konnte keine ähnliche Funktionalität zu Vivaldis Web Panels in Firefox oder finden Chrome oder alle Add-Ons oder Erweiterungen, die die Web-Panel-Funktion bereitstellen. Wenn Sie wissen, wie Sie Web-Panels in Firefox oder Chrome ähnlich sehen, lassen Sie es uns im Forum wissen - ansonsten ist dies eine nette, exklusive Funktion.
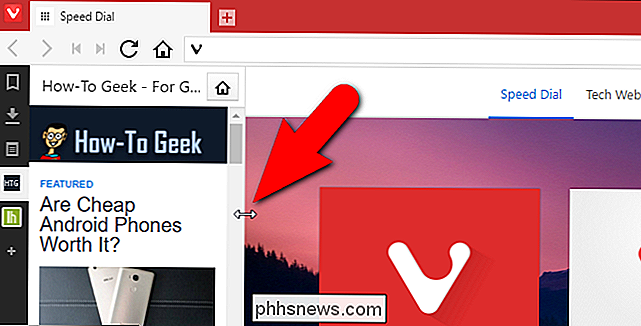
Verwalten Sie Ihre Downloads
Wie Firefox und Chrome, Sie können auf heruntergeladene Dateien zugreifen, heruntergeladene Dateien aus der Liste entfernen (wodurch die eigentlichen Dateien nicht gelöscht werden) und die gesamte Liste löschen. Sie können auch ein beliebiges Element in der Liste erneut versuchen oder erneut herunterladen. Hier ist nichts besonders.
Notizen von jeder Webseite erstellen
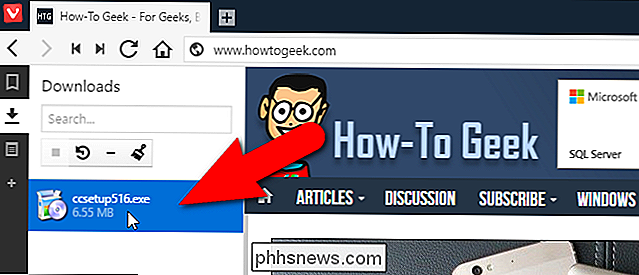
Zusätzlich zu den Lesezeichen, Downloads und Webseiten im Seitenteil können Sie dort Notizen erstellen und speichern. Notizen können ausgewählte Teile von Webseiten oder Ihre eigenen Gedanken enthalten. Notizen können sogar Screenshots von Webseiten und angehängten Dateien enthalten. Sie erstellen eine Notiz aus dem Inhalt einer Webseite, indem Sie den Inhalt auswählen, mit der rechten Maustaste darauf klicken und im Popup-Menü "Auswahl als neue Notiz hinzufügen" auswählen.
Die Notiz wird zur Liste der Notizen im Seitenbereich hinzugefügt und enthält die URL der Webseite, so dass Sie schnell zu dieser Seite zurückkehren können.
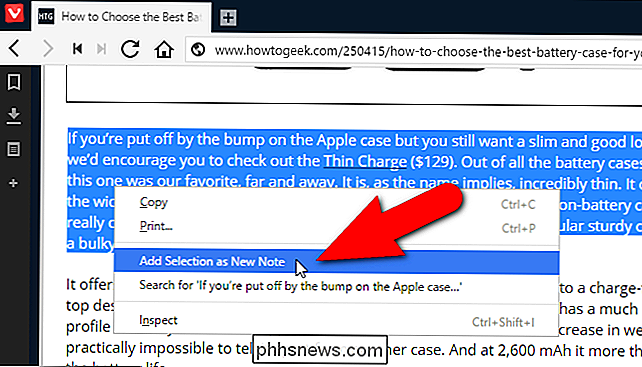
Um Notizen in Firefox zu erstellen, müssen Sie ein Add-on installieren, z. B. Notepad (QuickFox). In Chrome können Sie die Nimbus Notes-Erweiterung installieren, um die gleiche Funktionalität zu erhalten.
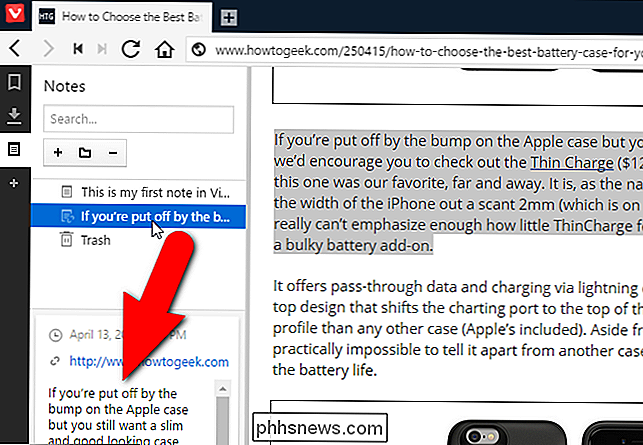
Stapeln Sie Ihre Tabs, um Unordnung zu reduzieren
Ich öffne viele Tabs in einer Browsersitzung, wodurch es schwierig wird, bestimmte Webseiten zu finden, die ich geöffnet habe. Mit der Funktion "Schnellbefehle", die ich bereits erwähnt habe, können Sie offene Tabs durchsuchen, um Ihnen beim Auffinden von Webseiten zu helfen. Vivaldi ermöglicht Ihnen jedoch auch das Stapeln von Registerkarten, wodurch die Anzahl der separaten Registerkarten in der Registerkartenleiste reduziert wird. Ziehen Sie einfach eine Registerkarte über eine andere, bis der Text auf der anderen Registerkarte grau wird.
Wenn Sie mit der Maus über die gestapelten Registerkarten fahren, werden Miniaturansichten der Webseiten auf diesen Registerkarten angezeigt. Klicken Sie auf ein Thumbnail, um zu dieser Webseite zu gelangen.
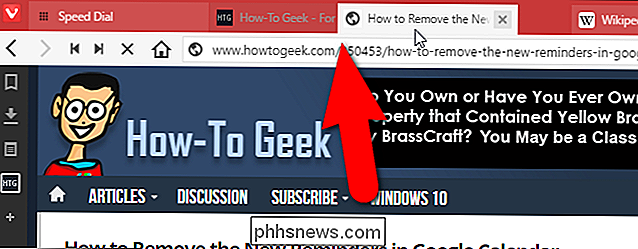
Firefox hatte früher eine Tab-Gruppen (Panorama) -Funktion, ähnlich wie Tabs in Vivaldi, aber ab Version 45 wurde es entfernt. Sie können jedoch eine Erweiterung verwenden B. Tab-Gruppen, um Ihre Tabs in Firefox zu gruppieren. Auch in Chrome müssen Sie eine Erweiterung verwenden, z. B. Ihre Tabs gruppieren. Aber die Lösung von Vivaldi ist furchtbar glatt.
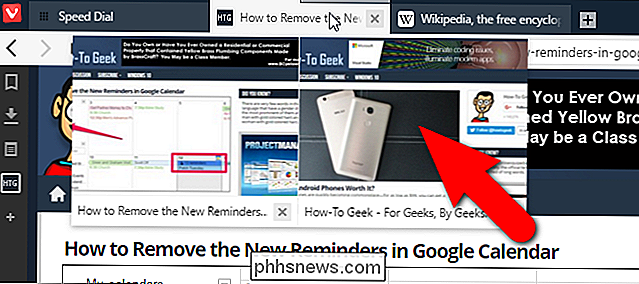
Zwei Seiten auf einmal mit Tab-Tiling anzeigen
Sie können auch zwei oder mehr Seiten auf einmal in Vivaldi mit der Tab-Tiling-Funktion anzeigen. Sie können gestapelte Registerkarten oder einzelne Registerkarten anzeigen, die Sie nebeneinander oder in einem Rasterlayout auswählen. Sie können beispielsweise einen Stapel von Registern kacheln, indem Sie mit der rechten Maustaste auf den Tabstapel klicken und im Popup-Menü "Kachelregisterkartenstapel" auswählen.
Standardmäßig werden die Webseiten der ausgewählten Registerkartengruppe nebeneinander angezeigt Seite.
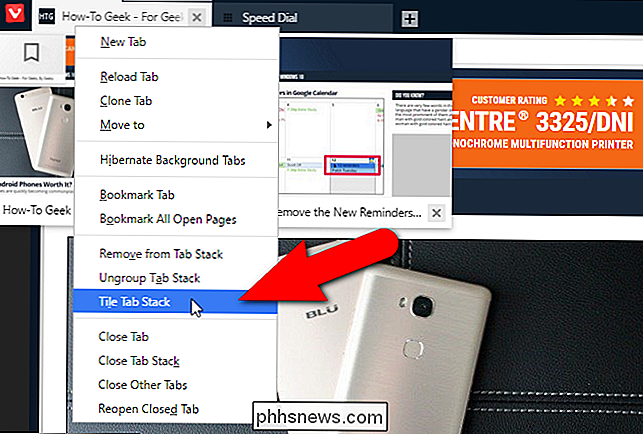
HINWEIS: Sie können mit den Tasten "Shift" und "Strg" mehrere Registerkarten auswählen, während Sie auf Registerkarten klicken, genauso wie Sie mehrere Dateien im Datei-Explorer (oder Windows Explorer) auswählen würden.
Sie können ändern das Kachelmuster mit der Schaltfläche Kacheln auf der rechten Seite der Statusleiste am unteren Rand des Fensters.
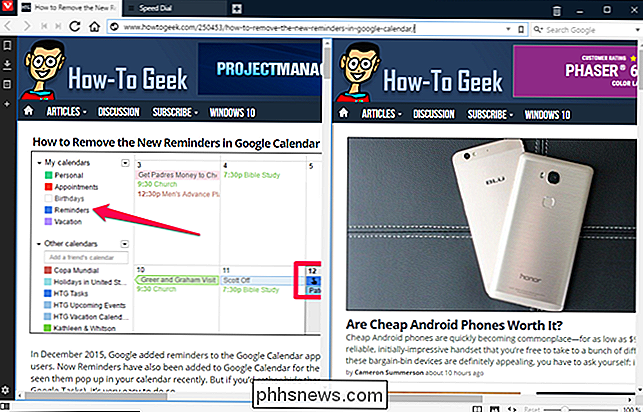
Wenn Sie nicht möchten, dass die Registerkarten geöffnet werden und Sie alle Kacheln einfügen möchten, gibt es einige nützliche Abkürzungen dafür:
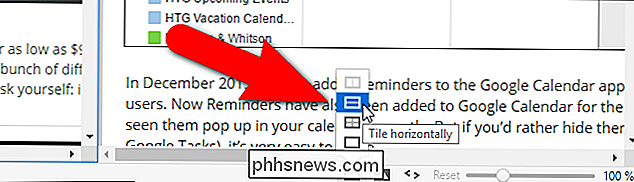
Strg-F7 kachelt alle Registerkarten in ein Raster
- Strg-F8 kachelt alle Registerkarten horizontal
- Strg-F9 kachelt alle Registerkarten vertikal
- Um Registerkarten in Firefox oder Chrome zu kacheln, müssen Sie Installieren Sie eine Erweiterung, z. B. Tile Tabs, die für beide Browser verfügbar ist. Natürlich können Sie auch separate Fenster erstellen und die Windows-Funktion Aero Snap verwenden, um etwas Ähnliches zu machen.
Speicher sparen, indem Sie Hintergrundregisterkarten
im Hintergrund speichernHast du so viele Tabs geöffnet, dass Vivaldi langsam wird? Dafür gibt es eine einfache Lösung. Die Funktion "Tab-Ruhezustand" in Vivaldi lädt Websites auf nicht aktiven Registerkarten aus, hält die Registerkarten jedoch im Browser geöffnet. Dadurch werden die vom Browser verwendeten Ressourcen freigegeben.
Um alle Ihre Hintergrundregisterkarten in den Ruhezustand zu versetzen, klicken Sie mit der rechten Maustaste auf die aktive Registerkarte und wählen Sie im Popup-Menü die Option "Hintergrundregisterkarten für Ruhezustand". Ihr momentan aktiver Tab bleibt aktiv.
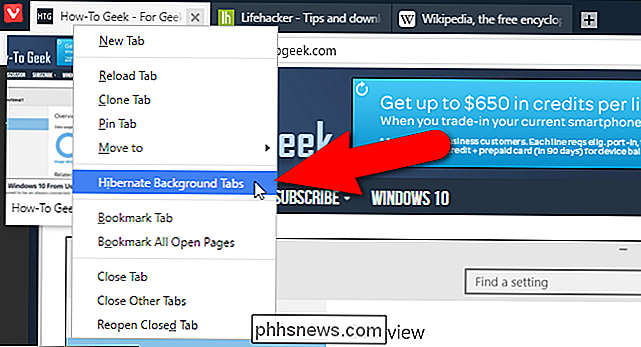
Sie können auch einzelne Registerkarten in den Ruhezustand versetzen. Klicken Sie dazu mit der rechten Maustaste auf den Tab, den Sie in den Ruhezustand versetzen möchten, und wählen Sie im Popup-Menü die Option "Ruhezustand".
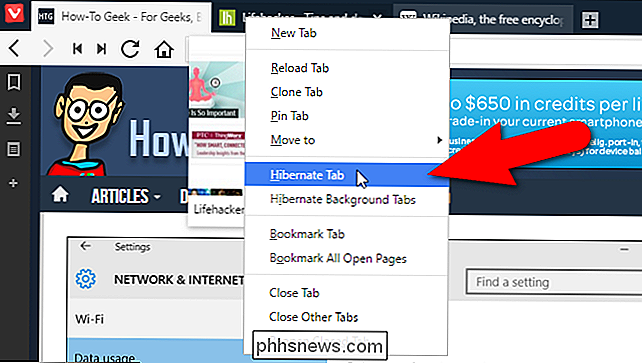
Weder Firefox noch Chrome scheinen eine eingebaute Ruhezustand-Funktion zu haben. wie UnlockTab in Firefox oder eine Erweiterung wie "The Great Suspender" in Chrome, um das gleiche zu erreichen.
Vorschaubilder von geöffneten Tabs anzeigen
Vivaldi bietet eine Möglichkeit, eine kleine Version des Inhalt eines Tabs (Thumbnail-Vorschau), ohne diesen Tab zu aktivieren. Bewegen Sie die Maus einfach über die Registerkarte, um eine Miniaturansicht der Webseite auf dieser Registerkarte anzuzeigen. Wenn Sie Ihre Maus über mehrere gestapelte Registerkarten bewegen, sehen Sie Miniaturansichten aller Webseiten auf diesen Registerkarten.
Wenn Sie eine statische Ansicht aller Miniaturansichten Ihrer Registerkarten wünschen, bewegen Sie die Maus über die Registerkarten Rand der Adressleiste, bis der Cursor zu einem Zwei-Wege-Pfeil wird. Klicken Sie dann auf den Rahmen, und ziehen Sie ihn nach unten, bis die Vorschaubilder aller Ihrer Registerkarten angezeigt werden.
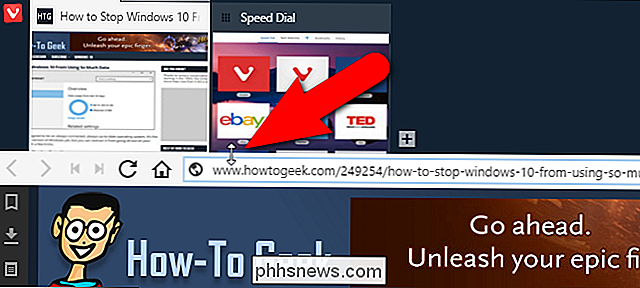
Manuelles Speichern einer Sitzung für später
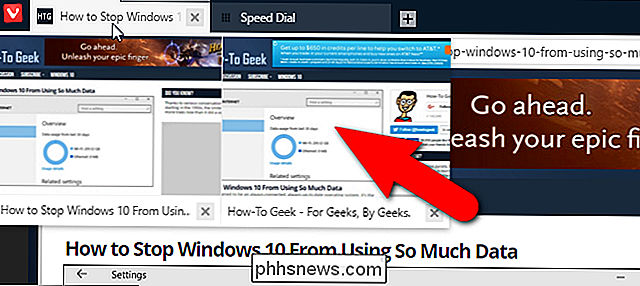
Mit der Sitzungsverwaltungsfunktion in Vivaldi können Sie alle geöffneten Registerkarten einfach speichern Sitzung, die Sie zu einem späteren Zeitpunkt öffnen können, auch nachdem Sie Vivaldi geschlossen und wieder geöffnet haben. Wählen Sie einfach im Menü "Datei" die Option "Tabs als Sitzung speichern".
Firefox und Chrome können Ihre Sitzungen automatisch speichern, wenn Sie den Browser verlassen oder den Browser auf einem anderen Computer öffnen. Sie können Ihre Sitzung auch als eine Liste von Lesezeichen speichern, aber es ist nicht so eine dedizierte Funktion wie in Vivaldi. Alternativ können Sie in Chrome eine Erweiterung wie Session Buddy installieren, und in Firefox können Sie ein Add-on wie Session Manager installieren.
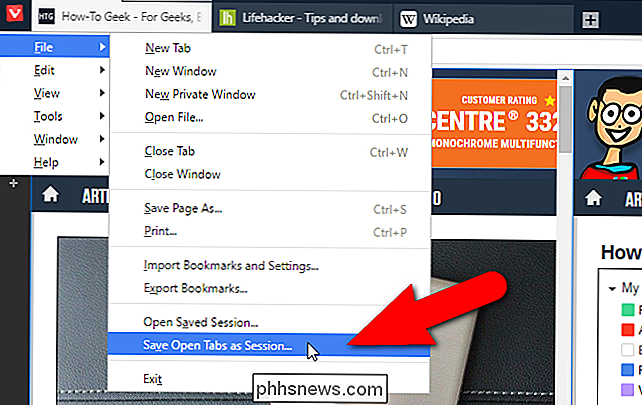
Zurückspulen und vorspulen
Sie kennen wahrscheinlich die Zurück und Vorwärts-Buttons in der Symbolleiste Ihres Browsers, aber Vivaldi fügt einige nützliche Rewind- und Fast-Forward-Buttons hinzu, von denen jeder seinen eigenen spezifischen Verwendungszweck hat.
Zurückspulen geht zurück zur ersten Seite, die Sie auf dieser spezifischen Site besucht haben. Angenommen, Sie sind auf einer bestimmten Seite einer Website angekommen, möglicherweise aus einer Suche. Dann klickst du link für link und jetzt willst du zu der Seite, auf der du angefangen hast. In Vivaldi klicken Sie einfach auf die Schaltfläche "Zurückspulen" in der Symbolleiste und Sie gelangen auf die erste Seite, die Sie in dieser Domain besucht haben.
Fast Forward ist etwas anders: Für jede Site, die mehrere Seiten hat, lch navigiere zur nächsten Seite, ohne dass du den Link finden musst. Sie können also darauf klicken, um zur nächsten Seite der Google-Suchergebnisse zu gelangen, oder auf der nächsten Seite mit Artikeln in Blogs wie How-To Geek. Sie können einfach auf diese Schaltfläche für alle Websites klicken, egal wo Sie sich auf der aktuellen Seite befinden die die Schnellvorlauf-Navigation unterstützen.
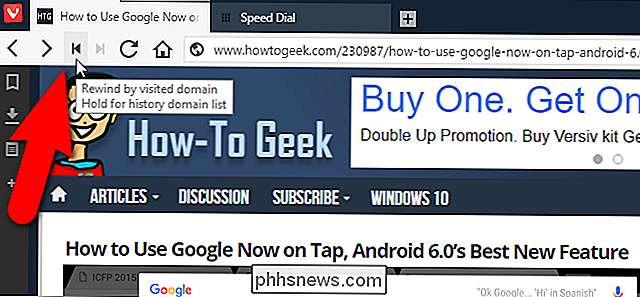
Mit den Schaltflächen Zurückspulen und Vorspulen können Sie schneller und effizienter navigieren. Weder Firefox noch Chrome haben diese Funktionen und ich habe keine Add-Ons oder Erweiterungen gefunden, die zur Rechnung passen würden.
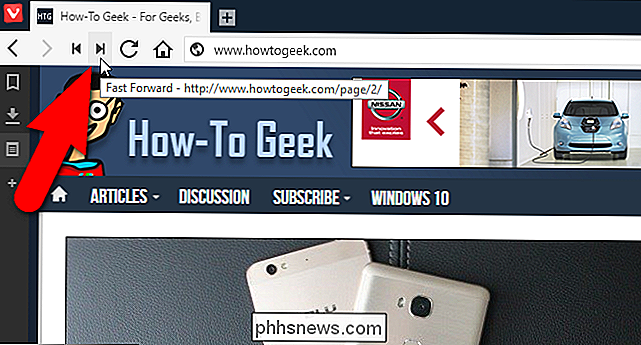
Jede Site als benutzerdefinierte Suchmaschine hinzufügen
Jeder Browser hat ein Suchfeld, egal ob es ein Trennen Sie einen oder einen, der in die Adressleiste integriert ist. Bei den meisten Browsern können Sie auch mehrere Suchmaschinen hinzufügen und eine Standard-Suchmaschine auswählen. Vivaldi macht dies jedoch etwas einfacher und direkter als Firefox und Chrome. Sie können fast jede Suchmaschine mit nur einem Rechtsklick zum Suchfeld hinzufügen. Sie können zum Beispiel How-To Geek als Suchmaschine im Suchfeld von Vivaldi hinzufügen. Klicken Sie einfach mit der rechten Maustaste in das Suchfeld auf der Website, die Sie als Suchmaschine hinzufügen möchten, und wählen Sie im Popup-Menü die Option "Als Suchmaschine hinzufügen". Das ist ziemlich praktisch.
Im Dialogfeld "Suchmaschine hinzufügen" wird die URL für die Suchmaschine der Website in das oberste Bearbeitungsfeld eingegeben, und die URL der Website wird standardmäßig im darunter liegenden Bearbeitungsfeld angezeigt. Sie können dies jedoch durch einen Namen für die Website ersetzen, die in der Liste der Suchmaschinen angezeigt wird. Sie können auch einen Spitznamen in das Bearbeitungsfeld eingeben, das in der folgenden Abbildung blau umrandet ist. Der Nickname ermöglicht es Ihnen, den Suchbegriff gefolgt von Ihrem Suchbegriff in der Adressleiste einzugeben, falls Sie Ihre aktuelle Suchmaschine nicht ändern möchten. Zum Beispiel, wenn ich How-To Geek zu meiner Liste von Suchmaschinen mit einem Spitznamen "htg" hinzufügen, kann ich etwas wie "htg Vivaldi" in die Adressleiste eingeben, um nach Vivaldi auf How-To Geek zu suchen.
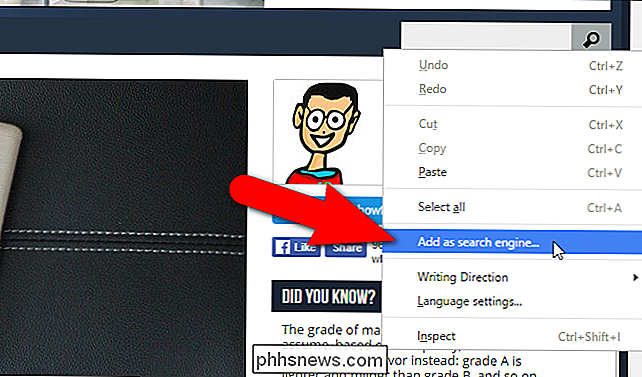
Um das Suchfeld zur Verwendung von How-To Geek als Suchmaschine zu ändern, klicken Sie auf die Lupe im Suchfeld und wählen Sie "HTG-Suche" (oder wie immer Sie es benannt haben) aus der Dropdown-Liste.
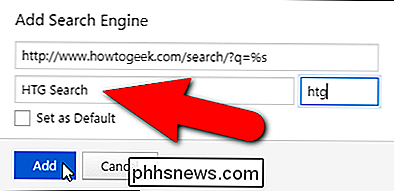
Sowohl Chrome als auch Firefox haben ähnliche Funktionen, benötigen aber etwas mehr Beinarbeit. Diese Option in einem Kontextmenü zu haben, stellt eine nette Ergänzung dar.
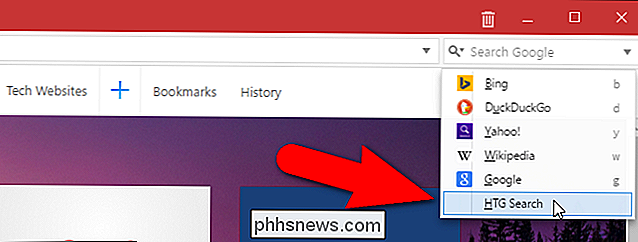
Anpassen des Erscheinungsbildes einer Website mit Page Actions
Mit Activities in Vivaldi können Sie Websites leichter lesbar oder einfach zu erstellen machen Anzeige nach Ihren Wünschen. Klicken Sie in der Statusleiste in der unteren rechten Ecke des Browserfensters auf das Symbol "
". Aktivieren Sie die Kontrollkästchen für die Filter, die Sie auf die aktuelle Website anwenden möchten. Ausgewählte Seitenaktionen gelten für die Webseite, die Sie gerade anzeigen. So können Sie verschiedene Filter auf verschiedene Websites in derselben Browsersitzung anwenden. <> Anpassen der Benutzeroberfläche
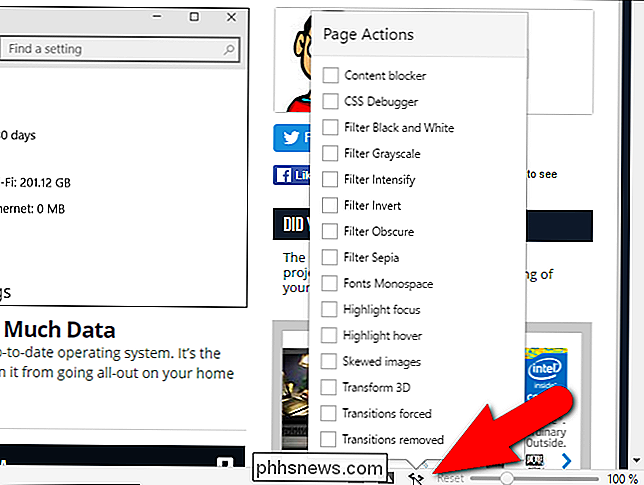
Es gibt einige interessante Anpassungsfunktionen in Vivaldi, auf die ich hinweisen möchte. Mit der Einstellung der Benutzerschnittstelle Zoom in Vivaldi können Sie die Größe der Elemente der Browseroberfläche, wie z. B. Symbole, Schaltflächen usw. ändern, ohne den Seitenzoom zu beeinflussen.
Sie können die Farbe der Oberfläche in Vivaldi ändern, aber Was noch interessanter ist, ist, dass Vivaldi die Farbe der Oberfläche so ändern kann, dass sie dem Thema der gerade angezeigten Webseite entspricht. Aktivieren Sie einfach die Einstellung Erscheinungsbild in der Benutzeroberfläche verwenden. Dadurch wird der Browser wie ein Chamäleon eingeblendet und Sie können sich auf den Inhalt der angezeigten Webseiten konzentrieren.
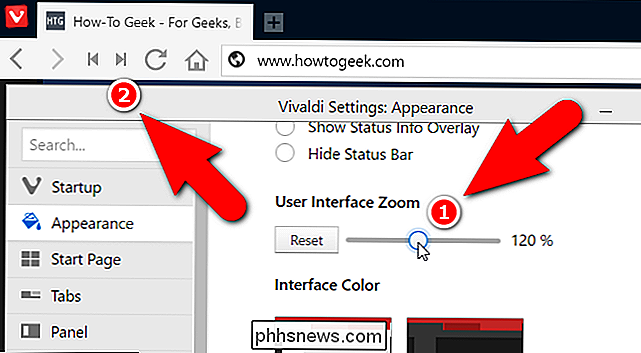
Vivaldi ermöglicht die vollständige Anpassung von Tastenkombinationen, die Sie in den Einstellungen zur Steuerung des gesamten Browsers einrichten können.
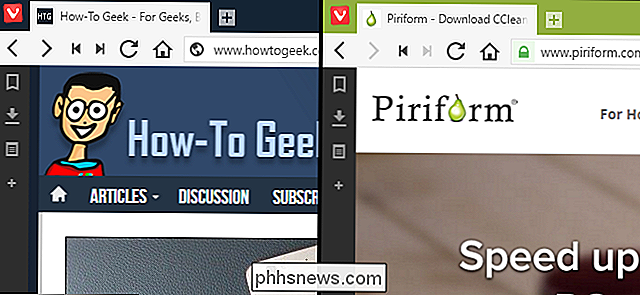
Erweitern Sie Vivaldis Nützlichkeit mit Erweiterungen
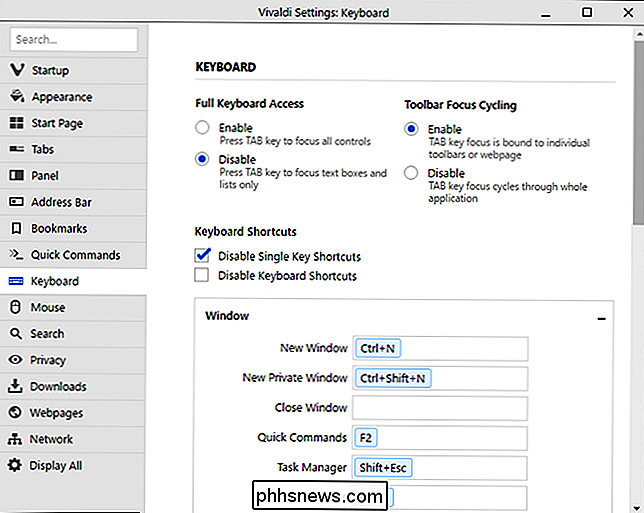
Vivaldi unterstützt Chrome-Erweiterungen, genau wie Opera und viele andere Chrom-basierte Browser. Allerdings funktionieren nicht alle Erweiterungen gut und einige funktionieren möglicherweise gar nicht in Vivaldi, wie der sehr beliebte LastPass-Passwort-Manager. Um Chrome-Erweiterungen in Vivaldi zu installieren, öffnen Sie die Chrome-Erweiterung, wählen Sie eine Erweiterung aus und installieren Sie sie wie in Chrome.
Seien Sie nicht überrascht, wenn eine Erweiterung, die Sie installieren, Vivaldi zum Absturz bringt. Das ist passiert, als ich die Save to Pocket-Erweiterung installiert habe. Ich klickte auf die Schaltfläche In Pocket speichern auf der Symbolleiste und Vivaldi schloss sich spontan. Hoffentlich wird sich dies verbessern, wenn Vivaldi reift, aber - obwohl Chrome Chrome-Erweiterungen offiziell "unterstützt" - hat es nicht annähernd die weit verbreitete Unterstützung von Chrome.
Wenn Sie eine Erweiterung entfernen möchten, die nicht richtig funktioniert, dann kann Erweiterungen verwalten, indem Sie "vivaldi: // extensions" (ohne Anführungszeichen) in die Adressleiste eingeben. Auf dem aktuellen Tab wird ein Erweiterungs-Manager angezeigt, der verdächtig nach dem Erweiterungs-Manager von Chrome aussieht. Klicken Sie einfach auf das Papierkorbsymbol neben der Erweiterung, die Sie entfernen möchten, und die Erweiterung wird aus Vivaldi entfernt. Sie können auch Erweiterungen deaktivieren, die Sie nicht verwenden möchten.
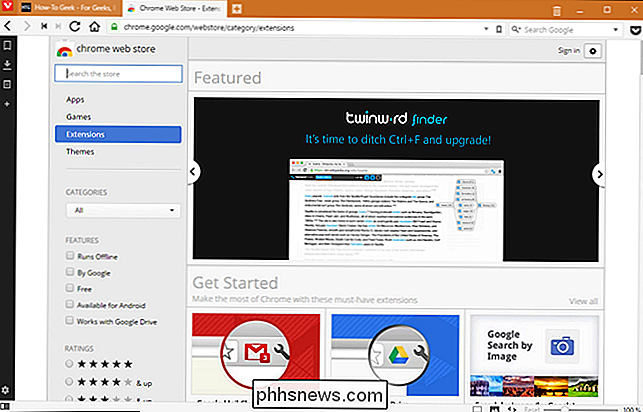
Dies sind nur einige der Funktionen von Vivaldi. Es gibt viel mehr Möglichkeiten, den Browser anzupassen und Ihr Browser-Erlebnis effizienter zu gestalten. Bei einem neu installierten Browser wurde es nicht so schnell geöffnet, aber hoffentlich verbessert sich das, wenn Updates veröffentlicht werden. Wenn Sie viele Funktionen wie die Panels und das Tab-Tiling verwenden, kann das Browserfenster auch auf kleineren Bildschirmen etwas überladen sein. Sie können jedoch nahezu jedes Feature in Vivaldi aktivieren und deaktivieren. Wenn Sie also eine Funktion aus dem Weg räumen möchten, können Sie sie deaktivieren, aber später, wenn Sie sie benötigen, können Sie sie wiederherstellen.
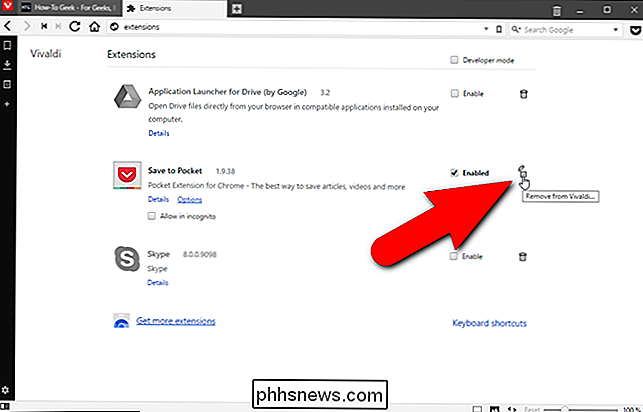
Es hat viele der gleichen Funktionen wie Chrome und Firefox, und die meisten, die es nicht gibt, sind als Erweiterungen verfügbar. Vivaldis Hauptvorteil besteht darin, diese in den Browser zu integrieren und sie sehr einfach und schnell zu verwenden. Es hat auch viele Anpassungsoptionen (obwohl wahrscheinlich nicht so viele wie Firefox, wenn Sie Firefox über: config Fähigkeiten betrachten). Vivaldis Unterstützung für Erweiterungen ist jedoch immer noch fehlerhaft. Obwohl Vivaldi viele Funktionen und Anpassungen bietet, bieten die Erweiterungen von Chrome und Firefox immer noch viel mehr Zugang, so dass es für Vivaldi schwierig ist, sich mit voller Kraft zu messen.
Insgesamt ist Vivaldi vielversprechend, auch in seinen frühen Jahren Phasen, und ich könnte es nur für eine Weile drehen. Aber die meisten Power-User geben Firefox und Chrome noch nicht auf. Laden Sie Vivaldi herunter, probieren Sie es aus und lassen Sie uns wissen, was Sie denken.

Problembehandlung bei Windows 10 wird nicht in den Ruhezustand versetzt
Ich habe bereits darüber geschrieben, wie Probleme behoben werden können, wenn Windows 7 nicht in den Ruhezustand wechselt und Windows 8 nicht einschläft, aber ich habe in Windows 10 nicht über Probleme mit dem Energiesparmodus gesprochen. Aufgrund der großen Anzahl von Computern und der großen Auswahl an Hardware dass Windows läuft, jede einzelne Version von Windows wird Probleme haben, in bestimmten Situationen zu schlafen.Manchm

Installieren von WorldEdit RELATED: Ausführen eines Spigot Minecraft Servers für Customized Multiplayer WorldEdit wird hauptsächlich als verwendet ein Server-Plugin, aber es hat seinen eigenen Singleplayer-Mod. Wenn Sie keine Mods installieren möchten, können Sie einen Spigot-Server einrichten und das WorldEdit-Plugin herunterladen.



