So passen Sie Ordneransichten in OS X Finder an

Jeder Speicherort in OS X verfügt über Optionen zum Ändern der Ansicht. Der beste Teil ist, dass Sie jeden Ort anhand des Inhalts eines Ortes oder Ihrer persönlichen Vorlieben auf seine eigene Ansicht einstellen können.
Wo immer Sie sich im Finder befinden, können Sie mit der rechten Maustaste klicken und "Zeige Ansichtsoptionen" wählen Egal, ob Sie auf eine leere Stelle in einem Ordner oder auf dessen Inhalt klicken, Sie können weiterhin auf die Ansichtsoptionen zugreifen.
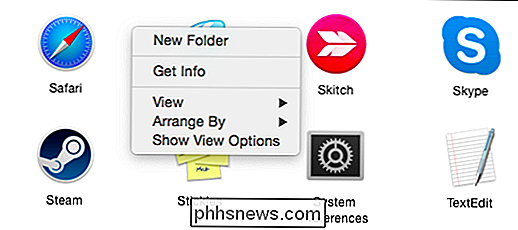
Alternativ können Sie im Finder auf das Menü "Aktion" klicken und "Ansicht anzeigen" wählen Optionen "aus der Liste.
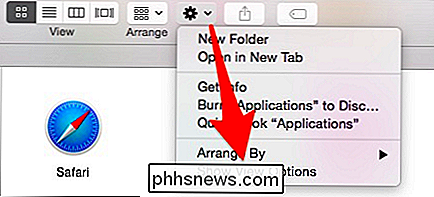
Schließlich gibt es das" Ansicht "-Menü in der Menüleiste, beachten Sie auch, Sie können die Ansicht Optionen von überall mit dem Tastenkürzel" Befehl + J "(OS X Tastaturabkürzungen wirklich a Viele zusätzliche Klicks und Zeitaufwand für die Ausführung von Routineaufgaben.
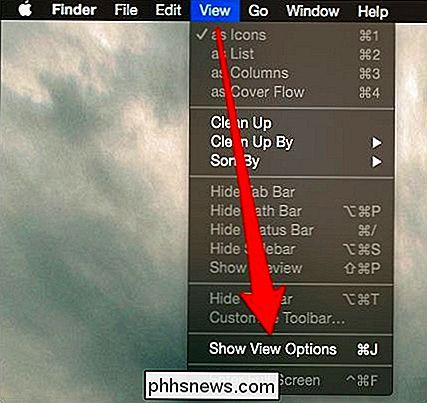
Unabhängig davon, wie Sie auf die Ansichtsoptionen zugreifen, wird das Aussehen von Ort zu Ort ziemlich einheitlich sein, je nach Ansicht Ihres Ordners (Symbol) , Liste, Spalte und Cover-Flow).
Lassen Sie uns klarstellen, was wir damit meinen.
View Option s for Everything
Hier haben wir unseren Desktop geöffnet und Sie können unsere Optionen für die "Symbolansicht" sehen, was bedeutet, dass Inhalte als Symbole angezeigt werden.
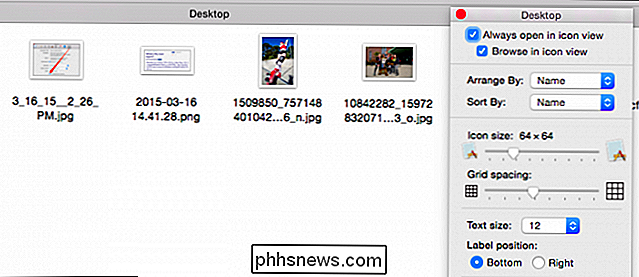
Sie können hier alle möglichen Dinge tun, die Symbolgröße ändern, Rasterabstand, Anordnung, Textgröße, Platzierung und mehr. Im folgenden Screenshot sind wir immer noch in der Symbolansicht, aber wir haben die Icon-Größe stark erhöht, die Textgröße erhöht und die Beschriftung nach rechts positioniert.
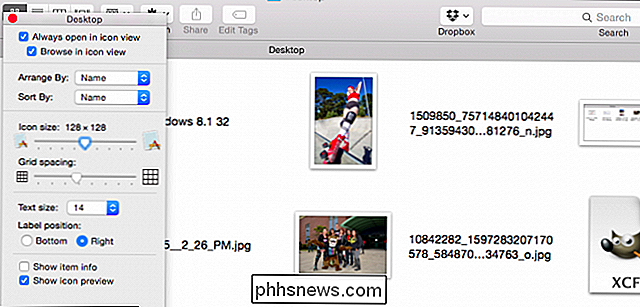
Beachten Sie, dass Sie sich im Symbol befinden In der unteren rechten Ecke befindet sich ein kleiner Schieberegler, mit dem Sie schnell die Symbolgröße ändern können. Sie können auch schnell zurück in den Pfad des Ordners navigieren, indem Sie auf einen früheren Ort doppelklicken.
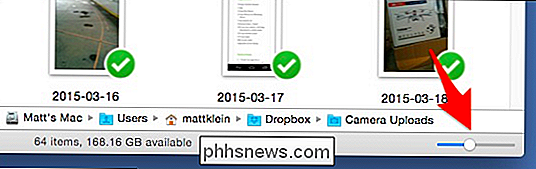
Wenn Sie den Pfad (oder andere Finder-Elemente in diesen Screenshots) nicht sehen, können Sie ihn anzeigen / ausblenden, indem Sie auf klicken "Ansicht" -Menü.
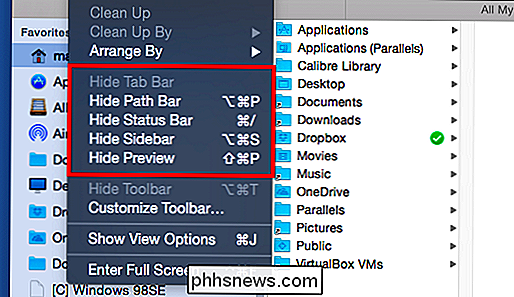
Sie werden feststellen, dass Sie in einigen Finder-Standorten auch "Symbolleiste ausblenden" können. Wenn Sie dies tun, sind die Symbolleiste und die Seitenleiste ausgeblendet. Der Schieberegler für die Symbolgröße (siehe oben) wird ebenfalls in die obere rechte Ecke verschoben.
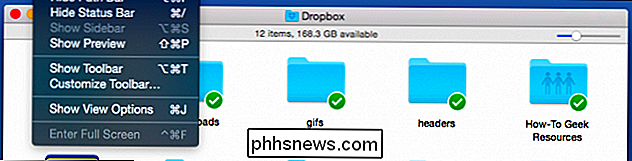
Auch wenn Sie die Symbolleiste nie ausblenden möchten, sollten Sie diese Option für den Fall beibehalten, dass Sie einen Finder-Speicherort mit ausgeblendeter Symbolleiste finden
Anordnen, Sortieren, Aufräumen
Bevor wir weitermachen, lassen Sie uns eine Pause machen, um das Arrangieren, Sortieren und Aufräumen zu erklären. Grundsätzlich funktioniert das so: Sie können eine Finder-Ansicht "anordnen", und dann können Sie jede Anordnung "sortieren".
VERWANDT: So ändern Sie Ordner- und Anwendungssymbole in OS X
Wir habe unseren Anwendungsordner nach Größe sortiert, der in verschiedene Bereiche unterteilt ist (100MB bis 10GB, 1MB bis 100MB, etc.). Wir haben den Ordner weiter nach Änderungsdatum sortiert. Wir haben kürzlich unser iTunes App-Symbol geändert, und Microsoft Remote Desktop und Safari wurden gerade aktualisiert, so dass sie zuerst sortiert werden.
Sie können sehen, was wir damit im folgenden Screenshot meinen.
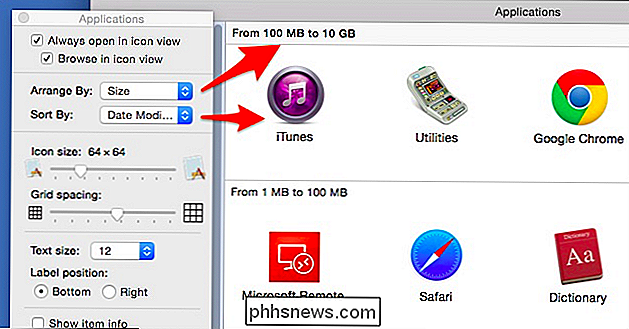
Sie könnten das auch bemerken Einige Finder-Ansichten, Symbole scheinen sich nicht an irgendeine Reihenfolge zu halten, Sie können sie umherbewegen und sie auf irgendeine Weise sortieren, sogar wenn Sie Symbole übereinander stapeln. Dies ist das Ergebnis, das Sie erhalten, wenn Ihre Optionen für Sortieren und Sortieren auf "Keine" eingestellt sind.
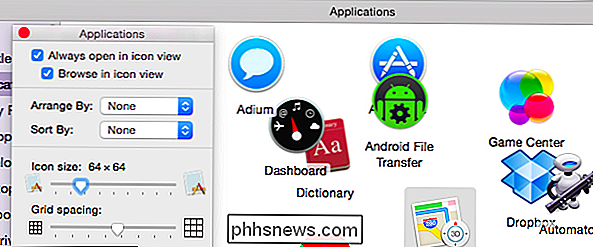
Sie werden auf eine Ansicht wie diese stoßen. Es kann chaotisch werden, also einfach wissen, dass dies der Grund ist. Verstehen Sie dann einfach, dass Sie entweder ein Arrangier / Sortierschema beeinflussen können, oder Sie können die Option "Bereinigen" verwenden.
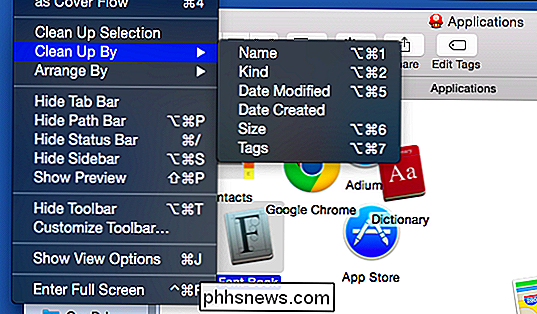
Bereinigen gibt es nur für die Ansichten, die keine Sortierung haben oder Filter anordnen. Wenn Sie ein Symbol oder eine Gruppe von Symbolen auswählen, können Sie diese auch bereinigen.
Wenn Sie sich für "Anordnen nach" entscheiden, werden Ihre Symbole nicht nur angeordnet, sondern auch sortiert Um zu dem unordentlichen Aussehen zurückzukehren, müssen Sie in den Ansichtsoptionen ordnen und sortieren.
Anderer Ort, andere Optionen
Wenn wir den Standort wechseln, ändern sich auch die Ansichtsoptionen. Es besteht keine Notwendigkeit, mit der rechten Maustaste zu klicken oder das Aktionsmenü erneut zu verwenden, da die Ansichtsoptionen offen bleiben, sodass Sie schnell von Ort zu Ort gehen und Änderungen vornehmen können.
Hier ist unser Dokumentenordner, der sich in der Listenansicht (gegenüber der Symbolansicht) befindet. Mit den Optionen der Listenansicht können wir die Spalten auswählen, die angezeigt werden sollen, die Größe des Textes, Symbole (Sie erhalten nur zwei Möglichkeiten) und mehr. Außerdem können Sie die Daten nun nach Spalten sortieren, wenn Sie nach Name, Datum usw. suchen möchten.
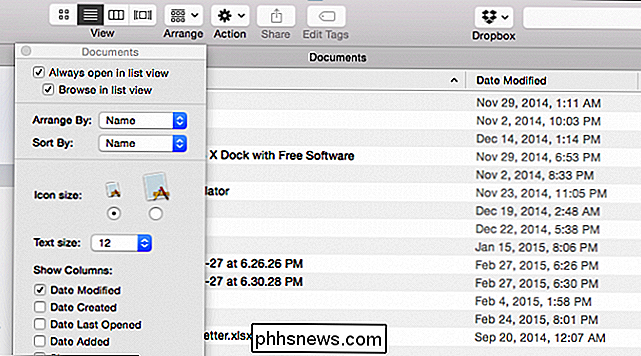
Beachten Sie, dass sich die Ansichtsoptionen nicht nur nach dem Ort ändern, an dem Sie sich befinden, sondern auch umgekehrt die Ansicht, dh wenn Sie die Ansicht ändern, können Sie die Optionen entsprechend anpassen.
Im folgenden Screenshot haben wir unsere Dokumentenansicht von der Listenansicht in die Spaltenansicht geändert, indem Sie auf die entsprechende Schaltfläche in der "Ansicht" klicken. Symbolleiste. Als Ergebnis haben sich die Optionen in die Spaltenansicht geändert.
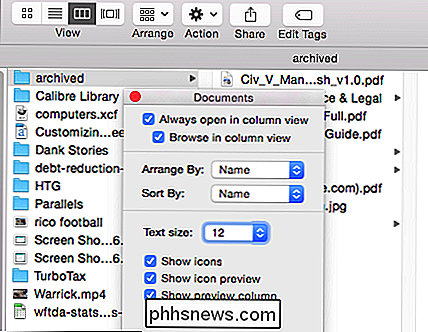
Beachten Sie, dass alle Änderungen, die Sie an einem Ordner vornehmen, nur für diesen Ordner gelten, dh wenn Sie an einen anderen Speicherort wechseln, hat er eine eigene eindeutige Ansicht .
Was ist, wenn Sie eine Ansicht für einen Ordner erstellen möchten, z. B. Ihre Dokumente, die Sie auf ihre Unterordner anwenden möchten? Schauen Sie sich einfach den unteren Bereich der Ansichtsoptionen an und Sie sehen eine Schaltfläche, mit der Sie diese Ansicht als Standard festlegen können.
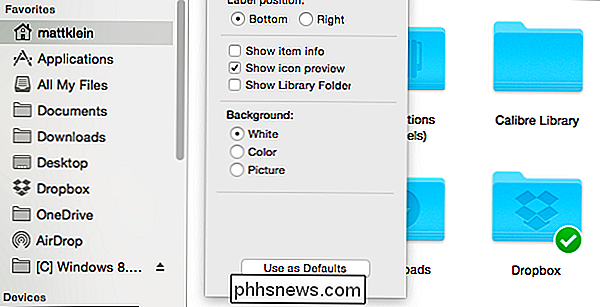
Wenn Sie die "Option" -Taste gedrückt halten, ändert sich die Schaltfläche zu "Auf Standardwerte zurücksetzen" "So können Sie zurückkehren, wenn Sie Ihre Meinung ändern.
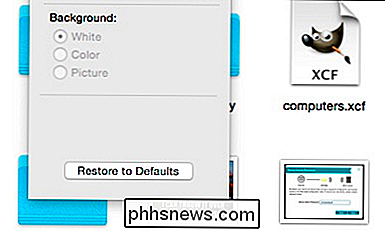
Sie haben vielleicht in einem früheren Screenshot bemerkt, dass einige Ordner mehr Optionen als andere haben. In Ihrem Home-Ordner können Sie beispielsweise den Ordner "Library" hinzufügen, der normalerweise ausgeblendet ist, aber über "Option" im Menü "Gehe zu" aufgerufen werden kann.
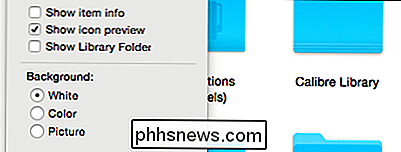
Es gibt auch die Hintergrundoption. Wenn Sie "Farbe" auswählen, erhalten Sie ein Rad und einen Schieberegler, um eine neue Hintergrundfarbe auszuwählen.
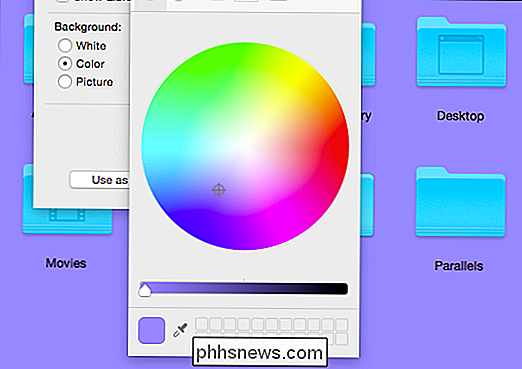
Wenn Sie in Ihrem Ordner einen Hintergrund möchten, ist dies ebenfalls eine Option. Wählen Sie die Option "Bild" und ziehen Sie ein Foto auf das daneben stehende Kästchen.
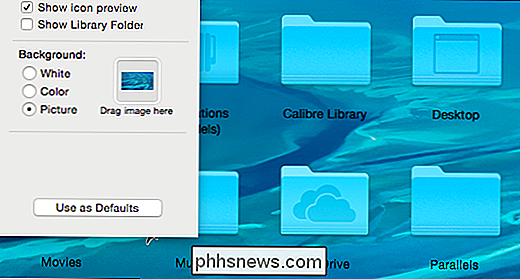
Sie möchten wahrscheinlich Bilder mit hoher Auflösung verwenden, damit sie den Hintergrund Ihres Ordners ausfüllen. Glücklicherweise enthält OS X bereits eine gute Sammlung für den Einstieg, die Sie unter "/ Library / Desktop Pictures" finden.
Wir denken, dass nahezu alles, was Sie über die Ordneransichtsoptionen von OS X wissen müssen, abgedeckt wird . Sie sind sehr vielseitig und erlauben eine große Anpassung an Ihre Gewohnheiten und Bedürfnisse.
Haben Sie einen Kommentar oder eine Frage, die Sie teilen möchten? Bitte melden Sie sich in unserem Diskussionsforum an. Wir ermutigen und begrüßen jedes Feedback, das Sie gerne beitragen würden.

So installieren und verwenden Sie ADB, das Android Debug Bridge-Dienstprogramm
ADB, Android Debug Bridge, ist ein Befehlszeilen-Dienstprogramm, das im Android SDK von Google enthalten ist. ADB kann Ihr Gerät über USB von einem Computer aus steuern, Dateien hin- und herkopieren, Apps installieren und deinstallieren, Shell-Befehle ausführen und vieles mehr. Wir haben einige andere Tricks behandelt, die ADB in der Vergangenheit erfordern, einschließlich Backup und Wiederherstellen Ihres Smartphones oder Tablets und Installieren von Android-Apps standardmäßig auf Ihrer SD-Karte.

Entfernen des Microsoft Office-Upload-Centers aus dem Benachrichtigungsbereich in Windows 10
Das Microsoft Office-Upload-Center wurde zu Office 2010 hinzugefügt und ist in Office 2013 und 2016 weiterhin verfügbar können Sie Dokumente verwalten, die Sie auf OneDrive hochladen. Wenn Sie viele Dokumente gleichzeitig hochladen, kann dies ein hilfreiches Werkzeug sein. Wenn Sie jedoch nicht viele Dokumente gleichzeitig hochladen, können Sie sie aus dem Infobereich der Taskleiste entfernen.



