Erstellen einer nummerierten Liste in Word mit der Tastatur

Erstellen und Entfernen von nummerierten Listen in Word ist einfach mit dem Befehl "Nummerierung" in der Multifunktionsleiste. Wenn Sie jedoch lieber die Tastatur verwenden, können Sie schnell eine nummerierte Liste mit einer Tastenkombination erstellen.
Wir fügen dem Befehl zum Erstellen nummerierter Listen eine Tastenkombination hinzu. Klicken Sie dazu mit der rechten Maustaste auf eine beliebige Stelle in der Multifunktionsleiste und wählen Sie im Popup - Menü die Option "Multifunktionsleiste anpassen".
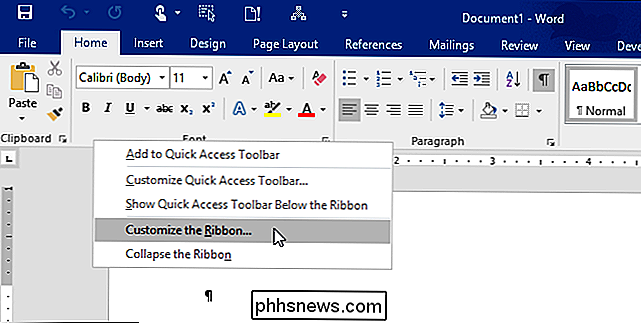
Der Bildschirm "Anpassen der Multifunktionsleiste und Tastenkombinationen" wird im Dialogfeld "Word - Optionen" angezeigt "Customize Keyboard" Dialogfeld, wählen Sie "All Commands" in der "Categories" Liste.
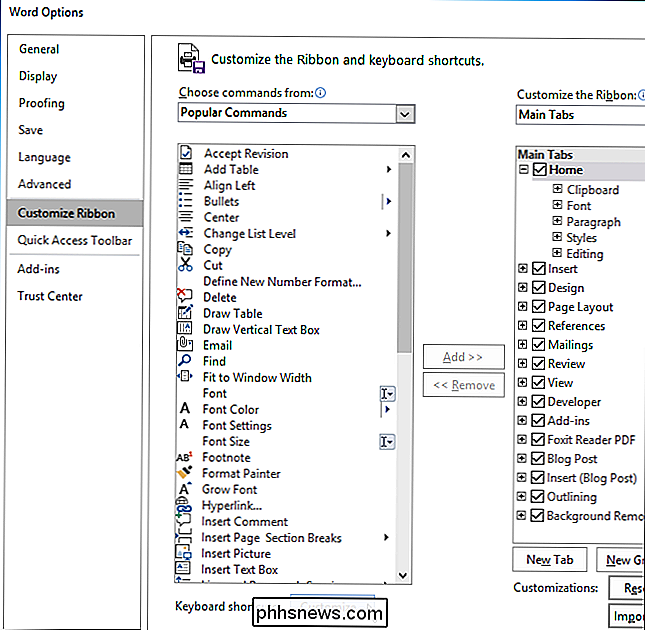
Scrollen Sie nach unten in der "Commands" Liste und wählen Sie "FormatNumberDefault".
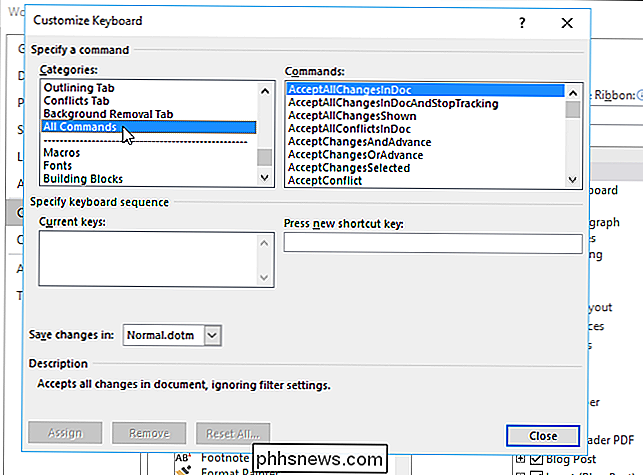
Setzen Sie den Cursor in die "Neue Tastenkombination" Eingabefeld und drücken Sie die Tastenkombination, die Sie verwenden möchten, um eine nummerierte Liste zu erstellen. Wir haben "Alt + N" verwendet, weil es in Word nichts anderem zugewiesen ist. Klicken Sie auf "Zuweisen".

Die neue Tastenkombination wird der Liste "Aktuelle Tasten" hinzugefügt.
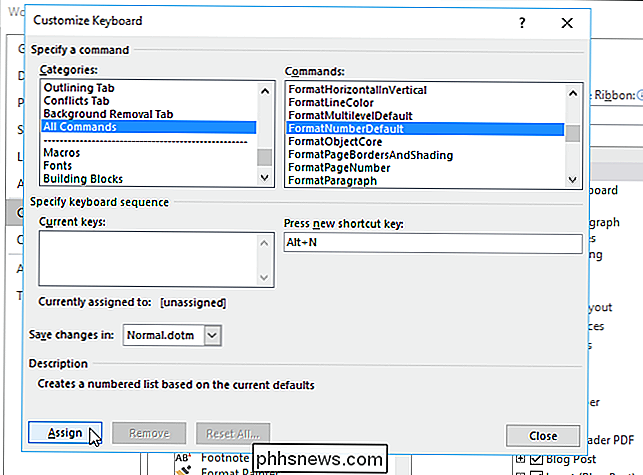
Wenn Sie im Dialogfeld "Word-Optionen" andere Änderungen vorgenommen haben (kein Unterdialog), klicken Sie auf "OK". um Ihre Änderungen zu akzeptieren und das Dialogfeld zu schließen. Andernfalls klicken Sie auf "Abbrechen".
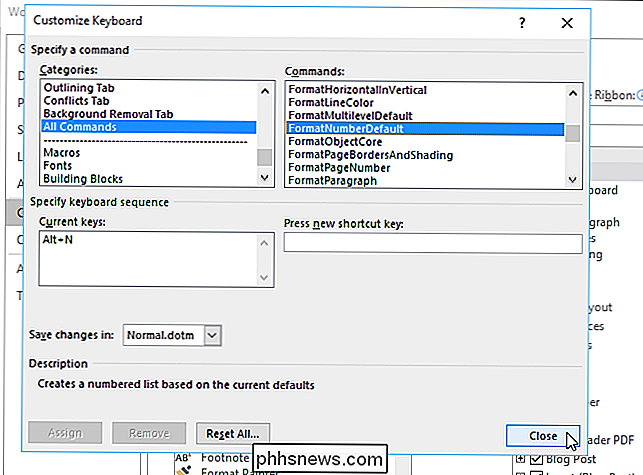
Um die Nummer aus einem nummerierten Listenelement zu entfernen, drücken Sie einfach erneut die Tastenkombination. Die Nummer und der Absatzeinzug werden entfernt. Sie können auch "Strg + Q" drücken, um die Absatznummerierung zu entfernen. Der Absatz wird jedoch eingerückt.
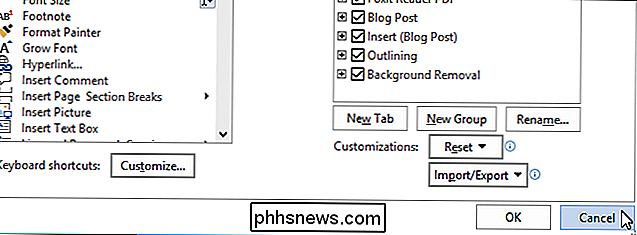
Word kann auch automatisch eine nummerierte Liste erstellen. Sie können diese Funktion jedoch deaktivieren.

Gewusst wie: Zuweisen einer Tastenkombination zu einem Stil in Word
Absatz- und Zeichenformate in Word sind Teil der grundlegenden Struktur jedes Dokuments, das Sie in Word erstellen. Wenn Sie entweder die integrierten Stile oder die von Ihnen erstellten benutzerdefinierten Stile verwenden, können Sie die Stile mithilfe der Tastatur schnell auf Ihren Inhalt anwenden.

So steuern Sie Ihre Chromecast-Videostreams von mehreren Geräten aus
Der Chromecast ist wohl der bevorzugte Streaming-Stick von How-to Geek. Es erlaubt buchstäblich jedem Gerät mit der Chromecast App, eine Fernbedienung zu sein. Sie sind wahrscheinlich jetzt bewusst, was der Chromecast tun kann, das ist ein paar wirklich coole Sachen wie Handy-Bildschirm spiegeln, oder Inhalte von jedem Chrome Tab oder sogar den gesamten Desktop.



