So verschieben oder ändern Sie den Speicherort des Ordners Eigene Dateien
Der Ordner Eigene Dateien befindet sich standardmäßig in Windows XP und Windows Vista befindet sich auf demselben Laufwerk oder derselben Partition wie das Betriebssystem. Dies ist in Ordnung für alle, die nur ein einzelnes Laufwerk oder eine einzelne Partition auf ihren Computern haben, wie z. B. das Laufwerk C. Wenn Sie jedoch mehr als ein physisches oder logisches Laufwerk auf Ihrem Computer haben, empfiehlt es sich, den Ordner Eigene Dateien aus dem Ordner zu verschieben Systemlaufwerk.
In Windows 7 und Windows 8.1 ist die Situation ein wenig anders. In Windows 7 verfügen Sie über Bibliotheken, bei denen es sich um virtuelle Ordner handelt, die im Grunde mit anderen Ordnern verknüpft sind, die sich überall befinden können. Außerdem haben Sie neben Windows 7 neben dem Ordner Eigene Dateien auch die Ordner Eigene Bilder, Eigene Musik, Eigene Videos und Downloads. In Windows 8 wurden die Namen in Dokumente, Bilder, Musik, Videos und Downloads geändert.
Das bedeutet, dass Sie in Windows 7 / 8.1 den Speicherort für jeden dieser Systemordner manuell ändern müssen, wenn Sie sie verschieben möchten. In Windows XP befanden sich alle anderen Ordner im Ordner Eigene Dateien. Ich bevorzuge das Setup in Windows 7 / 8.1, weil ich normalerweise nicht alle Systemordner verschieben muss, nur ein oder zwei.
Sie fragen sich vielleicht, warum ich das empfehlen würde? Hier sind die zwei wichtigsten Gründe, warum ich den Ordner Eigene Dateien verschoben habe:
1. Schaffen Sie Speicherplatz auf der Systempartition frei - Mit all den monatlichen Updates für Office und Windows wurde mein C-Laufwerk fast voll! Außerdem werden andere Systemdateien wie die Auslagerungsdatei, Systemwiederherstellungsdateien und Ruhezustandsdateien auf der Systempartition gespeichert. Sobald ich die Daten wegbewegte, gab ich dem raumhungrigen Windows mehr Platz zum Leben und Atmen.
2. Einfache Sicherung und Wiederherstellung von Daten im Falle eines Windows-Absturzes - Der beste Grund, den Ordner "Eigene Dateien" zu verschieben, ist der bessere Schutz Ihrer Daten. Wenn beispielsweise Windows eines Tages abstürzt und Sie eine Neuinstallation durchführen müssen, gehen alle Ihre Daten verloren, wenn Sie keine Sicherung hatten. Wenn sich Ihre Daten jedoch auf dem D-Laufwerk befinden und Ihre Windows-Partition ausgefallen ist, können Sie eine neue Kopie von Windows auf dem Laufwerk C installieren, und der Rest Ihrer Daten bleibt erhalten.
Natürlich werden dadurch Ihre Daten nicht gespeichert, wenn die gesamte Festplatte physisch ausfällt und Ihr Ordner Eigene Dateien sich auf demselben Laufwerk befindet, nur auf einer anderen Partition. Es gab jedoch viele Gelegenheiten in meiner Zeit, als Windows aufgrund eines Viren, Spyware oder andere Unglücke.
Verwenden von Bibliotheken in Windows 7 / 8.1
Bevor wir auf die eigentlichen Schritte zum Verschieben der verschiedenen Systemordner in Windows eingehen, wollen wir über Bibliotheken sprechen, da sie für die meisten Leute eine ziemlich gute Lösung darstellen. Anstatt die Systemordner physisch an einen anderen Ort zu verschieben, können Sie Ihre Daten einfach dorthin verschieben, wo Sie möchten, und diesen Ordner dann zu einer der speziellen Bibliotheken hinzufügen: Dokumente, Musik, Bilder, Video.

Um einen Ordner zu einer Bibliothek hinzuzufügen, gehen Sie einfach zu dem Ordner, den Sie hinzufügen möchten, klicken Sie mit der rechten Maustaste darauf, wählen Sie In Bibliothek einschließen und wählen Sie dann die Bibliothek aus, der Sie den Ordner hinzufügen möchten.
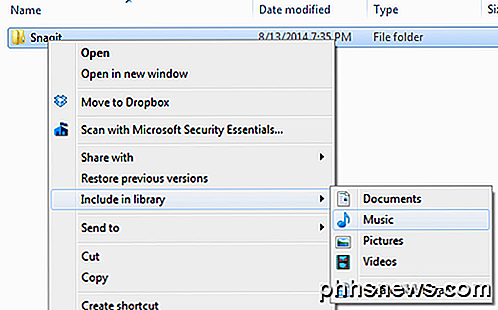
Dadurch wird der Inhalt dieses Ordners nicht in die Bibliothek kopiert oder verschoben, sondern es wird lediglich eine Verknüpfung zum Ordner erstellt, die jedoch nicht wie eine Verknüpfung aussieht. Es sieht so aus, als ob sich der Ordner tatsächlich in diesem Ordner befindet, wo er sich in Wirklichkeit auf einer völlig anderen Festplatte befinden könnte.
Sie können sogar Ordner in Netzwerkspeicherorten in einer Bibliothek einschließen, müssen diese jedoch zunächst offline verfügbar machen. Um dies zu tun, klicken Sie einfach mit der rechten Maustaste auf den Ordner und wählen Sie Immer verfügbar offline . Sobald der Ordner mit Ihrem lokalen Computer synchronisiert wurde, können Sie mit der rechten Maustaste erneut klicken und Sie sehen die Option In Bibliothek einschließen.
In Windows 8.1 versteckte Microsoft plötzlich die Bibliotheksfunktion ohne ersichtlichen Grund, obwohl es noch existiert. Statt Bibliotheken im linken Menü des Explorers zu sehen, sehen Sie diesen PC mit Links zu den Systemordnern (Dokumente, Bilder usw.).
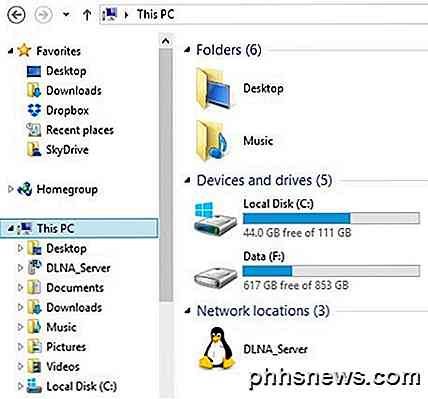
Um Bibliotheken in Windows 8.1 wiederherzustellen, klicken Sie auf die Registerkarte Ansicht und anschließend auf Navigationsbereich. Klicken Sie dann auf das Kontrollkästchen neben Bibliotheken anzeigen .

Wie bereits erwähnt, ist die Verwendung von Bibliotheken eine gute Alternative, wenn Sie nicht viele Daten von ihren aktuellen Standorten aus verschieben möchten.
Verschieben Sie Eigene Dokumente in Windows 7 / 8.1
Der Vorgang zum Verschieben der Systemordner in Windows 7 / 8.1 ist für beide Betriebssysteme identisch. In Windows 7 müssen Sie auf Ihren Benutzerordner auf dem Desktop klicken oder zu C: \ Users \ UserName navigieren, um die Systemordner anzuzeigen . Wenn Sie den Benutzerordner auf Ihrem Desktop nicht sehen, klicken Sie mit der rechten Maustaste auf den Desktop, wählen Sie Personalisieren und klicken Sie dann auf Desktopsymbole ändern . Dort können Sie das Feld Benutzerdateien überprüfen.
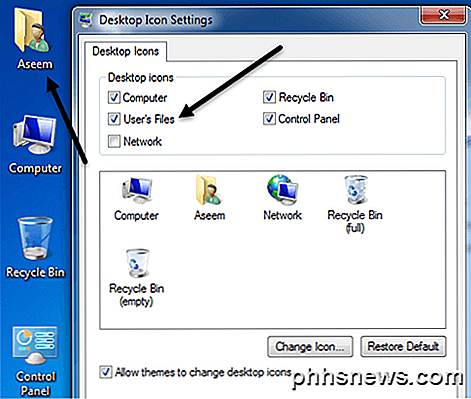
Wie bereits erwähnt, klicken Sie in Windows 8.1 einfach auf diesen PC im linken Menü und Sie sehen die Systemordner. Klicken Sie dann mit der rechten Maustaste auf den Ordner, den Sie verschieben möchten, und wählen Sie Eigenschaften .
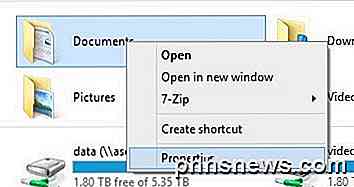
Klicken Sie auf die Registerkarte Standort und dann auf die Schaltfläche Verschieben . Wählen Sie ein Ziel für den Ordner und Windows wird beginnen, alles an den neuen Speicherort zu verschieben.

Verschieben Sie den Ordner Eigene Dateien in Windows XP
In Windows XP ist der Prozess sehr ähnlich wie oben, aber Sie müssen es nur für einen Ordner statt für mehrere Ordner tun. Klicken Sie mit der rechten Maustaste auf den Ordner Eigene Dateien auf Ihrem Desktop und wählen Sie Eigenschaften .
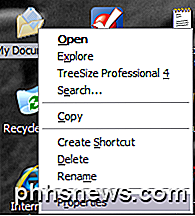
2. Klicken Sie auf Verschieben und wählen Sie den gewünschten Speicherort für den Ordner Eigene Dateien. Denken Sie daran, es wäre am besten, wenn möglich, ein anderes PHYSICAL-Laufwerk zu verwenden. Wenn nicht, verschieben Sie es mindestens auf eine andere Partition.
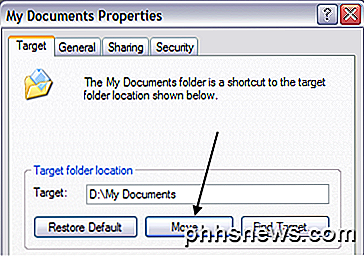
3. Klicken Sie auf OK und dann auf Übernehmen . Sie werden gefragt, ob Sie alle aktuellen Dokumente an den neuen Speicherort verschieben möchten oder nicht. Wählen Sie Ja .
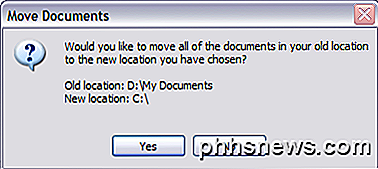
Und das ist es! Ihre Dokumente werden an den neuen Speicherort verschoben, und wenn Sie auf dem Desktop auf das Symbol "Eigene Dateien" klicken, wird es wie zuvor geöffnet. Wenn Sie Fragen haben, schreiben Sie einen Kommentar. Genießen!

Alles, was Sie über Zip-Dateien wissen müssen
Zip-Dateien können für viele verschiedene Dinge verwendet werden. Dateikomprimierung, Verschlüsselung, geteilte Archive und mehr sind alle nur ein paar Klicks entfernt, wenn Sie die verschiedenen Dinge verstehen, die Zip-Archive können. Foto von Clare Bell . Was sind Zip Dateien? Stellen Sie sich vor, wie ein Ordner in Windows funktioniert.

So erstellen Sie 3D "Parallax" Wallpapers für Ihr iPhone oder iPad
Wenn Sie ein iPhone oder iPad besitzen, dann haben Sie wahrscheinlich einen 3D-Effekt auf manchen Wallpapers bemerkt, wo es so aussieht Die Symbole auf dem Startbildschirm befinden sich oben. Sie können dies mit fast jedem Bild ohne spezielle Software tun. Das Hintergrundbild, von dem wir sprechen, heißt Parallax-Hintergrundbild, aber auf Ihrem iOS-Gerät bezeichnet Apple es als "perspektivisches" Hintergrundbild.



